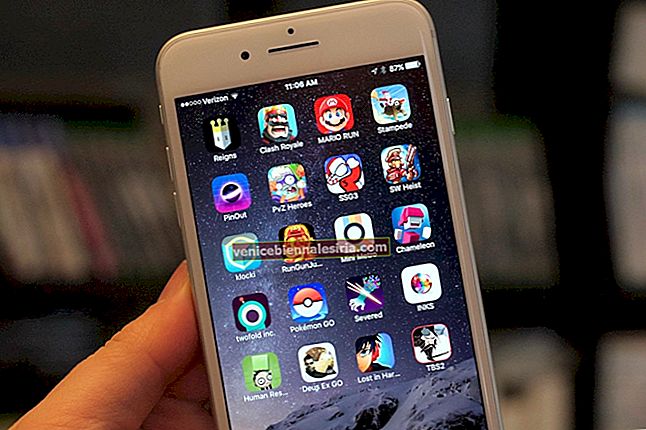Split View vă permite să utilizați două aplicații pe ecranul Mac în același timp. Ambele ferestre ocupă două părți ale ecranului și facilitează multitasking-ul. Pașii pentru acest lucru diferă ușor în MacOS Catalina și mai sus în comparație cu versiunile vechi. În acest ghid complet, permiteți-mi să vă arăt cum să intrați în modul Split Screen, cum să îl utilizați, cum să îl părăsiți și multe altele.
Notă : Următorii pași pentru a activa și utiliza Split View funcționează pe toate MacBook Pro, Air, iMac, iMac Pro, Mac Mini, Mac Pro și alte Mac-uri care rulează OS X El Capitan sau o versiune ulterioară.
- Cum se activează ecranul divizat pe Mac în MacOS Catalina și Big Sur
- Cum se activează Split Screen pe macOS Mojave sau anterior
- Cum să activați ecranul divizat utilizând Controlul misiunii
- Cum să lucrați în Split View pe Mac
- Cum să ieșiți din ecranul divizat
- Cum se folosește Window Snapping pe Mac
Cum se activează ecranul divizat pe Mac în MacOS Catalina și Big Sur
- Asigurați-vă că cel puțin două aplicații acceptate sau două ferestre ale aceleiași aplicații (cum ar fi două ferestre Chrome) sunt deschise.
- Plasați indicatorul mouse-ului / trackpad-ului pe butonul verde cu ecran complet din partea stângă sus a ferestrei unei aplicații.
- Faceți clic pe Tile Window în stânga ecranului sau Tile Window în dreapta ecranului . Aplicația actuală va ocupa o parte a ecranului Mac.
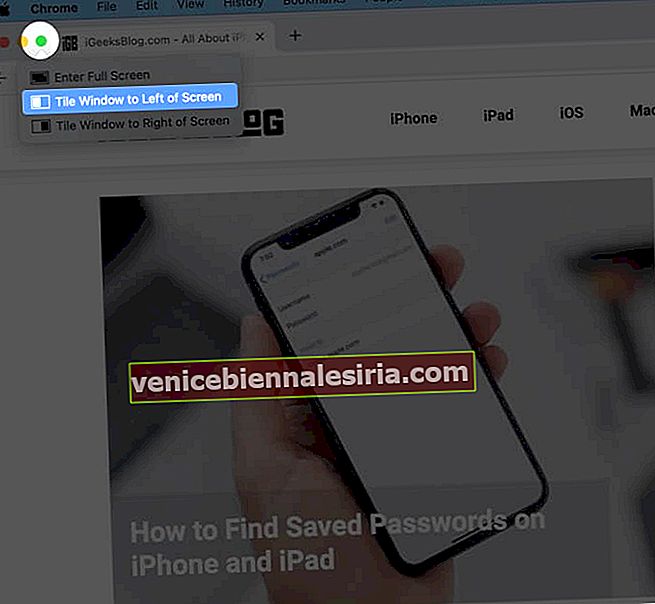
- Faceți clic pe o aplicație din cealaltă parte. Va ocupa spațiul rămas. Acum aveți două aplicații unul lângă altul în Split View, luând întregul ecran Mac.
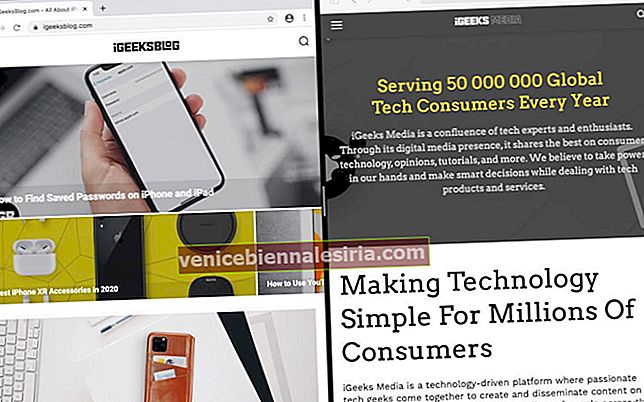
Note
- Nu puteți intra în vizualizarea împărțită utilizând pașii prezentați în acest articol? Faceți clic pe sigla Apple → Preferințe sistem → Control misiune → Bifați caseta „Afișajele au spații separate”.
- Unele aplicații precum VLC nu pot fi utilizate în modul Split Screen.
Cum se activează Split Screen pe macOS Mojave sau anterior
- Deschideți două aplicații sau ferestre pe Mac.
- Plasați indicatorul pe butonul verde pe ecran complet și țineți apăsat timp de o secundă sau două. Fereastra se va micșora și va ocupa porțiunea din stânga a ecranului. Părăsește calea.
- Alegeți o altă fereastră din partea dreaptă pentru a deschide ambele aplicații în Split View.
Cum să activați ecranul divizat utilizând Controlul misiunii
Puteți introduce Split View utilizând Controlul misiunii. Iată cum.
- Faceți clic pe butonul verde pentru ca o aplicație să o lanseze pe ecran complet.
- Deschideți controlul misiunii . Există mai multe modalități de a face acest lucru.
- Apăsați tasta Control misiune de la tastatură sau Touch Bar.
- Glisați în sus cu trei sau patru degete pe trackpad.
- Lansați Controlul misiunii din folderul Launchpad sau Aplicații.
- Atingeți de două ori suprafața mouse-ului Magic cu două degete.
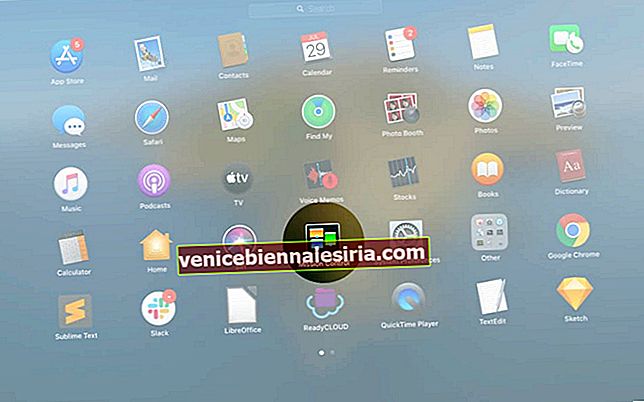
- Trageți una dintre ferestrele aplicației pe miniatura aplicației cu ecran complet. Ambele aplicații se vor deschide una lângă alta în modul Split Screen. Faceți clic pe miniatura Split View pentru a le utiliza împreună.
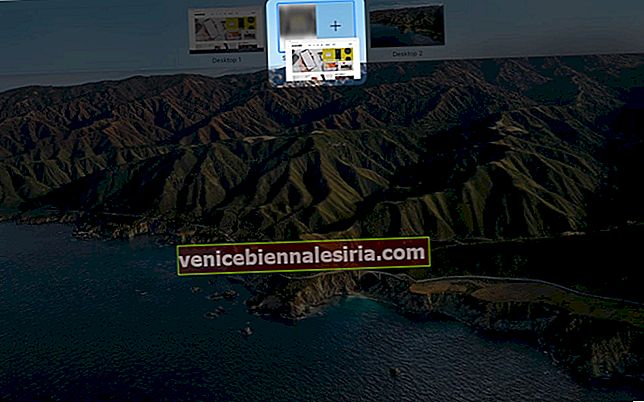
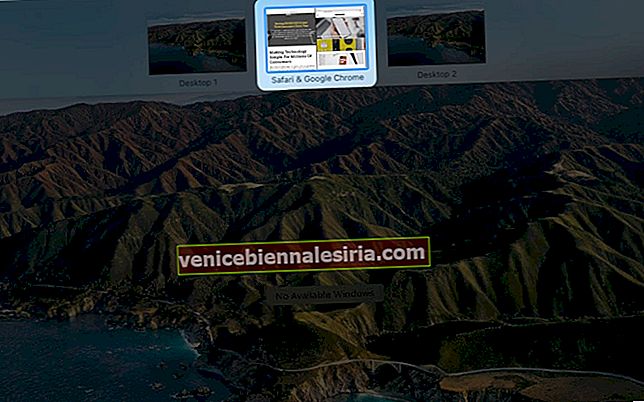
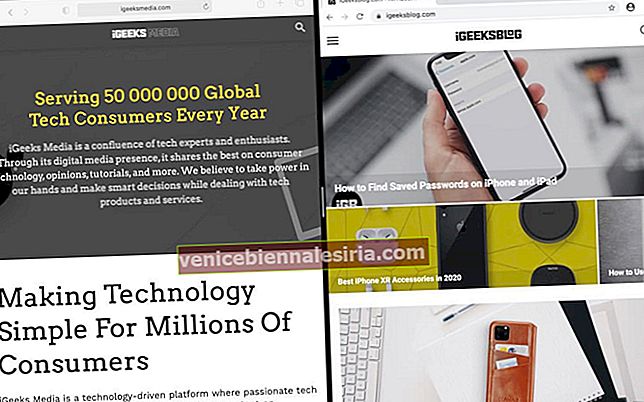
Sfat Pro : aveți două aplicații, ambele în modul ecran complet? Lansați Controlul misiunii și trageți orizontal unul peste altul pentru a intra în Split Screen.
Cum să lucrați în Split View pe Mac
Odată ce aveți aplicații deschise împreună în Split View, iată cum să le utilizați eficient în funcție de nevoile dvs.
-
- Cum se utilizează două aplicații Mac unul lângă altul în vizualizarea împărțită
- Cum să redimensionați Windows în Split View
- Cum să schimbați pozițiile ferestrei în vizualizarea împărțită
- Cum se afișează bara de meniu în vizualizarea împărțită
- Cum se afișează docul în vizualizarea împărțită
- Cum să treceți la alte aplicații sau la desktop în timp ce vă aflați în ecran divizat
Cum se utilizează două aplicații Mac unul lângă altul în vizualizarea împărțită
Faceți clic oriunde pe o aplicație pentru ao utiliza. Faceți clic pe cealaltă parte pentru a utiliza acea aplicație. Puteți derula pagina / conținutul oricărei ferestre, luând indicatorul peste ele; fără a fi nevoie să faceți clic.
Cum să redimensionați Windows în Split View
Plasați indicatorul oriunde pe linia verticală dintre cele două ferestre. Trageți la stânga sau la dreapta pentru a regla dimensiunea ferestrei. Este posibil ca unele aplicații precum Pages să nu vă permită să reduceți dimensiunea acestora în modul Split Screen. Puteți totuși să o măriți.

Cum să schimbați pozițiile ferestrei în vizualizarea împărțită
Trageți o fereastră spre cealaltă parte pentru ao comuta de la stânga la dreapta sau invers. Pentru aceasta, plasați indicatorul oriunde în zona de sus a ferestrei aplicației și trageți-l orizontal către cealaltă parte.

Cum se afișează bara de meniu în vizualizarea împărțită
Mutați indicatorul mouse-ului în partea de sus a ecranului pentru a vedea meniurile pentru aplicația respectivă. Faceți clic pe cealaltă aplicație din Split View și duceți indicatorul în partea de sus a ecranului pentru a vedea meniurile sale.

Cum se afișează docul în vizualizarea împărțită
Luați indicatorul mouse-ului în partea de jos (sau la stânga sau la dreapta, dacă acolo se află de obicei Dock-ul). Faceți clic pe o aplicație din Dock pentru a o deschide într-un spațiu nou (desktop).

Cum să treceți la alte aplicații sau la desktop în timp ce vă aflați în ecran divizat
Modul Split se deschide întotdeauna într-un spațiu nou (desktop). Puteți vedea alte aplicații sau desktopul original glisând la stânga sau la dreapta folosind trei sau patru degete pe trackpad. De asemenea, puteți apăsa Control + tasta săgeată stânga sau dreapta . Sau utilizați Controlul misiunii.
Cum să ieșiți din ecranul divizat
- Luați indicatorul în partea stângă sus a unei ferestre pentru a vedea cele trei butoane (închidere, minimizare, ecran complet).
- Faceți clic pe butonul verde pe ecran complet. Acea fereastră a aplicației va ieși din Split View și se va deschide într-un spațiu separat în dimensiunea sa normală. Cealaltă fereastră a aplicației, care a făcut parte din Split View, va intra în modul ecran complet.
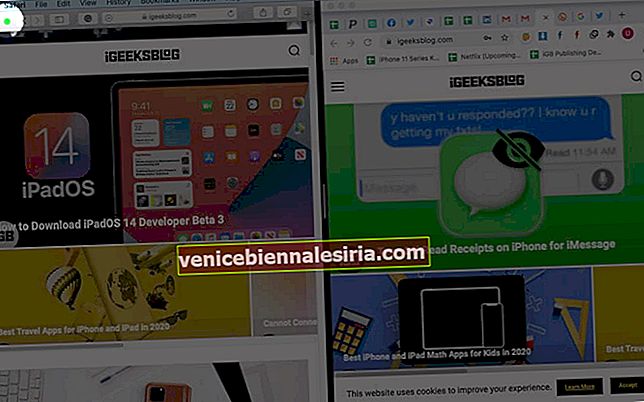
- Sau faceți clic pe butonul roșu. Aceasta va închide fereastra aplicației respective. Cealaltă aplicație va intra în modul ecran complet.
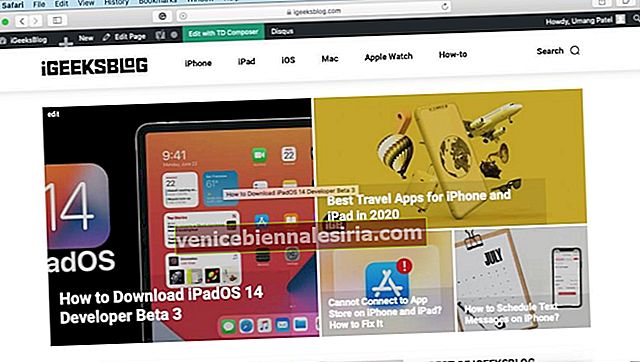
Cum se folosește Window Snapping pe Mac
Fereastra Snapping vă permite să plasați aplicațiile unul lângă altul fără a intra în Split View. Drept urmare, aceasta menține bara de meniu de sus și Dock vizibile.
Pentru a utiliza Window Snapping fără efort, asigurați-vă că Mac-ul dvs. rulează macOS Catalina sau o versiune superioară. Plasați indicatorul pe butonul verde pe ecran complet . Apoi, apăsați tasta de opțiune . În cele din urmă, alegeți Mutați fereastra în partea stângă a ecranului sau Mutați fereastra în partea dreaptă a ecranului .

Repetați acest lucru pentru fereastra altei aplicații. Acum ambele ferestre au jumătate de ecran. Stația de andocare și meniul sunt, de asemenea, vizibile.

Pe Mac-urile anterioare, puteți face acest lucru manual, plasând indicatorul pe marginea unei ferestre și redimensionându-l.
Dacă doriți controale chiar mai bune decât ceea ce oferă macOS, încercați instrumente terță parte, cum ar fi Magnet.
Se încheie ...
Acest lucru este aproape tot ce trebuie să știți pentru a începe cu Split View pe Mac. În mai multe situații, cum ar fi crearea de rapoarte, scrierea articolelor sau copierea suporturilor media de pe o unitate pe alta, utilizarea a două aplicații Mac una lângă alta devine la îndemână.
De asemenea, vă puteți bucura de Split Screen pe iPad Air 2 și versiuni ulterioare. Deoarece dimensiunile ecranului iPhone sunt și ele mai mari cu fiecare versiune, ar fi interesant să folosiți două sau mai multe aplicații odată (cum ar fi telefoanele Android)! De acum, sunteți limitat la Imagine în modul Imagine pe iPhone care rulează iOS 14!
Ați dori să citiți și aceste postări:
- Cum să înregistrați ecranul Mac
- Cum să ștergeți un Mac de la distanță
- Cum să faceți o captură de ecran pe Mac
- Cum se folosește Control Center pe Mac
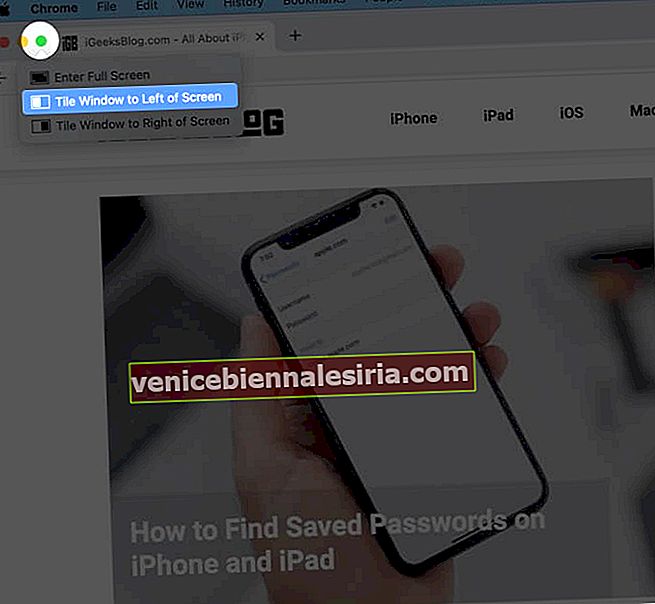
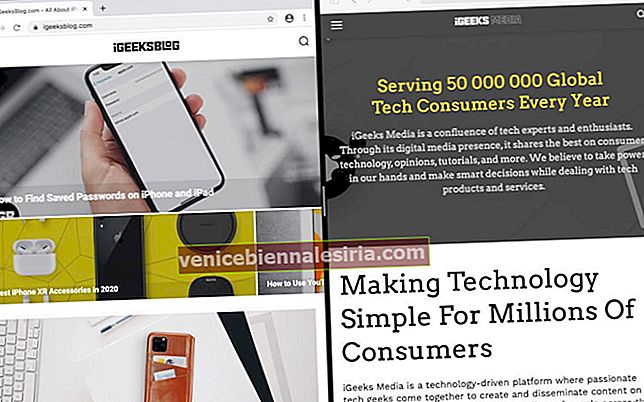
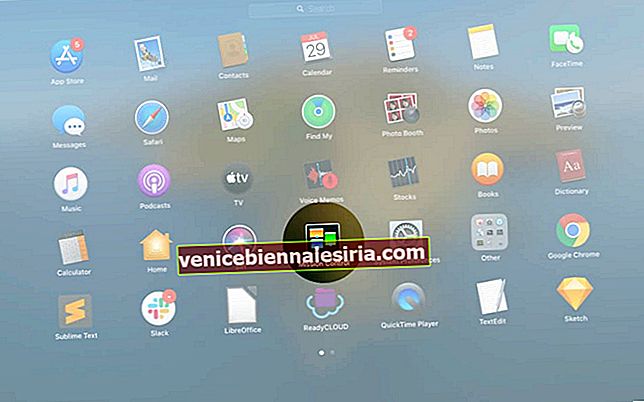
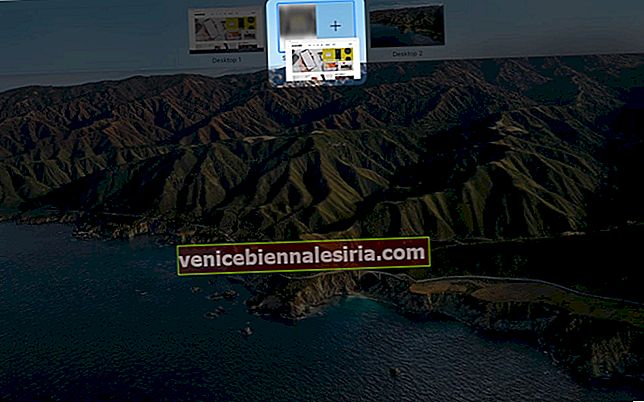
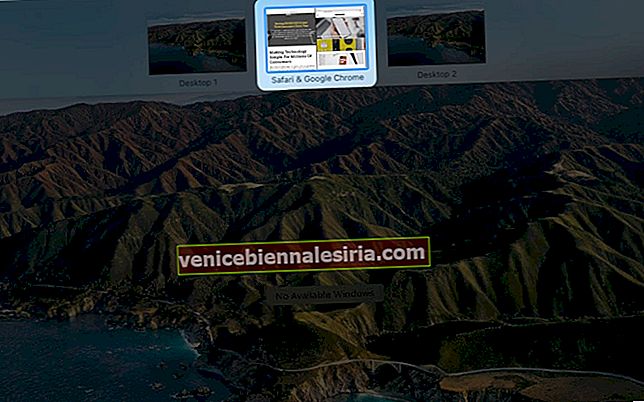
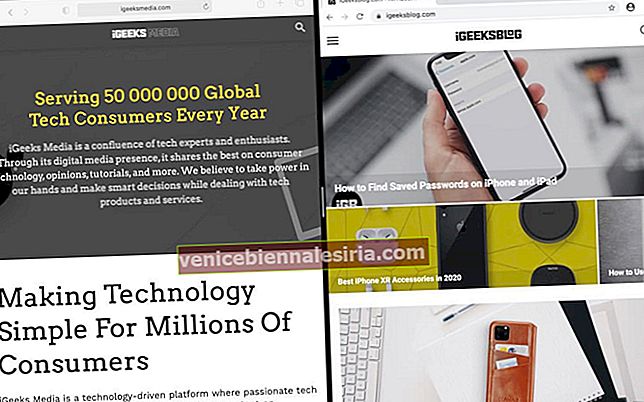
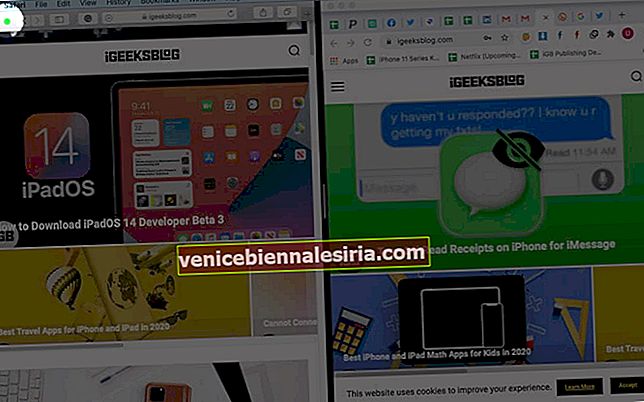
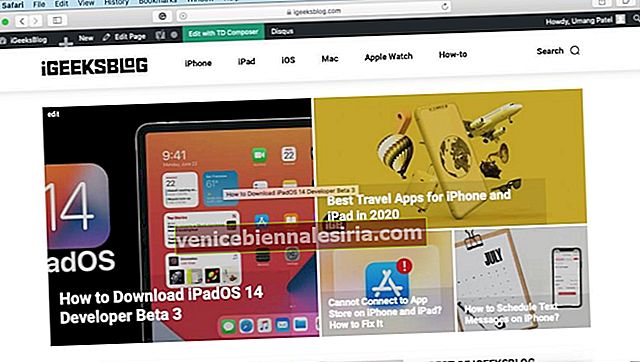





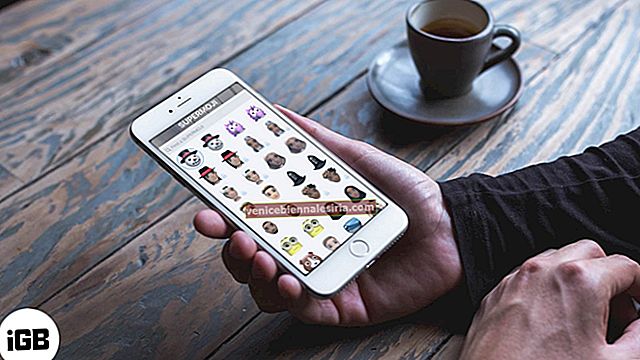

![9 moduri de a crește semnalul WiFi pe iPhone și iPad [2021]](https://pic.venicebiennalesiria.com/wp-content/uploads/blog/132/N61RYIQZSRpic.jpg)