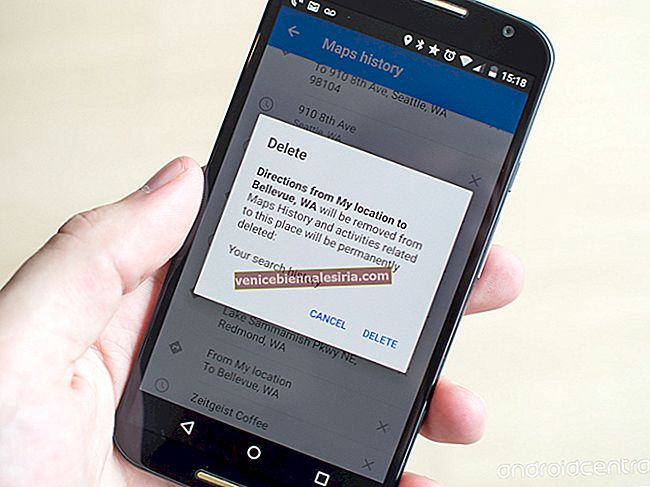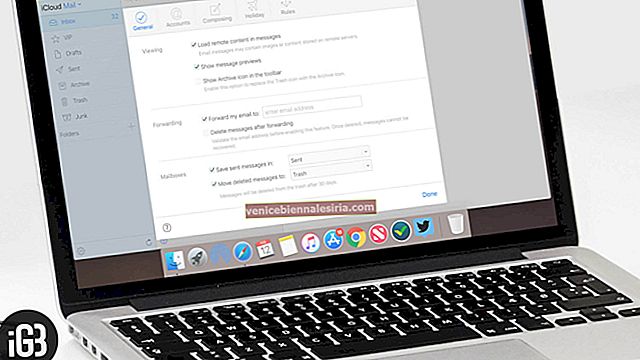Când lansatorul de aplicații sa dovedit a fi un mare succes pe iOS, Apple a introdus „Launchpad” - lansatorul de aplicații în stil iOS - cu OS X Lion. Și ghici ce, majoritatea oamenilor (inclusiv eu) au găsit noul supliment destul de adorabil. Pentru a profita la maximum de această funcție îngrijită, mă asigur că Launchpad este adăugat la Mac Dock.
Așadar, ori de câte ori vreau să navighez prin toate aplicațiile instalate pentru a le vedea pe cele nedorite sau pentru a sări rapid pe unele specifice, nu trebuie să mă opresc. Dacă nu utilizați prea mult Launchpad sau doriți să îl includeți în Dock, permiteți-mi să vă ajut să începeți!
Launchpad Lipsește din Dock: Cum se afișează Launchpad în Mac Dock
Pasul 1. Lansați Finder pe Mac.

Pasul 2. Acum, faceți clic pe Aplicații.

Pasul 3. Apoi, trageți Launchpad și plasați-l pe Dock.

Cam despre asta e!
Înainte, ori de câte ori doriți să navigați prin aplicații sau să accesați instantaneu una specifică, faceți clic pe pictograma Launchpad. Acum, puteți vizualiza toate aplicațiile pe ecran.
Cum se elimină Launchpad din Mac Dock
În orice moment nu doriți să afișați Launchpad în Dock, îl puteți elimina cu ușurință de acolo.
Pasul 1. Faceți clic dreapta pe Launchpad.
Pasul 2. Acum, faceți clic pe Opțiuni ➤ Eliminați din doc.

Asta este!
Încheierea:
Acum, că știi cum să profite la maximum de această caracteristică bine gândită, folosește-o pentru a-ți crește productivitatea sau pentru a spori experiența. Și da, nu omiteți să ne anunțați valorile voastre gânduri despre asta.
În plus, dacă găsiți orice altă caracteristică iOS care merită să fie adusă pe macOS, spuneți-ne și despre asta.
Poate doriți să citiți și aceste postări:
- Cum să răscumpărați App Store și cardul cadou iTunes
- Cum să adăugați emoji la e-mailuri în aplicația Mail în MacOS Mojave



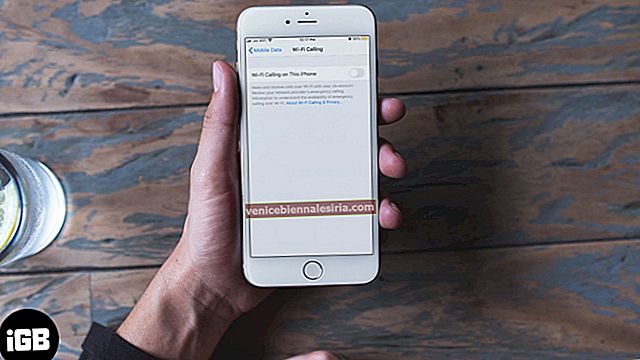

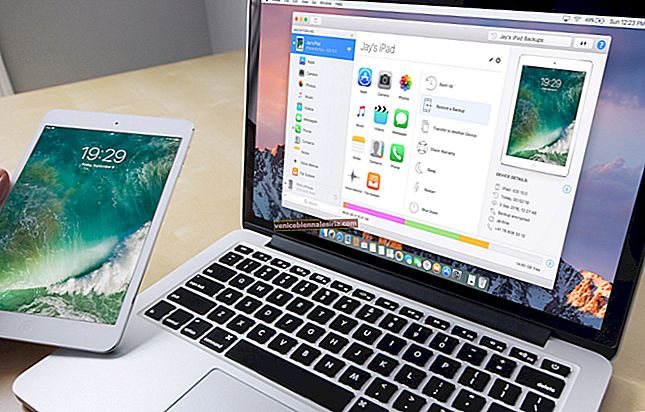
![Cele mai bune IDE [mediu de dezvoltare integrat] pentru Mac în 2021](https://pic.venicebiennalesiria.com/wp-content/uploads/blog/1342/26RAMJ560Upic.jpg)