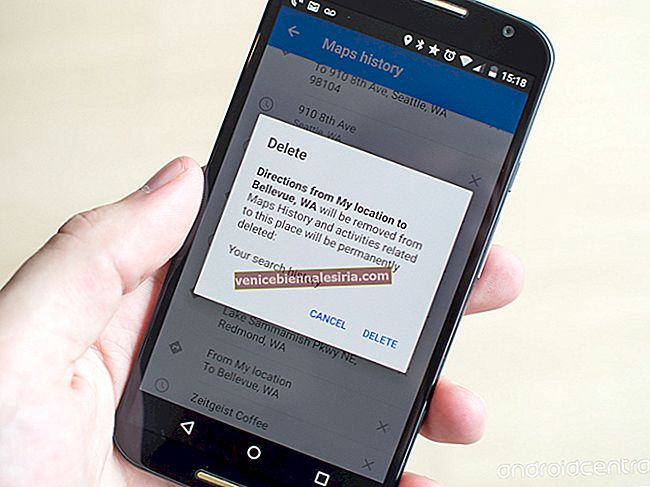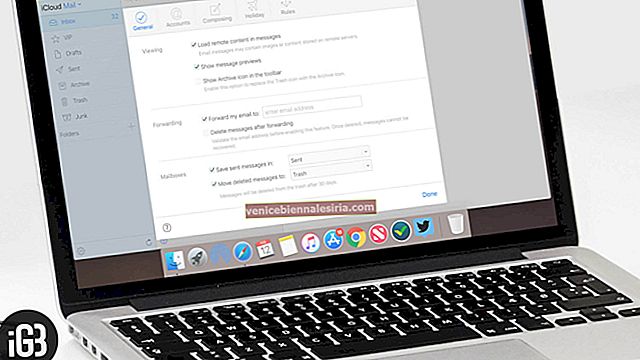Data viitoare când telecomanda Apple TV nu funcționează sau nu aveți chef să vă ridicați de pe canapea, căutând-o, nu vă stresați! Deși Apple a întrerupt aplicația Remote TV cu actualizarea iOS 14, aceasta permite utilizatorilor să controleze Apple TV cu iPhone sau iPad ca telecomandă! Acest lucru este foarte ușor de realizat prin Control Center. Urmați pașii de mai jos pentru a afla cum să configurați, să accesați telecomanda și să vă controlați televizorul.
Notă: Telecomanda Apple TV din Control Center funcționează cu Apple TV 4K și Apple TV HD.
Cum se configurează telecomanda Apple TV în iOS sau iPadOS Control Center
Dacă ați actualizat la cel mai recent iOS, funcția de la distanță este adăugată automat la Control Center când actualizați la iOS 12 sau o versiune ulterioară.
Cu toate acestea, dacă nu ați făcut acest lucru sau utilizați o versiune mai veche de iOS, puteți adăuga manual telecomanda Apple TV la Control Center urmând pașii de mai jos:
- Accesați Setări iPhone → Centrul de control .
- Derulați în jos și atingeți semnul verde „ + ” de lângă telecomanda Apple TV . Se va muta la lista de opțiuni incluse în Control Center.
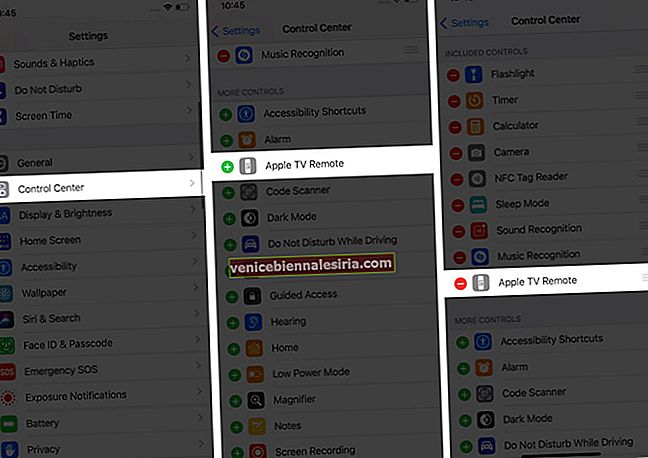
- Pentru a deschide telecomanda Apple TV în Control Center ,
- Pe iPhone X și versiuni ulterioare sau iPad cu iOS 12 și versiuni ulterioare, glisați în jos din colțul din dreapta sus al ecranului.
- Pe iPhone 8 și mai vechi, glisați în sus din partea de jos a ecranului.
- Atingeți pictograma Remote și apoi selectați Apple TV . Dacă vi se solicită, introduceți codul din patru cifre care apare pe Apple TV.
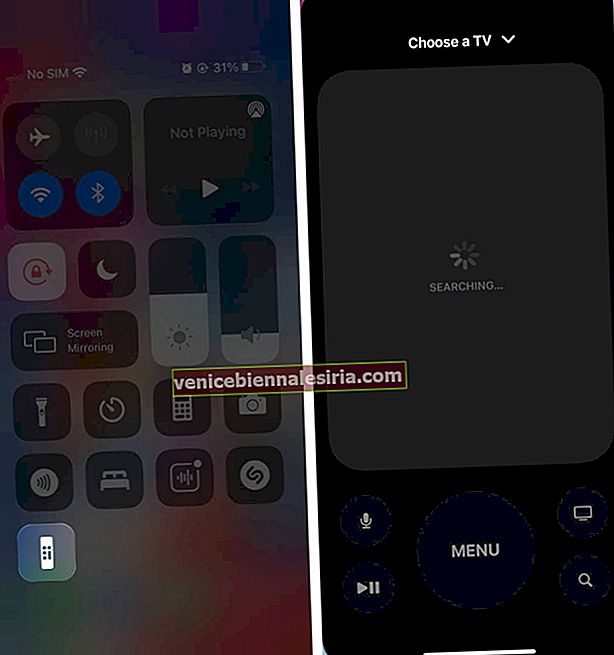
Dacă întâmpinați probleme la configurarea Apple TV Remote pe dispozitivul dvs. iOS, încercați următoarele:
- Asigurați-vă că Apple TV este pornit și conectat la televizorul și rețeaua Wi-Fi.
- Asigurați-vă că iPhone-ul sau iPad-ul și Apple TV sunt pe aceeași rețea Wi-Fi.
- Pentru a verifica iPhone, accesați Setări → Wi-Fi .
- Pentru a verifica pe Apple TV, accesați Setări → Rețea .
- Încercați să reporniți ambele dispozitive - Apple TV și dispozitiv iOS. Dacă ați pierdut telecomanda Apple TV, ați putea reporni deconectând-o de la alimentare și apoi reconectând-o.
Cum să utilizați iPhone-ul ca telecomandă Apple TV
Navigați și selectați aplicații, conținut și liste
În zona Touch de pe telecomandă de pe dispozitivul dvs. iOS, glisați la stânga, la dreapta, în sus sau în jos pentru a naviga în aplicații și conținut de pe Apple TV. Veți vedea fiecare aplicație sau conținut evidențiat ușor extins pe ecran.
Pentru a naviga prin liste, puteți glisa în sus sau în jos de câteva ori în zona Touch pentru a derula rapid.
Dacă există un index lângă listă, glisați spre dreapta, apoi evidențiați o literă pentru a trece mai departe.
Pentru a selecta un element, glisați mai întâi pentru a-l evidenția, apoi atingeți în zona Touch.
Vizualizați opțiuni de meniu suplimentare
Evidențiați un element și apoi atingeți și mențineți apăsată zona Touch de pe telecomandă pentru a vedea mai multe opțiuni într-un meniu pop-up.
Notă: Nu toate articolele vor avea opțiuni suplimentare disponibile.
Folosiți tastatura
Când vedeți o tastatură pe ecran pe Apple TV, o veți vedea și pe telecomandă pe dispozitivul dvs. iOS sau iPadOS.
Puteți introduce textul pentru a-l vedea reflectat pe ecranul Apple TV.
Reglați volumul
Cu unele receptoare audio-video acceptate, puteți apăsa butoanele de volum de pe dispozitivul dvs. iOS sau iPadOS pentru a controla volumul a ceea ce vizualizați prin Apple TV.
Reveniți la ecranul anterior sau la ecranul de pornire
- Ecran anterior - Pentru a reveni la ecranul anterior, atingeți butonul Meniu de pe telecomanda Apple TV de pe iPhone sau iPad.
- Ecran principal - Pentru a reveni la ecranul principal, atingeți lung butonul Meniu.
- Aplicația Apple TV - Pentru a reveni la aplicația Apple TV, atingeți o dată butonul Acasă pentru a naviga la Up Next din aplicația Apple TV.
Vizualizați aplicațiile deschise
Vedeți aplicațiile deschise atingând de două ori butonul Acasă de pe telecomanda Apple TV de pe dispozitivul dvs. iOS sau iPadOS.
Deschideți Centrul de control tvOS
Atingeți lung butonul Acasă de pe telecomanda Apple TV de pe dispozitivul dvs. iOS sau iPadOS.
Activați Siri
Lansați Siri atingând și ținând apăsată pictograma microfonului de pe telecomanda Apple TV de pe iPhone sau iPad.
Reporniți sau opriți televizorul
La fel ca o telecomandă fizică, puteți utiliza telecomanda Centrului de control de pe iPhone sau iPad pentru a opri sau reporni Apple TV.
Pentru a închide în jos , apăsați și mențineți apăsat butonul Home până când apare un meniu pe ecranul Apple TV. Selectați Sleep și atingeți pentru a opri televizorul.
Pentru a reporni forțat Apple TV atunci când acesta se blochează sau se blochează:
- Atingeți lung butoanele Meniu și Acasă de pe telecomandă pe iPhone sau iPad.
- Țineți apăsate butoanele până când ecranul televizorului se întunecă.
- Eliberați butoanele când lumina din partea din față a Apple TV clipește.
Îți folosești iPhone-ul sau iPad-ul ca telecomandă Apple TV?
Telecomandele sunt unul dintre acele obiecte care tind să se piardă exact când ai nevoie de ele. Așa că mi se pare incredibil de convenabil să controlez Apple TV cu iPhone-ul meu. Este neted, receptiv și ușor de configurat. Mă scutește de dificultatea de a căuta telecomanda fizică atunci când nu o găsesc.
Mai mult, chiar și atunci când funcționează defectuos la distanță, este minunat să aveți comoditatea de a utiliza dispozitivul iOS sau iPadOS. Ați încercat deja să faceți acest lucru? Anunțați-mă în comentariile de mai jos, împreună cu orice alte întrebări pe care le-ați putea avea despre Apple TV. Ați putea dori, de asemenea, să verificați cum să AirPlay pe Apple TV de pe iPhone, iPad sau Mac.
Citeste mai mult:
- Cum se face karaoke pe Apple TV
- Adăugați, eliminați sau comutați între profilurile de utilizator de pe Apple TV
- Cele mai bune jocuri Apple Arcade pentru iPhone, iPad și Apple TV
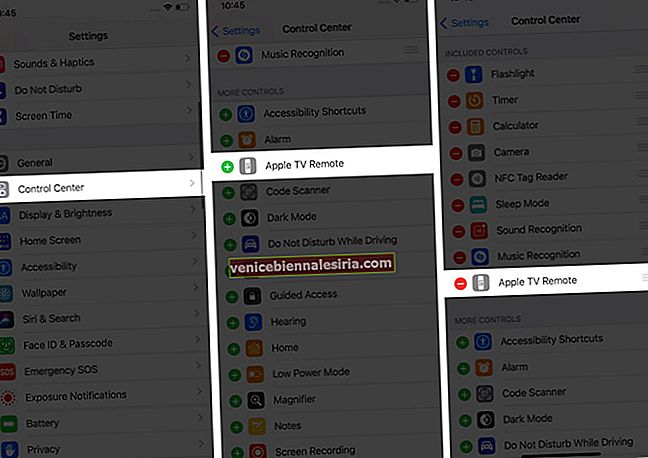
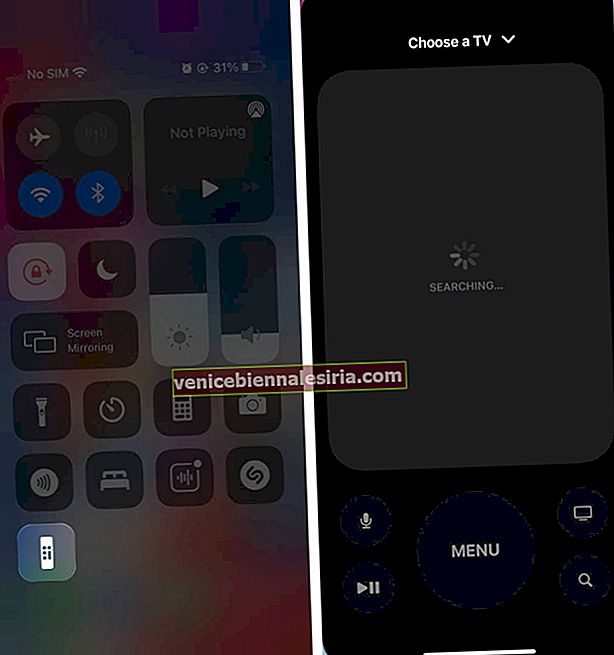



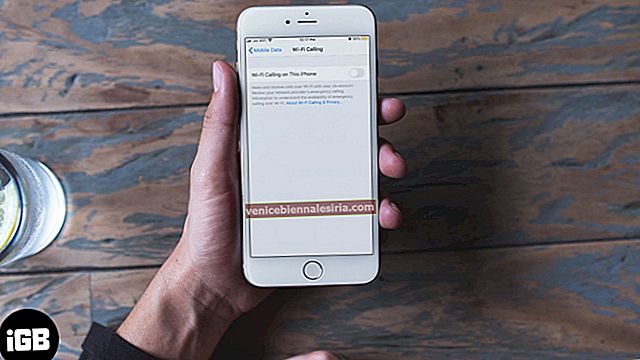

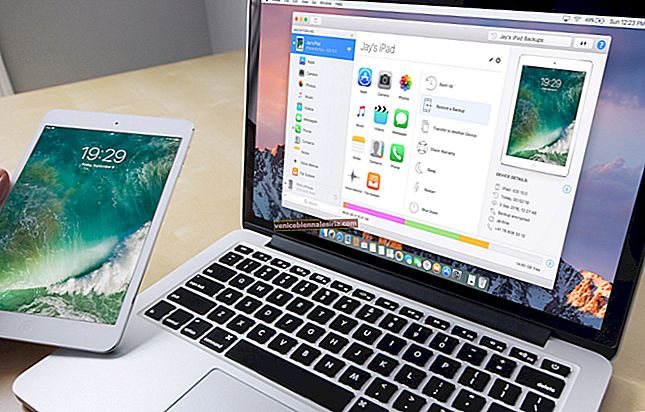
![Cele mai bune IDE [mediu de dezvoltare integrat] pentru Mac în 2021](https://pic.venicebiennalesiria.com/wp-content/uploads/blog/1342/26RAMJ560Upic.jpg)