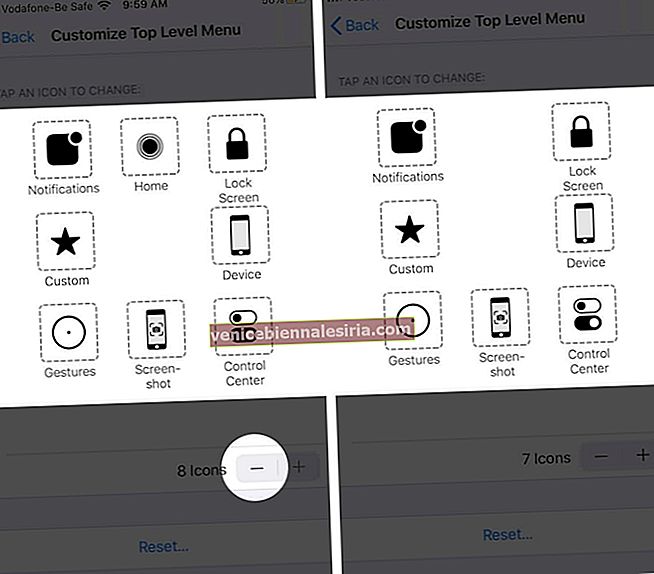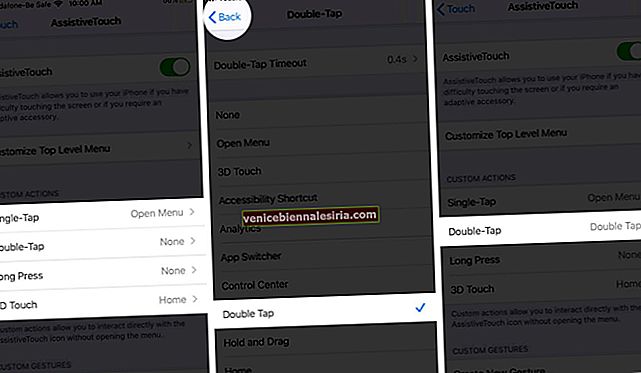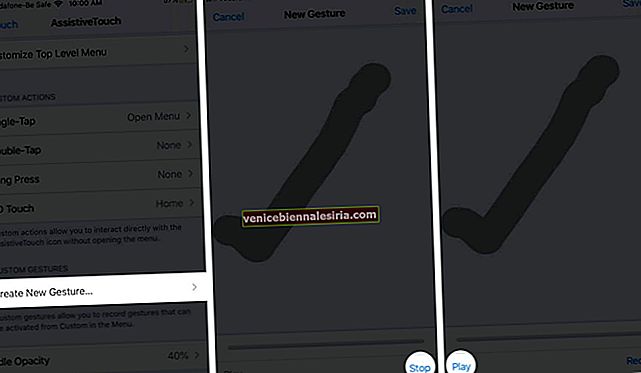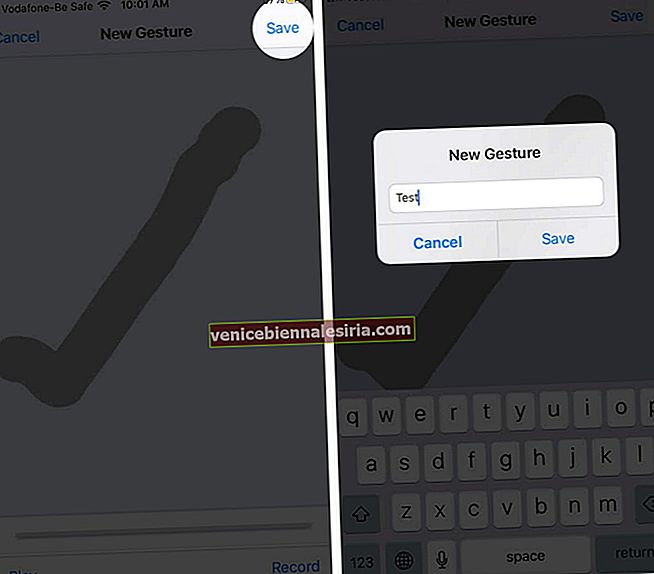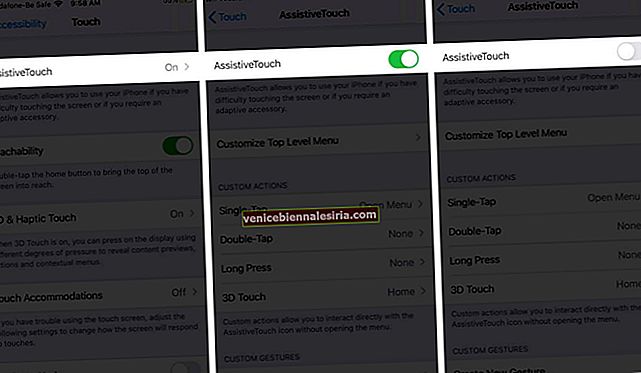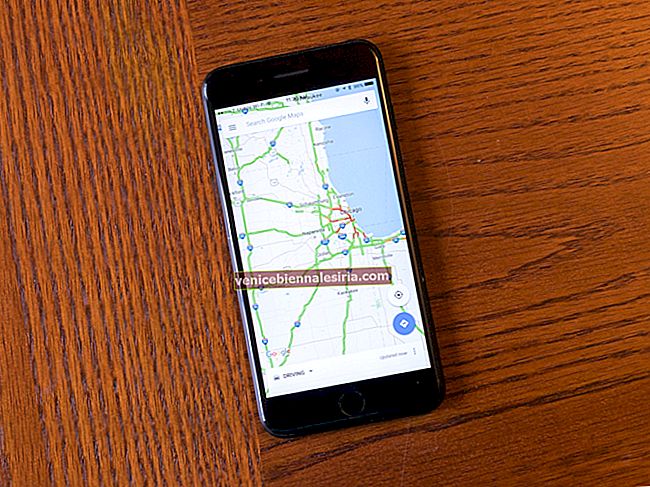Când folosiți AssistiveTouch pe iPhone sau iPad , folosiți o lume plină de comenzi rapide și hacks. Mai multe sarcini puternice, precum repornirea dispozitivului sau reglarea volumului, pot fi gestionate rapid și ușor fără a utiliza butoanele fizice ale dispozitivului.
- Ce este AssistiveTouch?
- Cum să activați AssistiveTouch
- Cum se folosește AssistiveTouch
- Cum se personalizează meniul AssistiveTouch
- Cum se adaugă acțiuni personalizate AssistiveTouch
- Cum să creați noi gesturi AssistiveTouch
- Conectați un dispozitiv Pointer cu AssistiveTouch
- Cum să dezactivați AssistiveTouch
Ce este AssistiveTouch?
AssitiveTouch este o caracteristică impresionantă de accesibilitate care vă poate ajuta în diverse sarcini cu o simplă atingere. În timp ce este un avantaj pentru persoanele cu capacități diferite, este, de asemenea, un atu excelent pentru utilizatorii obișnuiți.
Când este activat, un buton rotund translucid apare pe ecranul de pornire iPhone sau iPad. Și pe măsură ce îl atingeți, este dezvăluit un meniu plin de mai multe opțiuni.
Selectați din meniu sarcina dorită și Tada! Se va face. Luați în considerare această opțiune ca o filă de comenzi rapide care vă poate ajuta să faceți capturi de ecran, să folosiți gesturi personalizate, să invocați SOS, să deschideți App Switcher și multe altele.
Ce este grozav este că puteți personaliza cu ușurință Touch-ul de asistență pentru a vă licita.
Cum să activați AssistiveTouch pe iPhone sau iPad
Există trei moduri de a activa AssitiveTouch.
Primul este să-l întrebi pe Siri. Invocați asistentul iOS și instruiți-l să activeze AssistiveTouch.
A doua metodă este din setările dispozitivului:
- Lansați aplicația Setări și atingeți Accesibilitate .
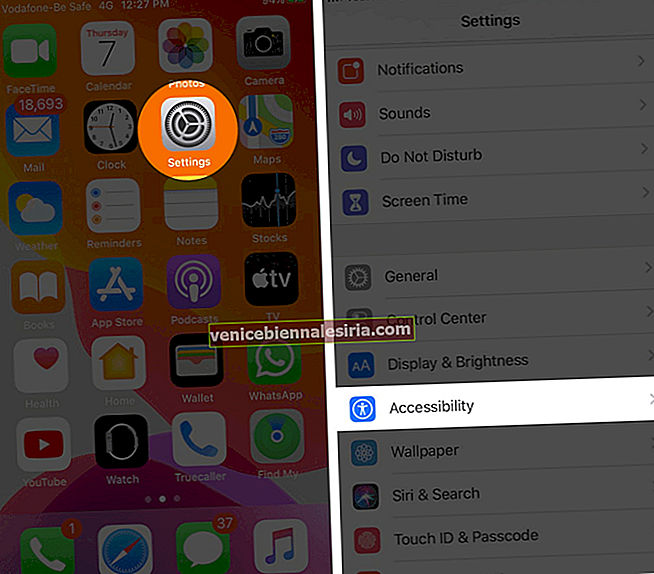
- Apăsați pe Touch și apoi selectați AssitiveTouch .
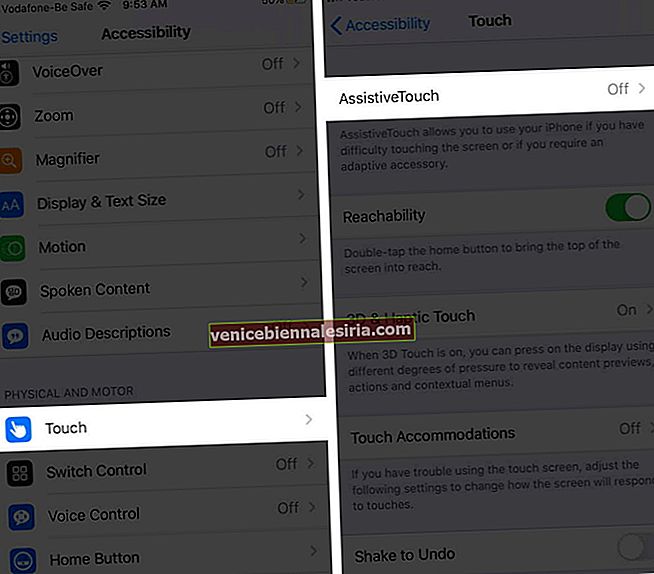
- Acum comutați pe comutatorul de lângă AssistiveTouch .
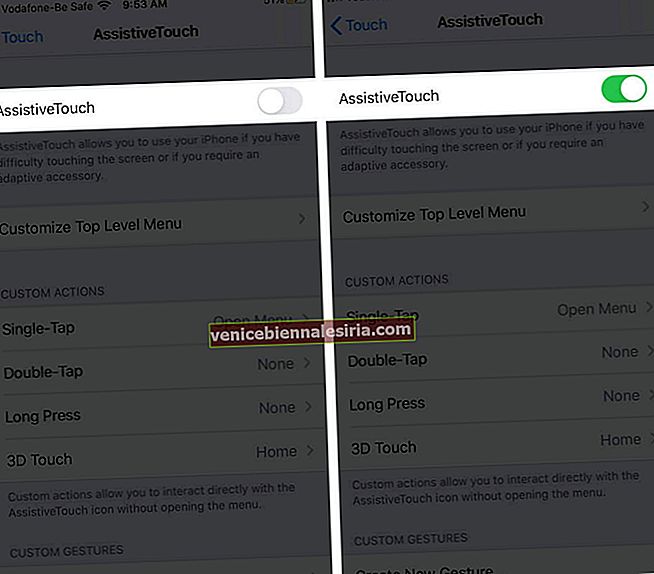
De îndată ce activați setarea, pe ecran va apărea un buton circular. Îl puteți trage pe orice margine de pe ecranul de pornire iPhone sau iPad. AssitiveTouch va rămâne pus până când îl mutați din nou.
A treia modalitate este comanda rapidă pentru accesibilitate. Accesați Setări → Accesibilitate → Comandă rapidă accesibilitate și atingeți AssistiveTouch .

Profitul acestei metode este că puteți activa sau dezactiva rapid AssitiveTouch apăsând butonul de pornire sau butonul de acasă de trei ori.
Cum se folosește AssistiveTouch pe iPhone și iPad
Asistența tactilă este foarte ușor de utilizat. În mod implicit, când atingeți butonul o dată, se deschide meniul. Și când atingeți oriunde în afara meniului, acesta se va închide.

Odată activ, puteți alege orice opțiune preferată din meniul Asistență tactilă.
- Notificări: deschide instantaneu Centrul de notificări
- Centrul de control : acesta deschide Centrul de control fără a utiliza niciun gest pe ecran
- Dispozitiv : deschide un meniu de dispozitiv, în care puteți accesa Rotire ecran, Blocare ecran, Volum sus, jos sau dezactivare
- Opțiunea More arată în continuare alte câteva opțiuni, cum ar fi App Switcher, Screenshot și Restart
- Acasă : indiferent de aplicația pe care o utilizați, aceasta vă va duce rapid la ecranul de pornire iOS
- Siri : Aceasta activează Siri
- Personalizat : Aici puteți efectua și adăuga gesturi personalizate, cum ar fi Hold & drag și Pinch & Rotate
Deși acestea sunt butoane implicite, puteți personaliza oricând meniul AssitiveTouch.
Cum se personalizează meniul AssistiveTouch
De asemenea, supranumit Meniu de nivel superior, este destul de simplu să tratezi meniul AssitiveTouch pentru a se potrivi perfect cerințelor tale.
- Lansați Setări → Accesibilitate → Atingeți.

- Atingeți AssistiveTouch → Personalizați meniul de nivel superior.
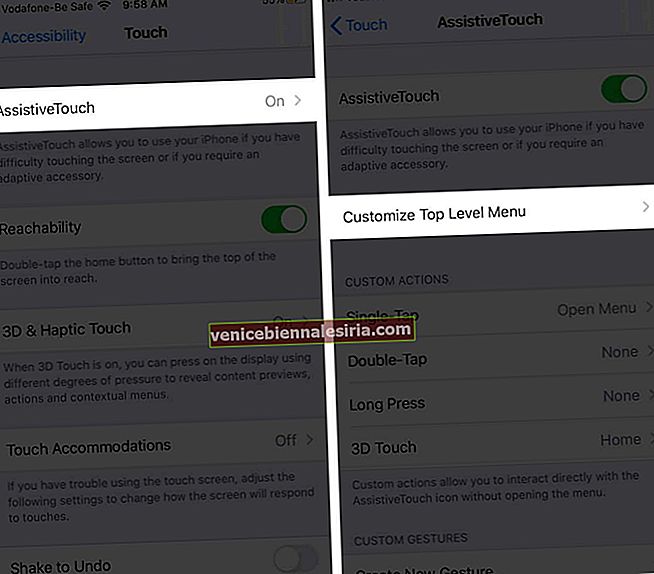
- Pentru a reseta sau a rearanja pictograma existentă , apăsați pe ea
- Acum, selectați funcția sau acțiunea dorită și atingeți Terminat .
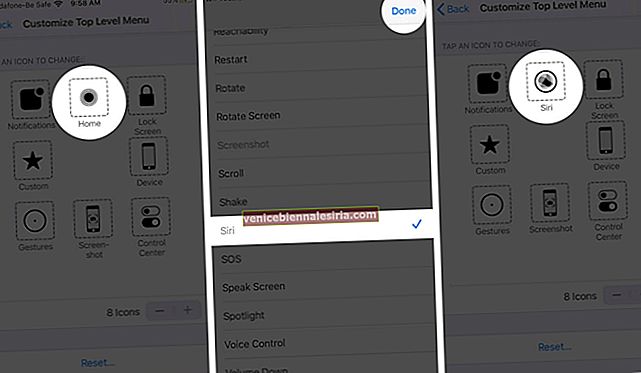 Notă: Repetați pașii # 3 și # 4 până când sunteți mulțumit de meniul AssitiveTouch
Notă: Repetați pașii # 3 și # 4 până când sunteți mulțumit de meniul AssitiveTouch - Pentru a adăuga sau a elimina opțiuni din meniul de nivel superior, atingeți butoanele „+” și „-” .
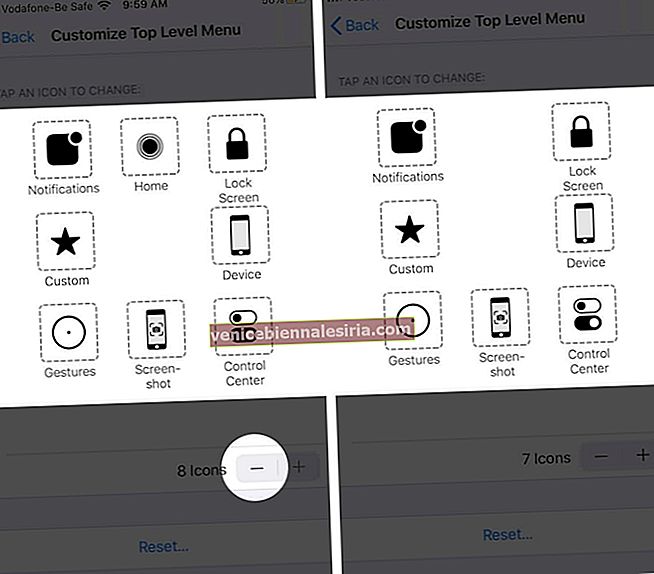
Notă : puteți adăuga până la 8 pictograme și puteți păstra la fel de puțin ca o pictogramă.
Dacă nu sunteți mulțumit de modificări sau doriți să reveniți la meniul implicit, atingeți butonul Reset.

Cum se adaugă acțiuni personalizate AssistiveTouch
Puteți utiliza acțiuni personalizate. Acest lucru vă permite să interacționați direct cu AssistiveTouch fără a deschide meniul.
Puteți atribui funcția AssistiveTouch unei atingeri simple, duble sau unei apăsări lungi:
- Accesați Setări → Accesibilitate → Atingeți → AssistiveTouch.

- Sub titlul Acțiuni personalizate, atingeți Atingere simplă, Atingere dublă sau Apăsare lungă.
- Selectați acțiunea pe care doriți să o atribuiți gestului
- Atingeți Înapoi din partea stângă sus a paginii.
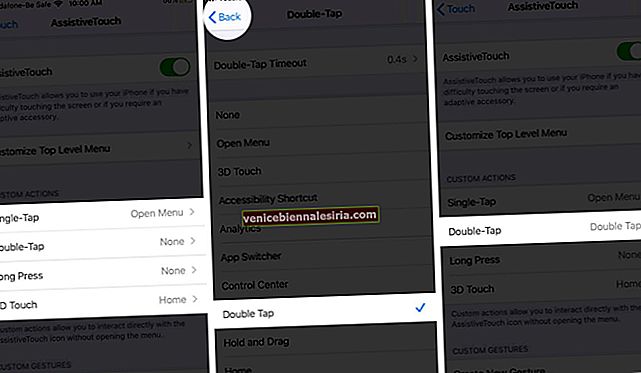
Și nu doar asta, puteți edita, de asemenea, durata de expirare a apăsării duble și durata lungă a apăsării.

Cum să creați noi gesturi AssistiveTouch
Puteți înregistra atingeri și glisări personalizate utilizând ecranul tactil și le puteți adăuga în secțiunea Personalizată din meniul AssistiveTouch.
- Deschideți Setări → Accesibilitate → Atingeți → AssistiveTouch.

- Aici, selectați Creați un gest nou sub secțiunea Gest personalizat
- În ecranul de înregistrare, introduceți gestul pe care doriți să îl adăugați
- Apăsați pe Stop și redare pentru a testa. Dacă nu sunteți satisfăcut, atingeți Înregistrați și faceți-l din nou.
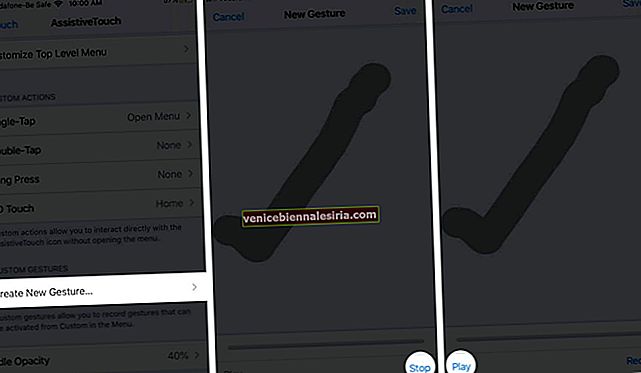
- Odată mulțumit, atingeți Salvare și introduceți numele gestului.
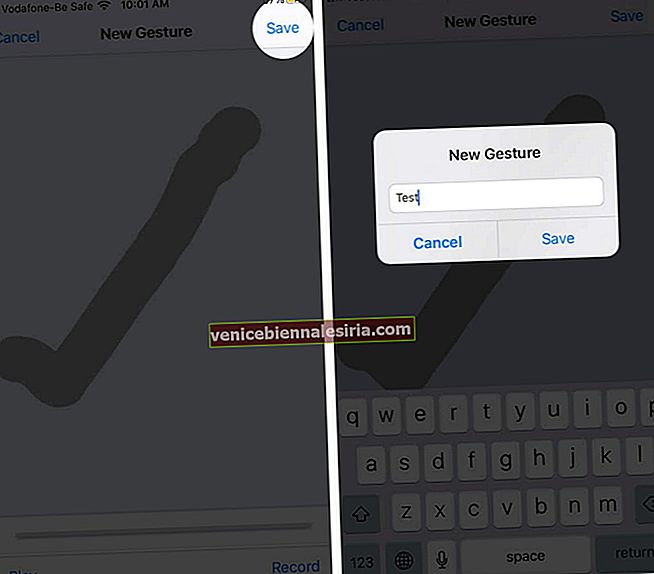
Pentru a testa gestul, atingeți butonul AssitiveTouch → Personalizat → numele gestului .

Pe ecran va apărea un punct translucid, atingeți-l și acțiunea se va întâmpla. Când ați terminat, închideți gestul atingând din nou butonul AssitiveTouch.
Pentru a șterge un gest personalizat, atingeți Editați din colțul din dreapta sus al paginii de setări AssitiveToch. Selectați „-” și apoi apăsați pe ștergere pentru gesturile pe care doriți să le eliminați.

Notă: Setarea recunoaște doar gesturile cunoscute și nu poate efectua sarcini precum apelarea persoanelor. De exemplu, dacă sunteți un cititor pasionat, puteți seta un gest de derulare în jos. În acest fel, când activați gestul personalizat și apăsați pe punctul translucid, ecranul derulează automat un pic în jos.
Conectați un dispozitiv Pointer cu AssistiveTouch
Deoarece iOS 13 și iPadOS 13 oferă suport pentru mouse sau trackpad, AssistiveTouch vă poate ajuta să conectați un accesoriu precum mouse-ul Bluetooth sau trackpad-ul pentru a controla indicatorul de pe ecran.
Deși încă nu este distractiv sau compatibil cu iPhone, puteți conecta cu siguranță un iPad și puteți utiliza mouse-ul fără probleme.
Cum să dezactivați AssistiveTouch
Pentru a dezactiva AssistiveTouch, întrebați-l pe Siri sau din setările dispozitivului.
- Deschideți Setări → Accesibilitate → Atingeți.

- AssistiveTouch → Dezactivați comutatorul de lângă AssitiveTouch.
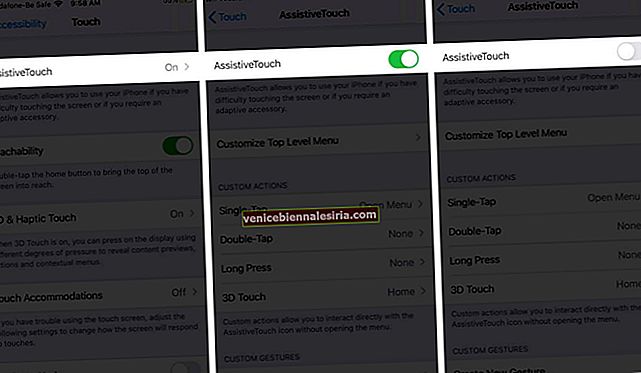
Și dacă ați adăugat AssitiveTouch la comenzile rapide de accesibilitate, pur și simplu apăsați butonul de pornire sau de alimentare de trei ori.
Delogare
Odată ce ai obținut funcția AssitiveTouch, îți poate fi de mare ajutor. Indiferent dacă vă place sau nu AssitiveTouch, ați fi de acord că este o caracteristică utilă.
iOS are multe funcții fantastice de accesibilitate, verificați unele dintre ele și cum să le folosiți aici:
- Cum se folosește accesibilitatea pe iPhone
- Ghid complet de configurare și utilizare a controlului vocal pe iPhone
- Cum să configurați și să utilizați accesul ghidat pe iPhone și iPad
- Cum se ajustează butonul de pornire iPhone Faceți clic pe Intensitate și viteză
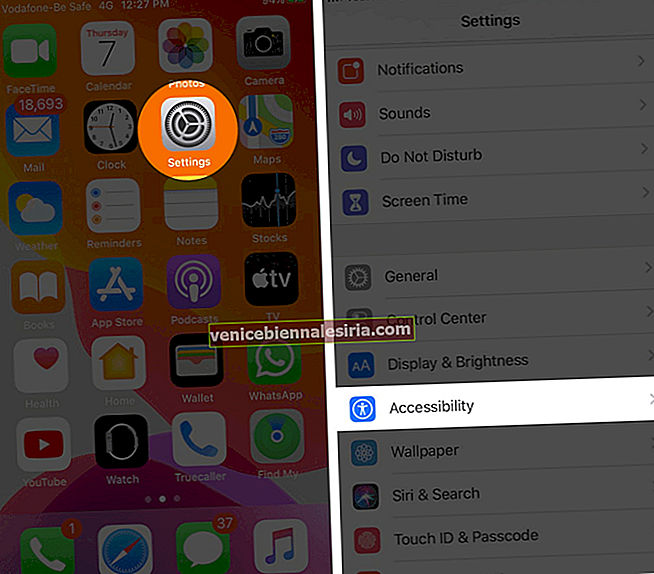
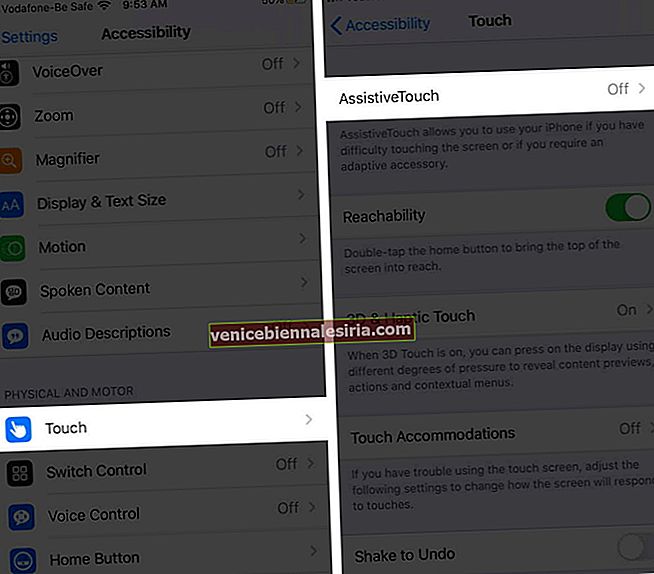
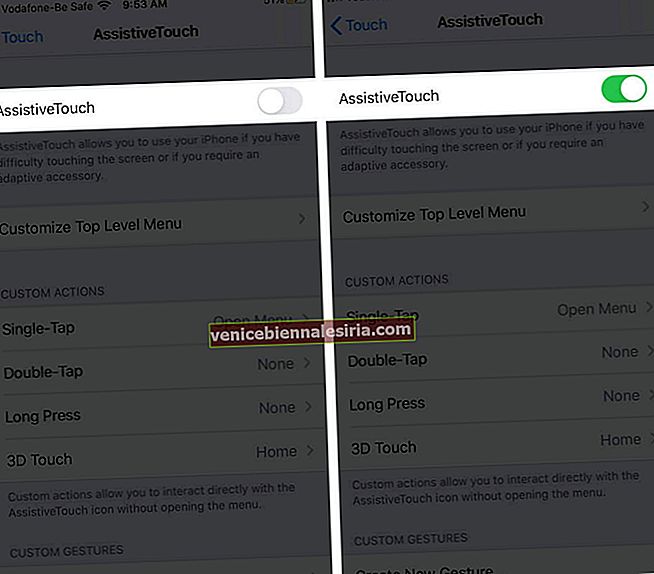

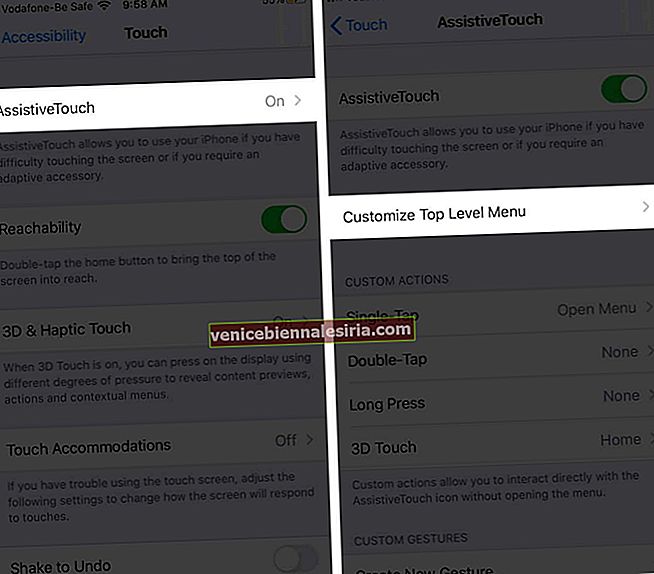
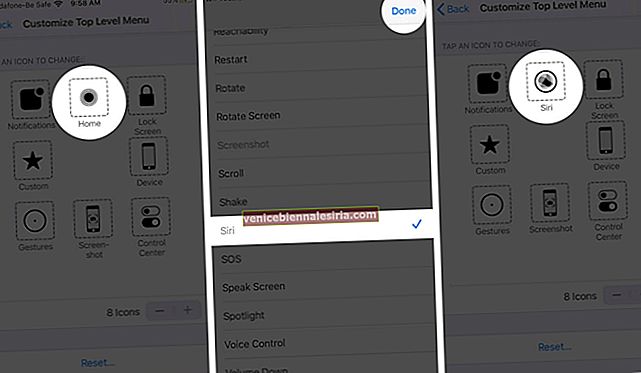 Notă: Repetați pașii # 3 și # 4 până când sunteți mulțumit de meniul AssitiveTouch
Notă: Repetați pașii # 3 și # 4 până când sunteți mulțumit de meniul AssitiveTouch