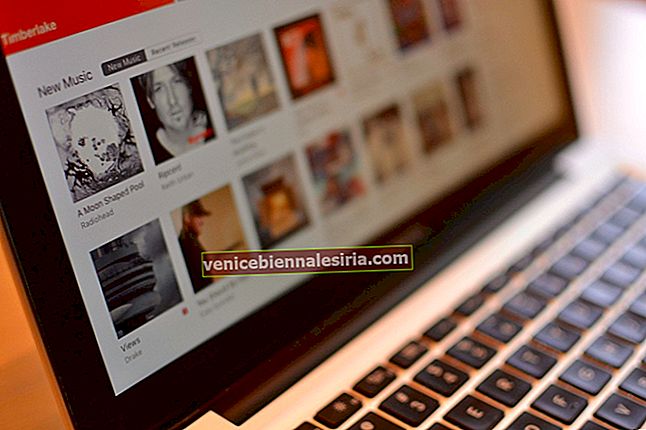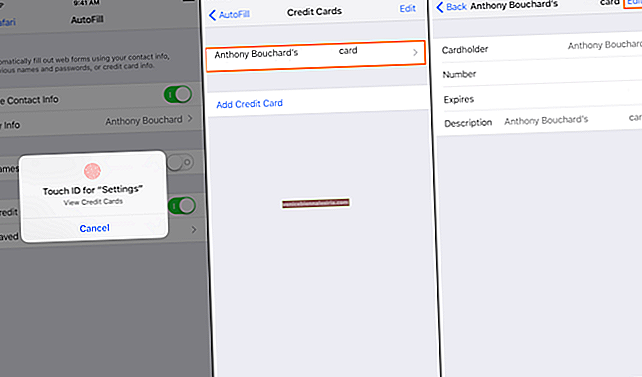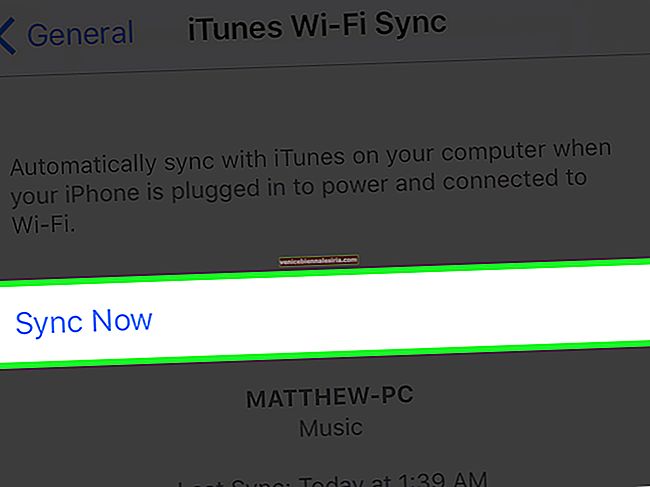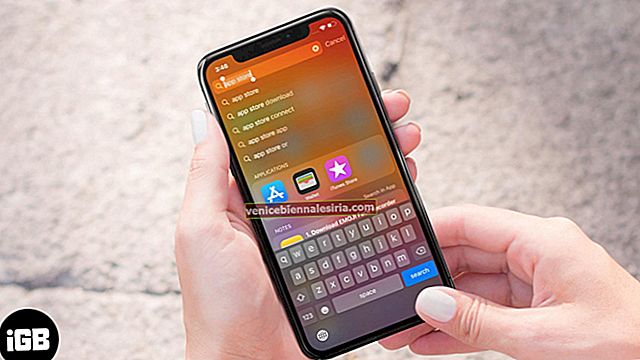IPhone-ul dvs. conține cele mai importante date și amintiri și lucrurile neașteptate tind să se întâmple atunci când vă așteptați cel mai puțin la ele. Așadar, nu uitați niciodată să faceți o copie de rezervă a iPhone-ului sau iPad-ului dvs. la intervale regulate. Cu o copie de rezervă completă la bord, recuperarea fișierelor șterse accidental, cum ar fi contactele și mesajele, devine destul de simplă. Există două modalități de a face backup pentru iPhone și iPad, pe iCloud și pe Finder / iTunes. Acestea fiind spuse, să înțelegem cum funcționează ambele.
- Înțelegerea Backup-ului iCloud
- Cum să activați Backup iCloud pe iPhone sau iPad
- Cum se face manual o copie de rezervă a iPhone și iPad pe iCloud
- Cum să selectați aplicațiile care fac backup pentru iCloud
- Ce include Finder / iTunes Backup și nu include?
- Cum se face backup pentru iPhone sau iPad pe Mac în macOS Catalina
- Cum să faceți o copie de rezervă a iPhone-ului sau iPad-ului dvs. Utilizând iTunes pe Windows PC sau Mac care rulează macOS Mojave sau anterior
- Cum se arhivează o copie de rezervă pentru iPhone pe computerele Mac și Windows
Înțelegerea Backup-ului iCloud
Dacă doriți să faceți o copie de siguranță fără probleme, nu căutați mai departe de iCloud. În afară de a fi destul de simplu, este, de asemenea, extrem de sigur datorită criptării end-to-end. Cu backupul iCloud, toate datele dvs. sunt stocate în cloud. Și îl puteți restabili după cum doriți - pe toate dispozitivele. Tot ce trebuie să aveți este o conexiune Wi-Fi stabilă.
Dar, înainte de a începe, unele lucruri esențiale justifică atenția imediată pentru o mai bună înțelegere a backupului iCloud.
Ce include backupul iCloud?
Backback-ul iCloud constă în majoritatea lucrurilor care există pe dispozitivul dvs. iOS. Potrivit Apple, acesta include următoarele fișiere:
- Setări dispozitiv
- Datele aplicatiei
- Copii de rezervă Apple Watch
- Ecranul de start și organizarea aplicațiilor iMessage, mesaje text (SMS) și MMS
- Fotografii și videoclipuri pe dispozitivul dvs. iOS
- Istoricul achizițiilor de la serviciile Apple. Include muzică, filme, emisiuni TV, aplicații și cărți
- Parola de mesagerie vocală vizuală
- Tonuri de apel
În iOS 11 sau o versiune anterioară, copia de rezervă iCloud include note vocale. În iOS 10 sau o versiune anterioară, backupul iCloud include istoricul apelurilor.
Ce copie de rezervă iCloud nu include?
Inutil să spun, dar merită remarcat faptul că backupul iCloud nu include datele stocate deja în iCloud. Sunt:
- Fotografii iCloud
- Fotografii iCloud partajate
- Mesaje în iCloud
- Date de sănătate
- Contacte
- Calendare
- Marcaje
- Note
- Memorii vocale
- Text (SMS)
- Mesaje multimedia (MMS)
- Date Apple Mail
- Setări Face / Touch ID
- Setări și informații Apple Pay
- Date stocate în alte servicii, cum ar fi Gmail și Exchange
- Conținut App Store
- Biblioteca muzicală iCloud
Rețineți că este posibil ca unele date, pe care le stocați în iCloud Drive, să nu fie incluse într-o copie de rezervă iCloud. Cu toate acestea, poate fi adăugat și partajat pe iDevices. Astfel de date includ:
- Date de sănătate
- Poștă
- Istoricul apelurilor
- Și alte dosare
De asemenea, rețineți
- Dacă ați activat Mesaje în iCloud sau iCloud Photos, conținutul dvs. va fi stocat automat în iCloud. În iOS 12 sau o versiune ulterioară, datele de sănătate și notele vocale sunt stocate automat în serviciul cloud Apple. Prin urmare, backupul iCloud nu include un astfel de conținut
- iCloud Backup constă doar în informații despre conținutul pe care îl cumpărați
- Când vă restaurați iPhone-ul sau iPad-ul din copia de rezervă iCloud, iOS va descărca automat conținutul achiziționat din App Store, Magazin de cărți și iTunes Store
- Fiți avertizat că anumite tipuri de conținut nu sunt descărcate automat în fiecare țară sau regiune
- De asemenea, merită menționat faptul că achizițiile care nu mai sunt disponibile în magazin sau care au fost deja rambursate nu vor fi incluse în copie de rezervă
Asigurați-vă că aveți suficient spațiu de stocare iCloud
Apple oferă gratuit 5 GB de stocare iCloud gratuită atunci când configurați iCloud pe iPhone. Într-un moment în care chiar și 500 GB spațiu de stocare în cloud pare prea puțin pentru a găzdui toate fotografiile, videoclipurile, mesajele și muzica, 5 GB de stocare în cloud pur și simplu nu dețin importanță pentru majoritatea.
Dacă spațiul dvs. de stocare iCloud a epuizat deja spațiu, va trebui să actualizați spațiul de stocare iCloud. În prezent, Apple percepe 0,99 USD / lună pentru 50 GB și 2,99 USD / lună pentru 200 GB. Există, de asemenea, un plan de stocare iCloud de 2 TB de top, disponibil pentru 9,99 USD / lună.
Acum, totul pare clar, să începem cu pașii!
Cum să activați Backup iCloud pe iPhone sau iPad
Pasul 1. Accesați Setări → Apăsați pe profilul dvs. ID Apple → iCloud.

Pasul 2. Apăsați pe iCloud Backup.

Pasul 3. Porniți comutatorul de lângă iCloud Backup. Acum, va apărea un popup care vă solicită confirmarea. Apăsați pe OK pentru a confirma.

Acest lucru va permite iCloud să facă backup automat iPhone-ului dvs. o dată la 24 de ore când dispozitivul este blocat, conectat la o sursă de alimentare și are o conexiune Wi-Fi activă .
Copierea de rezervă automată are loc în general în timpul orelor de somn pentru a vă asigura că utilizarea dvs. nu va fi îngreunată. Încă un lucru demn de reținut este că prima copie de rezervă iCloud durează puțin mai mult. După aceea, backupul nu durează mult, deoarece trebuie doar să actualizeze modificările făcute în ultimele 24 de ore.
În timp ce backupul automat iCloud funcționează destul de fiabil, uneori s-ar putea bloca. Dacă vi se întâmplă vreodată să vă confruntați cu o astfel de situație, mergeți aici pentru a depana problema.
Cum să faceți backup iPhone și iPad manual pe iCloud
Pasul 1. Accesați aplicația Setări → Profilul dvs. ID Apple → Apăsați pe iCloud.

Pasul 2. Apăsați pe iCloud Backup → Acum, atingeți Backup acum.

Cum să selectați aplicațiile care fac backup pentru iCloud
Doar în cazul în care nu doriți ca datele inutile ale aplicației să vă păstreze spațiul de stocare iCloud, puteți alege ce date ale aplicației sunt salvate în iCloud. Pentru a face acest lucru,
Pasul 1. Deschideți Setări → Apăsați pe bannerul Apple ID → Apăsați pe iCloud.

Pasul 2. Sub titlul APLICĂRI FOLOSIND ICLOUD , opriți comutatorul de lângă aplicație pe care nu mai doriți să le copiați în iCloud.

iOS oferă o modalitate destul de simplă de a șterge copiile de rezervă iCloud direct de pe un iPhone sau iPad. Consultați această postare pentru mai multe informații.
Ce include Finder / iTunes Backup și nu include?
Ce se întâmplă dacă nu doriți să faceți o copie de rezervă a dispozitivului iOS pe iCloud și doriți mai degrabă să faceți o copie de rezervă locală a dispozitivului pe un computer? Ei bine, este ușor să o faci, dar trebuie să ții cont de câteva lucruri importante.
La fel ca o copie de rezervă iCloud, o copie de rezervă computerizată a unui dispozitiv iOS constă în aproape toate datele care există pe dispozitiv. Cu toate acestea, există anumite lucruri care nu includ:
- Setări Face / Touch ID
- Date Apple Mail
- Informații și setări Apple Pay
- Datele care au fost deja stocate în iCloud. De exemplu, nu va consta din iMessages, Text (SMS), mesaje multimedia (MMS) și fotografii iCloud
- Conținutul pe care l-ați sincronizat din iTunes / Finder. De exemplu, nu va include videoclipuri, fotografii, cărți, MP3-uri sau CD-uri importate
- Conținut din App Store și iTunes
- PDF-urile pe care le-ați descărcat direct în Apple Books
Copierea de rezervă a dispozitivului iOS pe un computer nu va include date despre sănătate, activitate și breloc, cu excepția cazului în care ați activat Backup criptat.
Cum se face backup pentru iPhone sau iPad pe Mac în macOS Catalina
Cu macOS Catalina, Apple a pus capăt iTunes. Dar nu este nevoie să vă faceți griji, deoarece puteți utiliza Finder pentru a face backup pentru iPhone și iPad pe Catalina.
Pasul 1. Conectați-vă iPhone-ul la computer cu un cablu Lightning la USB și deschideți Finder, faceți clic pe numele dispozitivului.

Pasul 2. În partea de sus a ferestrei Finder, faceți clic pe General , apoi pe „ Faceți o copie de rezervă a tuturor datelor de pe iPhone pe acest Mac”.

Pasul 3. Dacă doriți să criptați copia de rezervă și să o protejați cu o parolă, alegeți „Criptați copia de rezervă locală”.

Pasul 4. Faceți clic pe Back Up Now.

Puteți șterge backupul iPhone mai târziu, atunci când este necesar.
Cum să faceți o copie de rezervă a iPhone-ului sau iPad-ului dvs. Utilizând iTunes pe Windows PC sau Mac care rulează Mojave sau anterior
Pasul 1. Conectați-vă iPhone-ul la computer cu un cablu Lightning la USB.
Pasul 2. În aplicația iTunes de pe PC-ul Windows sau de pe Mac, faceți clic pe pictograma iPhone din partea stângă sus a ferestrei iTunes.
Pasul 3. Faceți clic pe Rezumat.
Pasul 4. După cum sa menționat mai sus, puteți alege să vă criptați spatele dacă doriți să includă datele despre sănătate, activitate și breloc. Pentru aceasta, bifați caseta „Criptare copie de rezervă locală”.
Pasul 5. Sub Backup-uri, faceți clic pe Backup acum.
Pentru a vizualiza copiile de rezervă stocate pe computer, faceți clic pe Editare → Preferințe , apoi faceți clic pe Dispozitive . De asemenea, puteți șterge copiile de rezervă de care nu mai aveți nevoie.
Cum se arhivează o copie de rezervă pentru iPhone pe computerele Mac și Windows
Copiile de siguranță vechi ale dispozitivului din Finder și iTunes sunt înlocuite cu copii de rezervă noi. Pentru a preveni acest lucru, puteți arhiva o copie de rezervă. Lasă-mă să-ți arăt cum.
Pasul 1. Deschideți Finder pe Mac care rulează macOS Catalina și mai târziu. Deschideți iTunes pe vechiul computer Mac și Windows.
Pasul 2. Găsiți iDevice în Finder sau iTunes.
Pasul 3. Sub General , faceți clic pe Gestionați copiile de rezervă.
Pasul 4. Faceți clic dreapta pe o copie de rezervă.
Pasul 5. Faceți clic pe Arhivă.
Înainte de a actualiza la o versiune beta, trebuie să arhivați o copie de rezervă a versiunii iOS actuale non-beta pentru iPhone. Dacă doriți să retrogradați din versiunea beta în viitorul apropiat, backupul arhivat vă ajută să restaurați datele.
Rezumând…
Este o idee excelentă să faceți backup în mod obișnuit iPhone sau iPad pe computer. La urma urmei, nu este nimic mai prețios decât datele tale. Spuneți-ne în comentariile de mai jos dacă aveți mai multe întrebări despre backupul dispozitivului.
Ați dori să citiți și aceste postări:
- Cum să forțezi renunțarea la aplicații pe iPhone și iPad
- Cum se pune un iPhone în modul DFU
- Cel mai bun software de backup pentru Mac