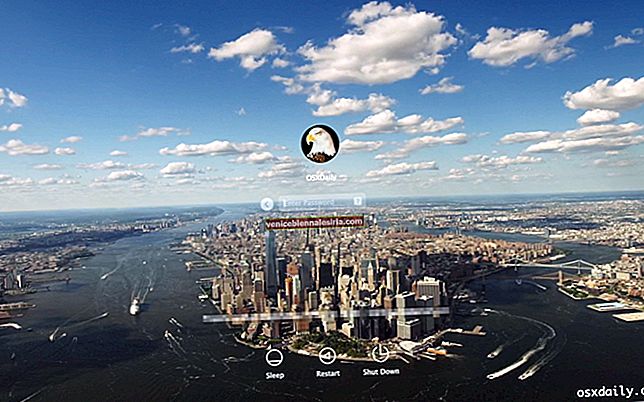Cât de departe ați dori să mergeți pentru a vă proteja Mac-ul de accesul neautorizat? Dacă răspunsul la această întrebare este, în măsura în care este necesar, probabil că ați fi interesat să aflați despre FileVault - un mecanism de criptare extrem de avansat care vă permite să aplicați un strat suplimentar de securitate pentru HDD-ul dvs. Mac, precum și pentru Mac USB-uri externe. Rămâneți cu noi în timp ce acoperim caracteristicile esențiale ale File Vault și descriem procesul pe care îl puteți utiliza pentru a vă proteja hard disk-urile interne și externe cu acest utilitar.
Cum se criptează Mac HDD și USB extern în Mac OS X El Capitan folosind FileVault
Ce este FileVault?
Să începem cu o scurtă introducere. FileVault este o schemă de criptare full-disk care utilizează criptarea XTS-AES 128 pentru a preveni accesul neautorizat la computerul dvs. Mac. Introdus pentru prima dată în 2003, schema criptează și decriptează volumele Mac din mers. Când Mac-ul este oprit, FileVault îl criptează și îl blochează cu o parolă. Pentru a accesa sistemul, utilizatorul trebuie să introducă parola pentru deblocare și decriptare.
Pentru a utiliza FileVault în siguranță, trebuie să vă amintiți întotdeauna corect parola. Puteți alege să vă copiați parola pe serverul Apple. Copia de rezervă este protejată de trei întrebări de securitate. Pentru a accesa parola de rezervă, va trebui să răspundeți la întrebările de securitate.
Versiunea curentă a FileVault este cunoscută sub numele de FileVault 2 și este o versiune îmbunătățită a originalului sau „Legacy FileVault”. FileVault 2 nu poate fi utilizat cu fiecare Mac și toate configurațiile unității. Poate fi activat numai pe o singură unitate care conține partiții OS X și Recovery.
Pe lângă criptarea unității de hard disk Mac, FileVault 2 vă ajută și la criptarea unităților amovibile. Acest lucru vă permite să vă protejați unitățile de rezervă Time Machine. Avantajele suplimentare ale schemei includ posibilitatea de a șterge instantaneu toate cheile de criptare și toate datele de pe Mac, făcând astfel toate informațiile complet inaccesibile. Prin urmare, este un utilitar util pentru a vă proteja computerul Mac și datele esențiale de pe acesta.
Deși este probabil cel mai eficient mod de a vă asigura că datele dvs. sunt întotdeauna sigure, FileVault 2 are dezavantajele sale, performanța degradată fiind una majoră. Aplicarea criptării și decriptării în timp real are un impact asupra procesorului, iar sistemele cu procesoare Core mai vechi au un decalaj semnificativ în performanță.
Un aspect de care ar trebui să aveți grijă în timp ce utilizați FileVault 2 este acela că este transparent pentru oricine, odată ce sistemul este conectat. datele ar putea fi foarte bine furate. Prin urmare, trebuie să vă asigurați că nu lăsați Mac-ul nesupravegheat dacă este deblocat. Pentru a bloca complet unitatea criptată, cel mai bun mod este oprirea completă a Mac-ului.
Cum se activează FileVault pe Mac HDD
Puteți activa criptarea FileVault pe unitatea de disc Mac pe următorii pași:
Pasul 1. Conectați-vă la OS X El Capitan cu un cont de administrator.
Pasul 2. Accesați meniul Apple (colțul din stânga sus) → Preferințe sistem.
 Pasul 3. Faceți clic pe Securitate și confidențialitate.
Pasul 3. Faceți clic pe Securitate și confidențialitate.

Pasul 4. Selectați fila FileVault și faceți clic pe lacăt (colțul din stânga jos al ferestrei pop-up.)

Pasul 5. Introduceți numele și parola administratorului când vi se solicită.

Pasul 6. Faceți clic pe butonul „Activați FileVault”.

Dacă mai mulți utilizatori au contul pe Mac, fiecare utilizator va trebui să introducă parola pentru a debloca discul. Mac-ul va afișa un mesaj pentru aceasta atunci când activați FileVault. Faceți clic pe butonul „Activați utilizatorul” și introduceți parola utilizatorului. Toate conturile de utilizator adăugate după activarea FileVault sunt activate automat.
Notă: implicit, FileVault folosește parola contului dvs. pentru a cripta unitatea. În cazul în care îl uitați, este generată o cheie de recuperare pentru a vă permite să deblocați în continuare unitatea. Cu toate acestea, această cheie este afișată o singură dată, deci, dacă și când se întâmplă, notați cheia și păstrați-o în siguranță.
Odată ce FileVault este activat cu succes, computerul dvs. se va reporni și vă va solicita să vă autentificați cu acreditările contului. Va trebui să furnizați parola de fiecare dată când doriți să vă autentificați după ce FileVault este activat. Când sunteți conectat, mecanismul de criptare continuă în fundal, astfel încât să puteți continua să utilizați Mac fără niciun obstacol.
Cum se activează FileVault pe USB extern Mac
Deoarece majoritatea unităților USB sunt formatate utilizând sistemul de fișiere FAT, nu îl veți putea cripta direct. Mai întâi, va trebui să reformatați sistemul de fișiere USB extern către Mac OS Extended (Journaled). Ulterior, veți putea activa criptarea pe acesta. Odată criptat, acesta va fi convertit în sistem de fișiere Mac OS Extended (Journaled, Encrypted).
Iată pașii pentru criptarea USB-ului extern cu FileVault:
Pasul 1. Deschideți Finder și selectați USB extern din lista de unități din stânga.
Pasul 2. Faceți clic dreapta și selectați Encrypt & flashdrivename>

Pasul 3. Introduceți parola de criptare, verificați-o și oferiți, de asemenea, un indiciu când vi se solicită.

Notă: Procesul de criptare poate dura ceva timp, în funcție de dimensiunea USB-ului. Nu va exista un indicator de progres, astfel încât singura modalitate de a spune ar fi indicatorul luminos de pe USB. Nu vă deconectați până când lumina continuă să pâlpâie.
Odată ce unitatea este criptată, vi se va solicita să introduceți parola setată de fiecare dată când doriți să accesați unitatea.
Cum se sparge criptarea pe o unitate USB
Această secțiune explică pașii pentru decriptarea unui USB extern criptat cu FileVault 2.
Notă: Decriptarea formatează unitatea astfel încât să evitați pierderea datelor, clonați unitatea criptată înainte de a o decripta.
Pasul 1. Conectați-vă la OS X El Capitan cu un cont de administrator.
Pasul 2. Accesați Utilities → Application → Finder și lansați Terminal.

Pasul 3. Tastați diskutil cs listși apăsați Return.

Pasul 5. În codul rezultat, copiați secvența alfanumerică adiacentă „Grupului de volume logice”.
Pasul 6. Tastați diskutil cs deleteXXXX____YYYY___ZZZZ___XYZ și apăsați return.

Cum să dezactivați criptarea pe HDD-ul Mac și pe unitatea externă
Pentru a dezactiva criptarea pe unitate, urmați pașii de mai jos:
Pasul 1. Conectați-vă la OS X El Capitan cu un cont de administrator.
Pasul 2. Accesați meniul Apple (colțul din stânga sus) → Preferințe sistem → Securitate și confidențialitate.
Pasul 3. Selectați fila FileVault și faceți clic pe lacăt (colțul din stânga jos al ferestrei pop-up.)
Pasul 4. Introduceți numele și parola administratorului când vi se solicită.
Pasul 5. Faceți clic pe butonul „Dezactivați FileVault”.
Pasul 6. Reporniți computerul Mac.
A concluziona
FileVault 2 este o schemă extrem de utilă pentru a vă proteja Mac-ul, dar se poate dovedi costisitor din punct de vedere al performanței. De asemenea, există măsuri de precauție pe care ar trebui să le luați în considerare atunci când lucrați cu acesta, așa că vă rugăm să le folosiți cu înțelepciune sau altfel puteți ajunge la date esențiale blocate pe hard disk-ul Mac sau pe unitatea USB externă pentru totdeauna.


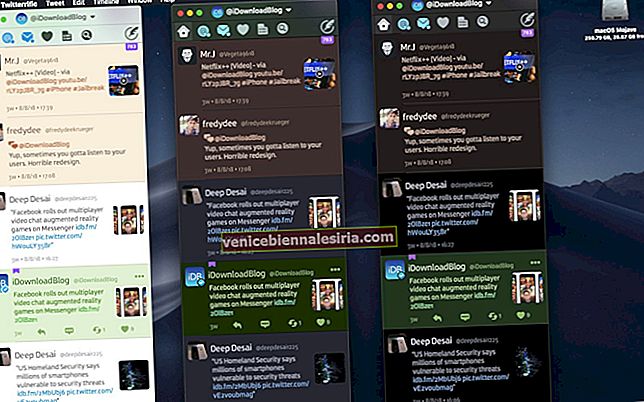

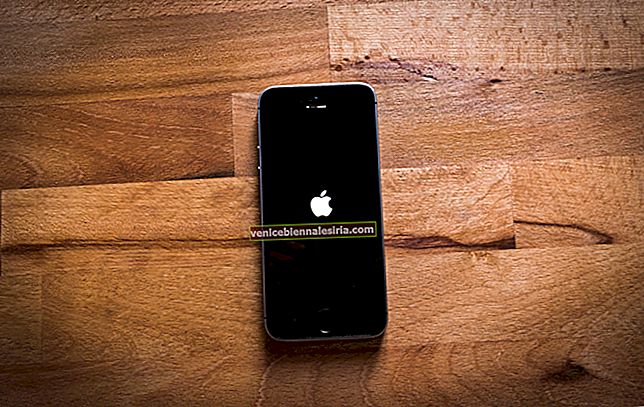
![iPhone blocat în modul Zoom [Cum se remediază problema]](https://pic.venicebiennalesiria.com/wp-content/uploads/blog/2235/XGV4I8A1FMpic.jpg)