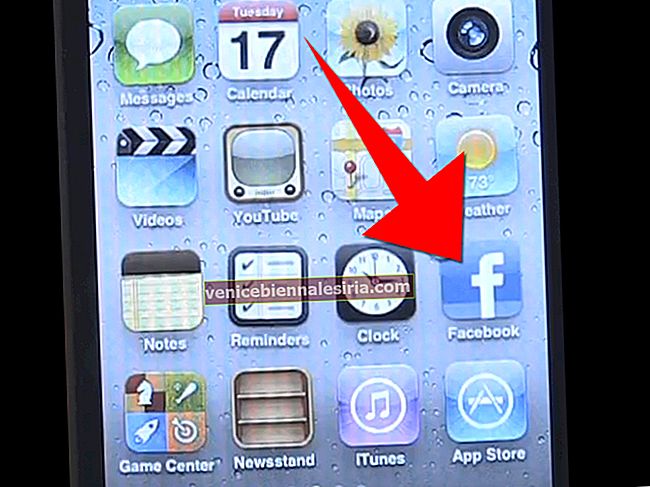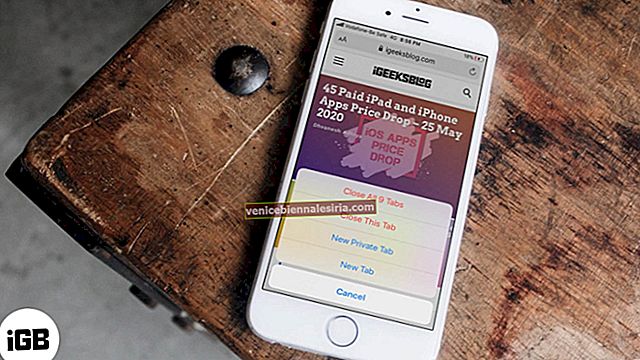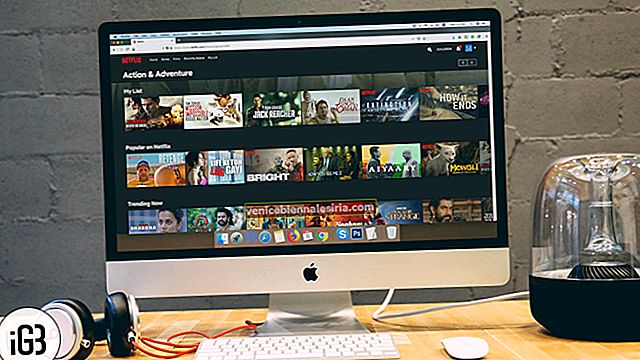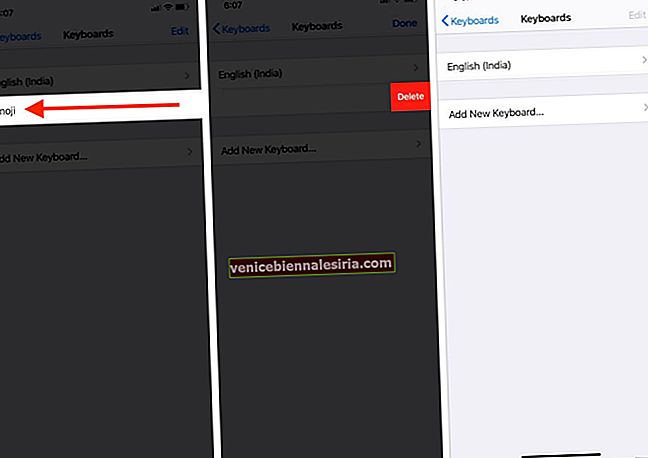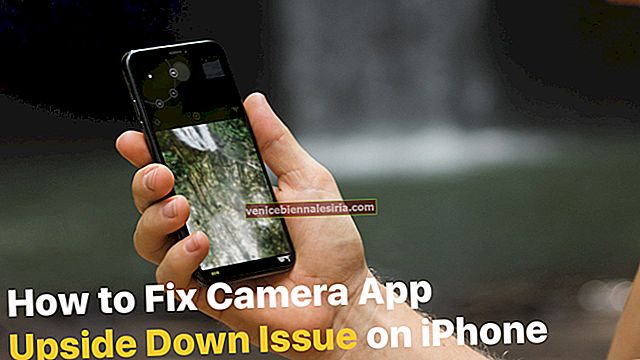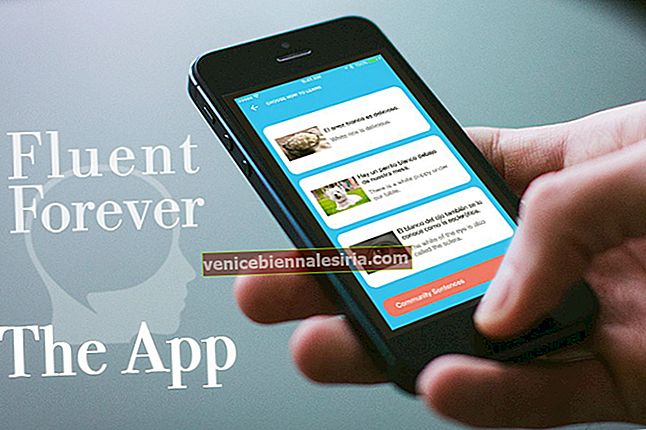MacBook Pro le-a fermecat pe toate. Cu designul exclusiv și funcțiile minunate precum Touch Bar, MBP merită toate premiile.
Configurarea unui nou Mac este destul de simplă. Dar dacă ați trecut de la Windows la macOS, este posibil să nu vi se pară prea simplu. Urmați acești 8 pași simpli pentru a configura rapid MacBook Pro 2016.
Cum se configurează un nou MacBook Pro
Pasul 1. Noul MacBook Pro pornește automat când îl deschideți. Pe alte Mac-uri, trebuie să apăsați butonul de pornire pentru al porni.
(Pentru a dezactiva noul MBP, trebuie să țineți apăsat butonul Touch ID situat în partea dreaptă a barei tactile.)
Pasul 2. Apoi, trebuie să selectați o limbă → Faceți clic pe Continuare .
Pasul 3. Acum, trebuie să alegeți un aspect de tastatură → Faceți clic pe Continuare .
Pasul 4. Selectați rețea Wi-Fi . (Va trebui să alegeți Alte opțiuni de rețea și apoi să selectați Ethernet, dacă vă conectați la internet utilizând Ethernet.) Acum, introduceți parola Wi-Fi → Faceți clic pe Continuare .
Pasul 5. Dacă doriți să configurați MacBook Pro ca un computer nou, trebuie să selectați Nu transferați nicio informație acum → Faceți clic pe Continuare .
(Urmați aceste instrucțiuni, dacă doriți să transferați datele vechi ale Mac pe noul Mac)
Pasul 6. Acum, bifați caseta pentru Activare servicii de localizare pe acest Mac → Faceți clic pe Continuare .
Apoi, trebuie să vă conectați cu ID-ul dvs. Apple . Este mai bine să utilizați același ID Apple pe care îl utilizați și pe celelalte dispozitive iDevices precum iPhone, Apple TV pentru a sincroniza serviciile.
Pentru orice eventualitate, dacă ați activat autentificarea cu doi factori, va trebui să vă verificați identitatea. Faceți clic pe Continuare . Apoi, sunt de acord să acceptați termenii și condițiile. Faceți clic din nou de acord pentru confirmare.
Introduceți numele complet pentru Mac. Dacă v-ați conectat utilizând ID-ul dvs. Apple actual, numele dvs. va apărea automat.
Apoi, trebuie să introduceți un nume de cont . Din nou, dacă v-ați conectat utilizând ID-ul dvs. Apple, acesta va apărea automat.
Pentru a vă securiza MacBook Pro, înregistrați-vă ID-ul Touch. (Pe alte Mac-uri, va trebui să introduceți parola pentru a vă securiza Mac-ul. Apoi, va trebui să introduceți un indiciu pentru a vă aminti cu ușurință parolele.
Bifați caseta de lângă Permiteți ID-ului meu Apple să reseteze această parolă .
Deși poate fi mai puțin sigur dacă cineva are acces la ID-ul dvs. Apple, precum și la parolă, poate fi util dacă vă uitați parolele.
Pasul 7. Bifați caseta pentru Setare fus orar în funcție de locația curentă . (Funcționează numai dacă ați activat Serviciile de localizare.) Faceți clic pe Continuare .
- Apoi, trebuie să bifați caseta pentru Activați criptarea discului FileVault . FileVault va cripta conținutul discului dvs. Mac
- Bifați caseta de lângă Permiteți contului meu iCloud să-mi deblocheze discul . Faceți clic pe Continuare
- Bifați caseta de lângă Stocați fișiere din Documente și Desktop în iCloud
- Face parte din caracteristica de stocare optimizată a macOS Sierra
Asigurați-vă că bifați această casetă numai dacă aveți suficient spațiu de stocare iCloud pentru a se potrivi întregului desktop, precum și a folderelor Documente pentru sincronizare. Faceți clic pe Continuare .
Pasul 8. Bifați caseta de lângă Activați Siri pe acest Mac . Faceți clic pe Continuare .
Asta este!
Acum, lăsați procesul de configurare să fie finalizat cu succes.
Este timpul să începeți cu MBP-ul dvs. și să profitați la maximum de toate noile caracteristici.