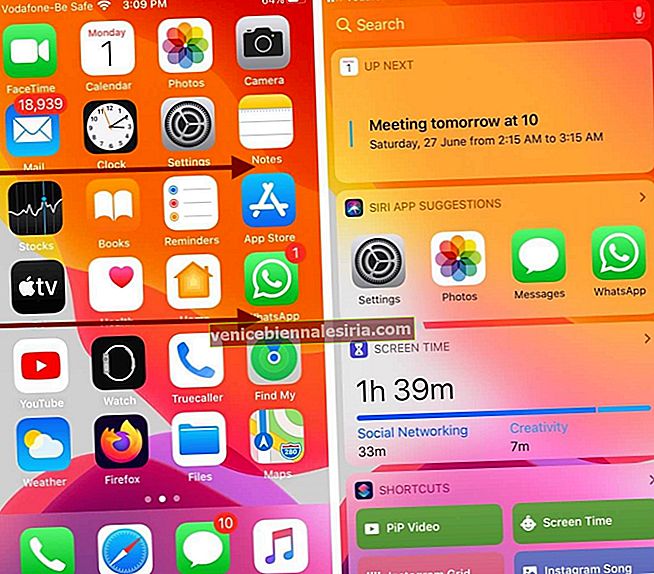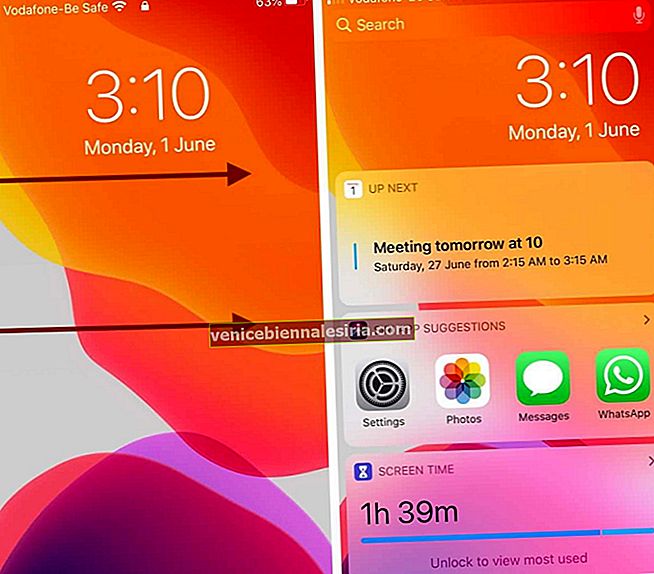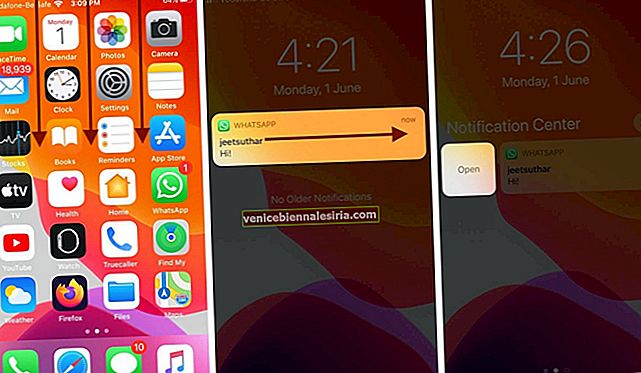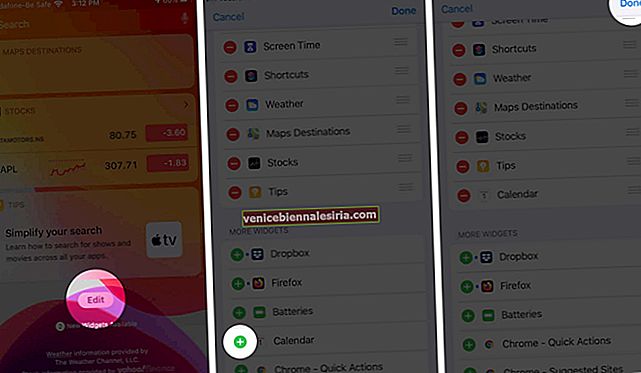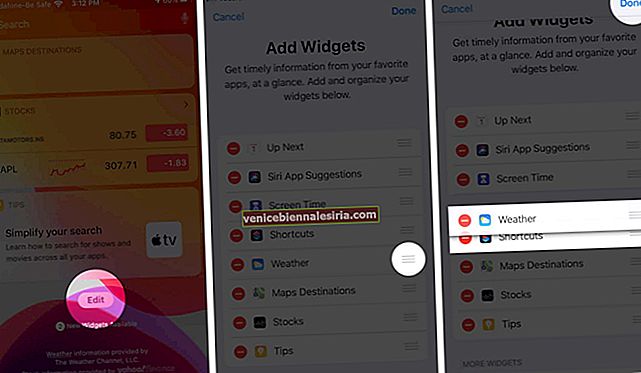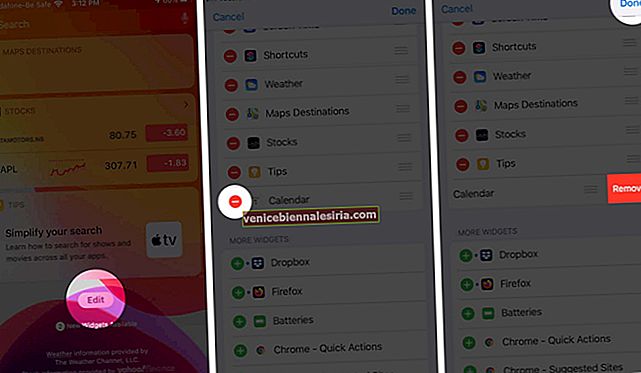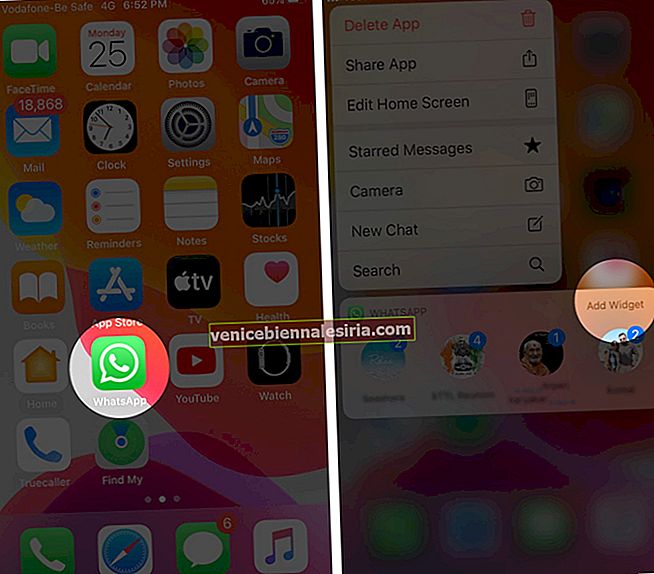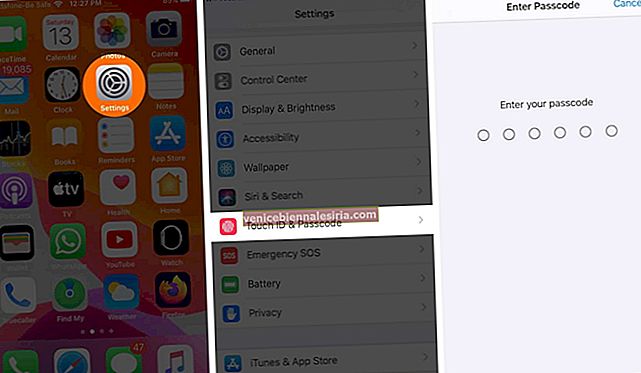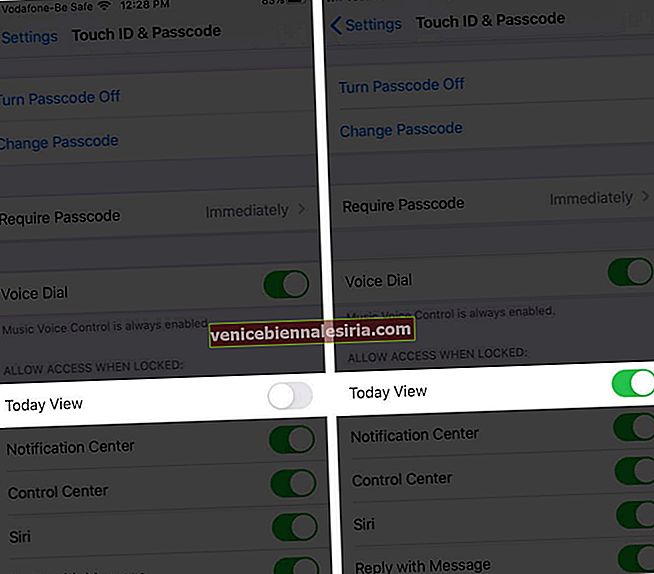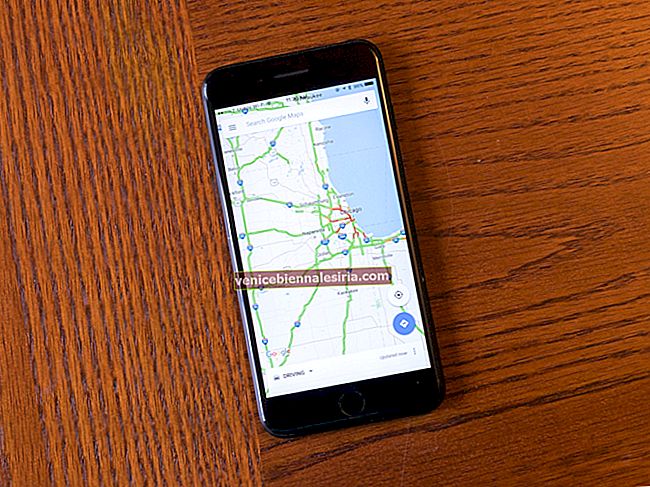Probabil că utilizați deja widgeturi pe iPhone sau iPad în fiecare zi, fără să vă dați seama. Deci, ce este Widget pe iOS? Sunt utile pentru o multitudine de sarcini de rutină, cum ar fi verificarea vremii, afișarea listei de sarcini sau memento-uri, redarea și întreruperea muzicii și multe altele. Diferite aplicații au widget-uri proprii, care sunt ușor accesibile din ecranul de pornire sau de blocare al dispozitivului. Deci, să învățăm cum să folosim Widget-uri pe iPhone sau iPad:
- Unde se află widgeturile pe iPhone și iPad?
- Cum se adaugă un widget pe un iPhone sau iPad
- Cum să rearanjați widgeturile pe iPhone și iPad
- Cum se elimină widgeturile de pe iPhone și iPad
- Cum să vizualizați rapid și să adăugați widgeturi din aplicații
- Cum se accesează widgeturile de pe LockScreen
Unde se află widgeturile pe iPhone și iPad?
Widgeturile sunt situate practic pe ecranul Today View . Și există trei moduri de a accesa ecranul widgeturilor de pe iPhone:
- Glisați spre dreapta din ecranul de pornire.
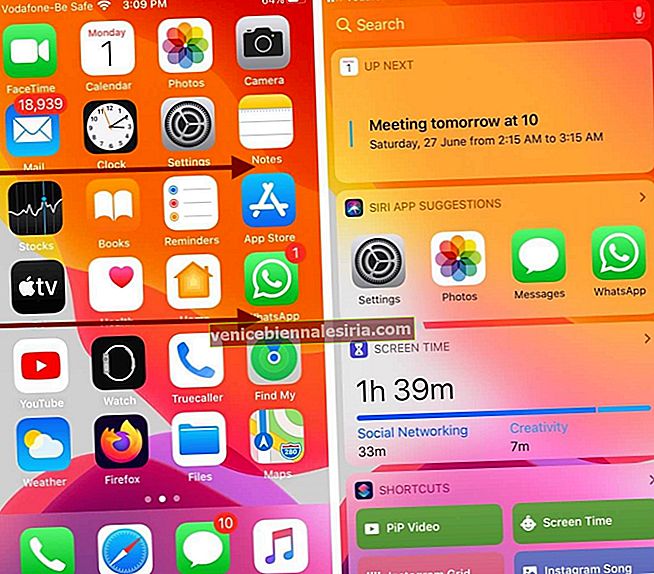
- Glisați spre dreapta din ecranul de blocare.
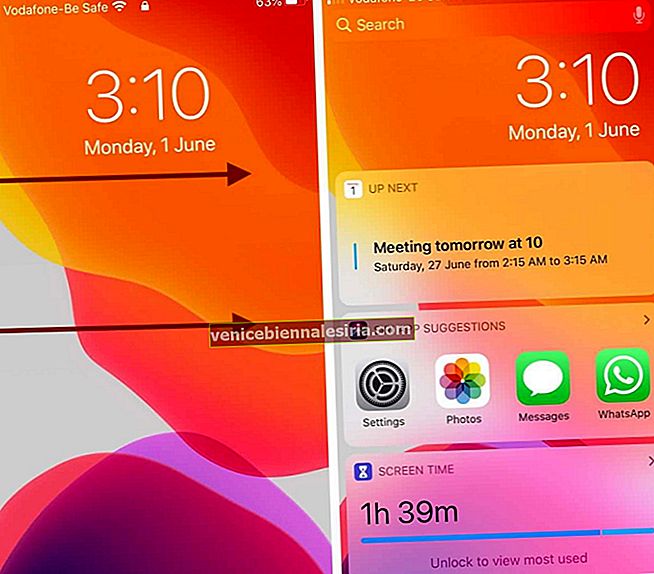
- Glisați în jos pe ecranul de pornire pentru a afișa Centrul de notificări și apoi glisați spre dreapta pe el.
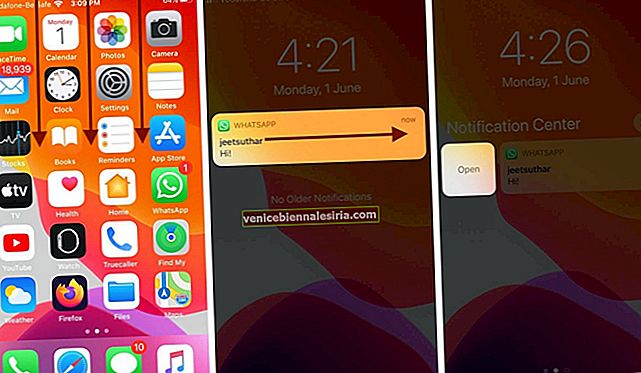
Pentru a accesa ecranul widget de pe iPad:
- Glisați din stânga pentru a afișa Vizualizarea de azi.
Cum se adaugă un widget pe un iPhone sau iPad
- Accesați ecranul widgeturilor de pe dispozitivul dvs., așa cum este explicat mai sus.
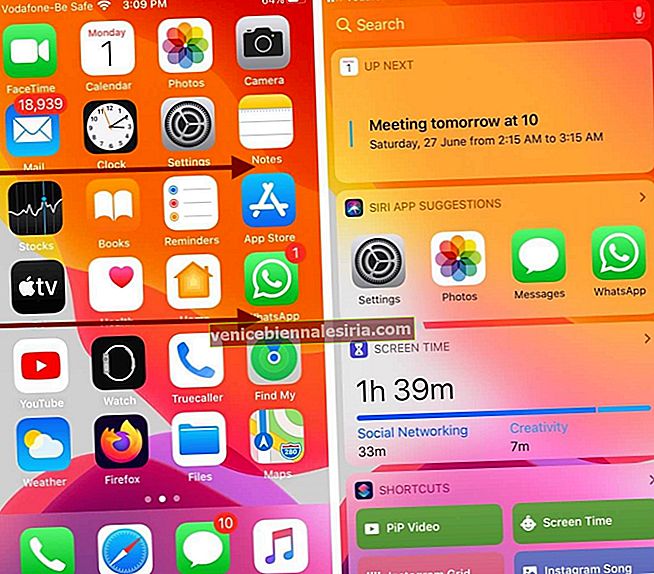
- Derulați în jos și atingeți Editați
- Veți vedea o listă cu toate widgeturile disponibile pe iPhone. Cele care au un cerc roșu în stânga sunt deja adăugate la listă
- Pentru a adăuga un widget, derulați în jos până îl găsiți pe cel dorit și atingeți butonul verde +.
- Atingeți Efectuat după ce ați adăugat toate widgeturile pe care doriți.
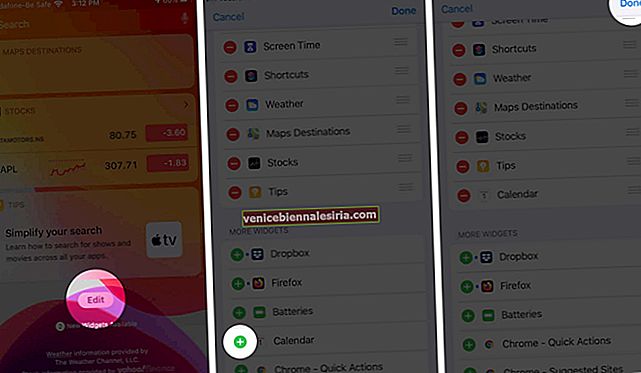
Notă: Pe iPad-ul dvs., deoarece ecranul este mai mare, puteți, de asemenea, fixa widget-uri pe ecranul de pornire pentru un acces mai ușor.
Cum să rearanjați widgeturile pe iPhone și iPad
- Accesați ecranul Widgets.
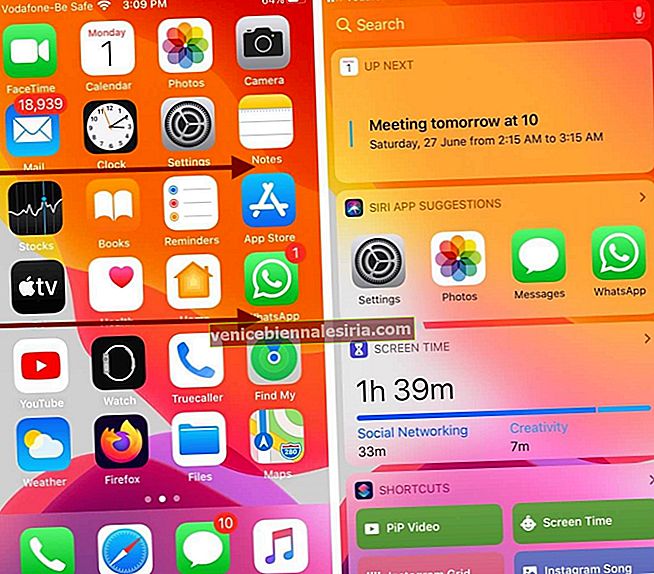
- Derulați în jos și atingeți Editați
- Atingeți lung pictograma cu trei linii din partea dreaptă a widgetului pe care doriți să îl mutați
- Continuați să țineți apăsată pictograma și trageți widgetul în sus sau în jos pentru al plasa unde doriți în listă și apoi apăsați pe Terminat.
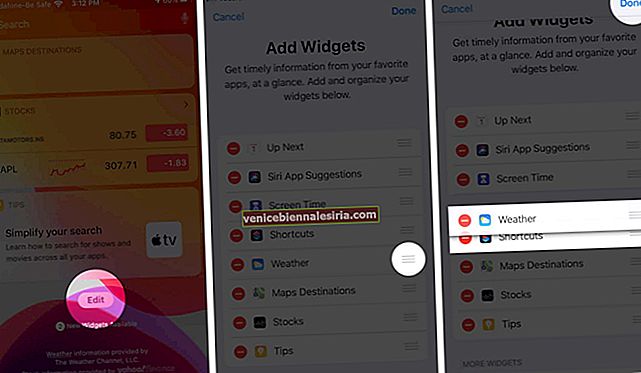
Cum se elimină widgeturile de pe iPhone și iPad
- Accesați ecranul Widgets.
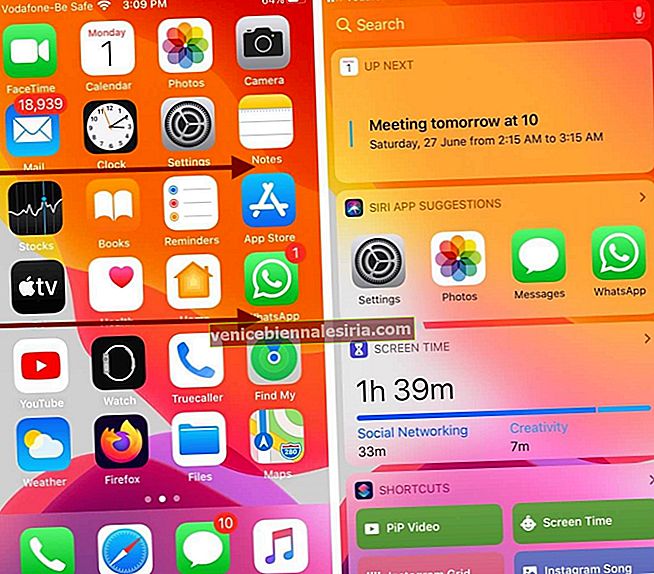
- Derulați în jos și atingeți Editați
- Pentru a elimina un widget, atingeți cercul roșu de lângă acesta, care este butonul -
- Apăsați pe Eliminare și apoi apăsați pe Terminat .
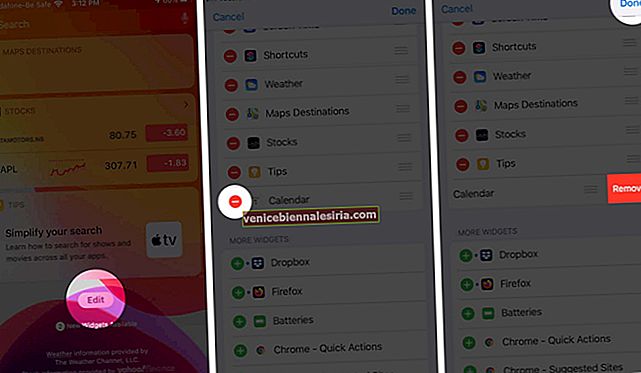
Cum să vizualizați rapid și să adăugați widgeturi din aplicații
Dacă aveți iPhone compatibil 3D Touch sau Haptic Touch, puteți vizualiza și adăuga rapid widget-uri din aplicația însăși.
- Găsiți aplicația al cărei widget doriți să îl adăugați
- Atingeți lung pictograma aplicației pentru a-i activa meniul
- Atingeți Adăugați un widget .
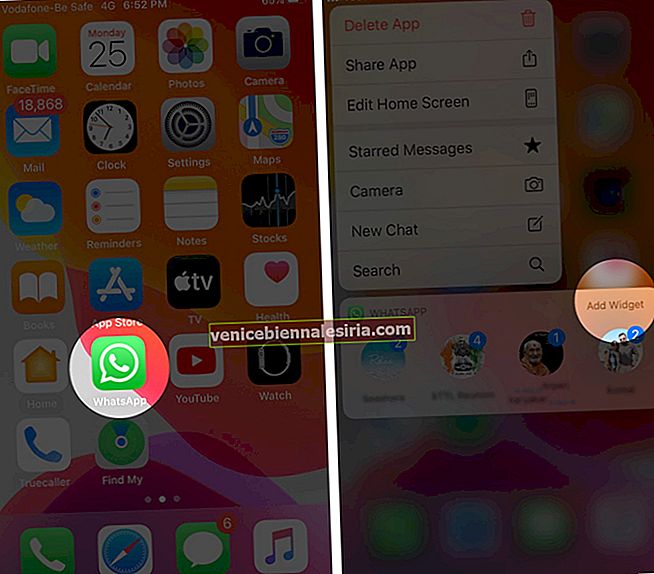
Cum se accesează widgetul de pe ecranul de blocare
Asigurați-vă că ați permis accesul la Vizualizarea de azi de pe ecranul de blocare.
- Deschideți aplicația Setări
- Atingeți Touch ID și cod de acces sau Face ID și cod de acces. Introduceți parola iPhone.
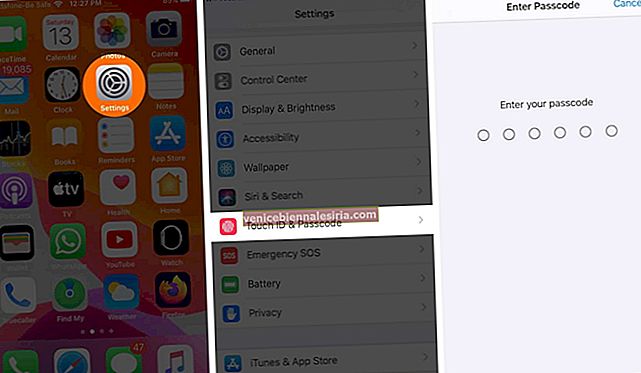
- De sub Permiteți accesul când este blocat, asigurați-vă că este activată comutarea pentru Vizualizarea de azi .
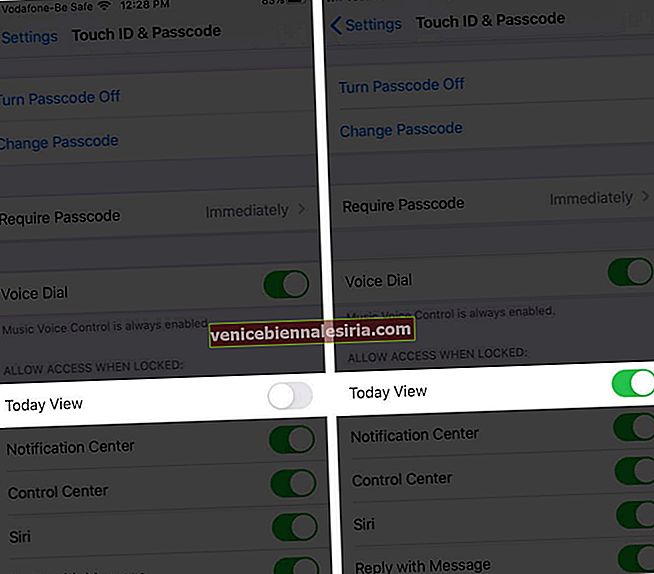
Rezumând
Diferite widget-uri oferă opțiuni diferite pentru ceea ce puteți face cu ele. De exemplu, unii vă duc la aplicația lor atunci când le atingeți. Altele vă permit să vizualizați mai multe informații chiar pe ecranul widgetului selectând opțiunea „Afișați mai multe” . Unele oferă funcționalitate, în timp ce altele oferă doar informații. Care sunt widgeturile tale preferate? Spuneți-ne în comentariile de mai jos.
Puteți citi și aici:
- Cele mai bune widgeturi pentru iPhone și iPad
- Cum se schimbă fotografia prezentată în iOS 14 pe iPhone
- Cum se adaugă WhatsApp Widget pe iPhone LockScreen
- iOS 14: Cum să utilizați aplicația WidgetSmith pe iPhone