Este posibil să aveți fișiere sensibile, cum ar fi documente, imagini, videoclipuri, note vocale, pe care doriți să le păstrați private de prieteni și familie (dacă se întâmplă vreodată să vă utilizeze computerul Mac). Din fericire, este ușor să puneți o parolă pe un folder pentru a o proteja de ceilalți. Deci, fără alte întrebări, să trecem la pași și să vă arătăm cum să criptați și să protejați prin parolă un folder de pe Mac.
Cum protejez prin parolă un folder pe Mac?
- Deschideți utilitarul de disc . Pentru aceasta, deschideți Finder → Aplicații → Utilitare → Utilitar disc. Sau apăsați Comandă + Bara de spațiu pentru a deschide Spotlight Search și tastați numele acestei aplicații.
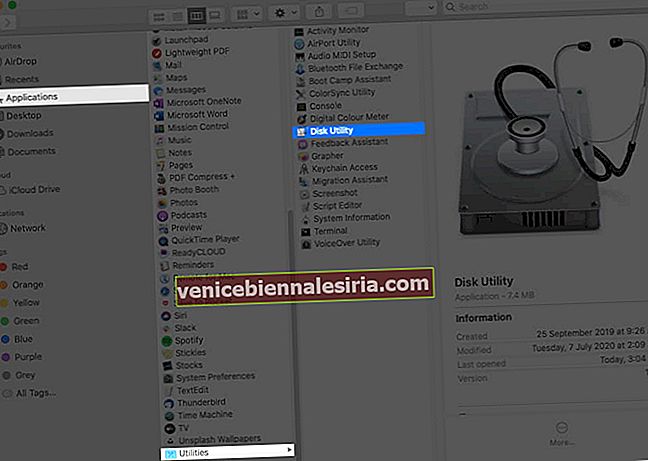
- Din bara de meniu de sus, faceți clic pe Fișier → Imagine nouă → Imagine din folder .
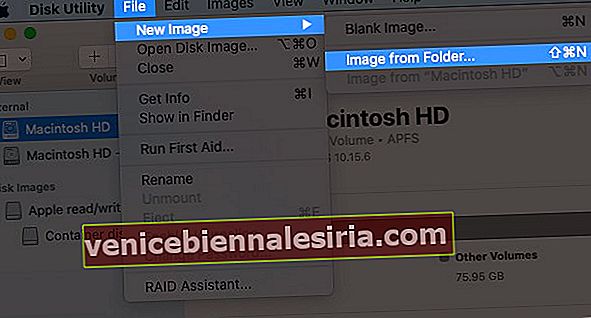
- Acum, selectați folderul dorit pe care doriți să îl blocați și faceți clic pe Alege .
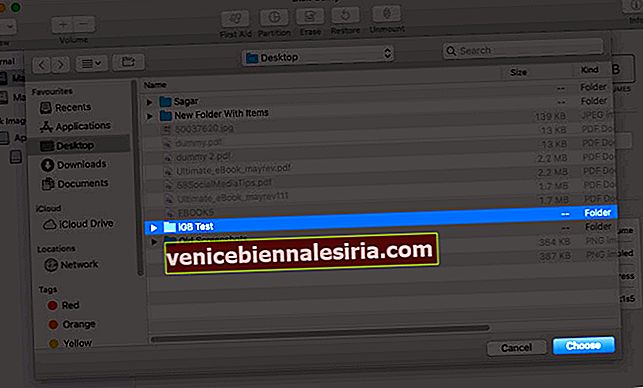
- Opțional : pentru „Salvare ca:” continuați cu același nume sau îl puteți schimba. Faceți clic pe „Unde:” și alegeți locația dorită pentru a salva imaginea discului. Îl puteți muta și mai târziu.
- Important : Pentru „Criptare:” alegeți criptare AES pe 128 de biți (recomandat) . A doua opțiune aici (256 de biți) este mai lentă.
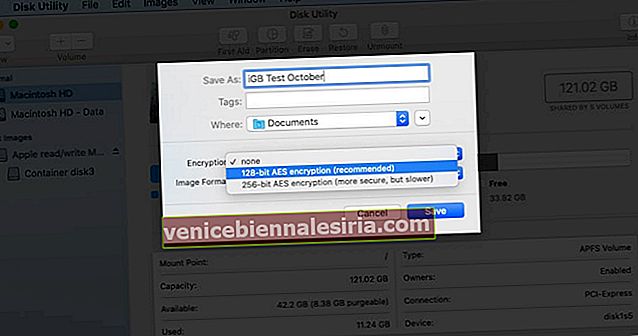 Vă rugăm să introduceți parola dorită , să o reintroduceți pentru verificare și apoi să faceți clic pe Alege .
Vă rugăm să introduceți parola dorită , să o reintroduceți pentru verificare și apoi să faceți clic pe Alege .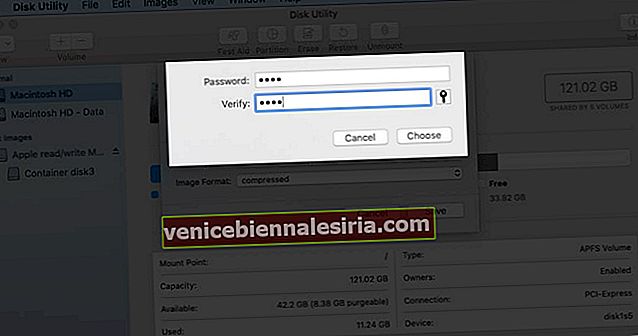
- Important : Faceți clic pe „Format imagine:” și alegeți citire / scriere .
- În cele din urmă, faceți clic pe Salvare .
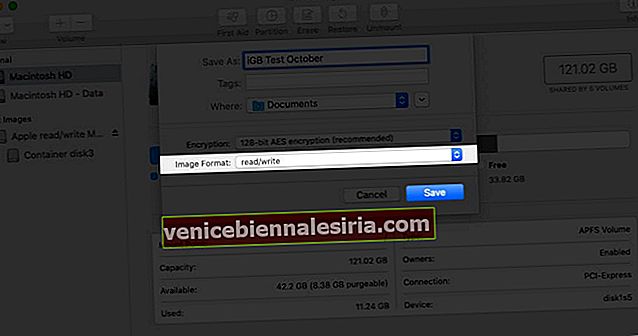
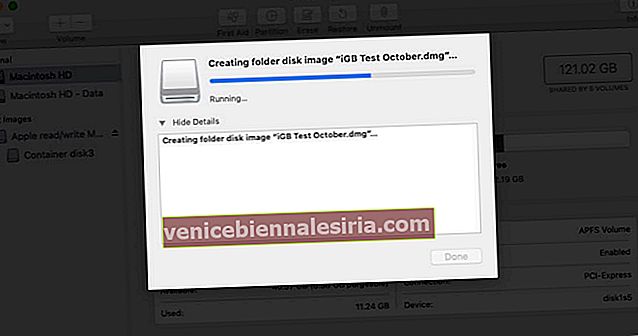
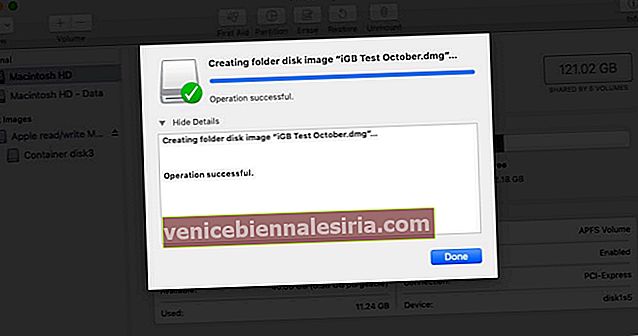
Ați creat cu succes o imagine de disc (fișier .dmg) care este protejată cu o parolă. Acum, permiteți-mi să vă arăt cum să îl utilizați.
Cum să vizualizați și să blocați din nou folderul protejat prin parolă pe Mac
- Găsiți fișierul disc .dmg .
- Faceți dublu clic pentru al deschide.
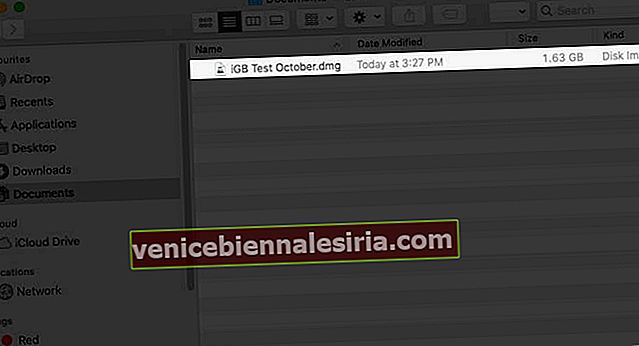
- Vi se va cere să introduceți parola. Tastați aceeași parolă pe care ați folosit-o la crearea imaginii de disc și faceți clic pe OK . (Notă: Nu bifați caseta „Memorare parolă în brelocul meu”. Dacă dați acest lucru, aceasta poate învinge scopul. Parola salvată se va completa automat dacă cineva deține computerul dvs. Mac sau îi cunoaște parola.)
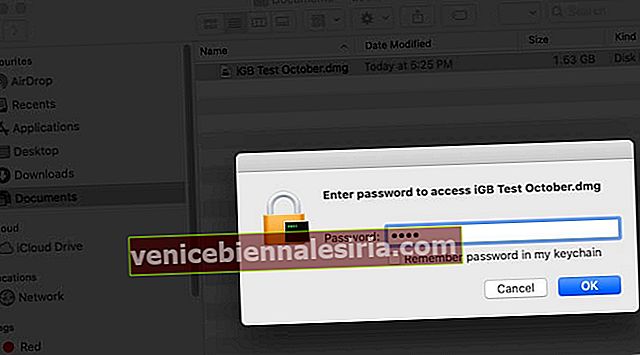
- După ce introduceți parola, veți vedea o imagine de disc pe desktop. Arată similar cu un pen drive extern. Faceți dublu clic pentru al deschide și veți vedea conținutul în el.
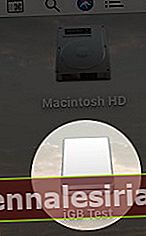
- Important : acum, ștergeți folderul original, astfel încât conținutul din interior să fie eliminat de pe Mac și să fie disponibil numai în interiorul acestei imagini de disc protejate prin parolă.
- Pentru a bloca din nou folderul protejat, faceți clic dreapta și alegeți Eject „Folder Name”.
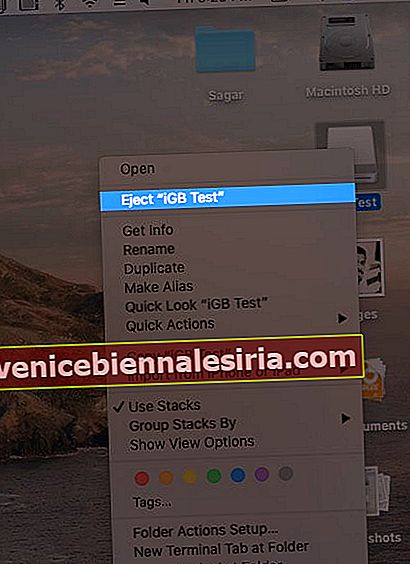
- Pentru a-l redeschide, urmați același proces de la pasul 1.
Note:
- Această imagine de disc va avea aproape aceeași capacitate ca dimensiunea folderului original. Puteți șterge în mod liber conținutul existent din interiorul acestuia și îl puteți înlocui cu alt conținut.
- Nu ștergeți acest fișier .dmg. Dacă o vei face, totul se va pierde.
- Dacă doriți să eliminați definitiv folderul blocat (și conținutul acestuia), deschideți Utilitarul de disc, → alegeți imaginea discului din bara laterală din stânga, → faceți clic dreapta pe acesta și alegeți „Ștergeți volumul APFS”.
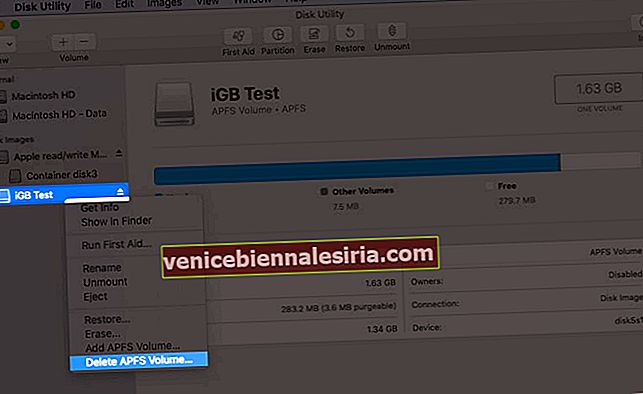
Delogare
Acesta este modul în care puteți bloca rapid, în siguranță și în mod liber un folder cu o parolă pe Mac. Sper că acest ghid a fost de ajutor și ați aflat ceva nou.
De asemenea, puteți utiliza aplicații terțe, cum ar fi Encrypto, pentru a cripta și a introduce o parolă pe fișiere și foldere individuale.
Vrei să afli mai multe? Vedeți cum să protejați prin parolă PDF-urile și să blocați notele pe Mac.
În cele din urmă, iată un sfat suplimentar pentru dvs. Dacă nu doriți ca folderul să apară în Spotlight Search, adăugați .noindex după numele folderului.
CITIȚI NEXT:
- Cum să faceți o captură de ecran pe Mac (Ghid complet)
- Cum se schimbă culoarea accentului de sistem pe Mac
- Pași pentru a crea albume partajate pe Mac
- 3 moduri de a verifica dimensiunea folderului pe Mac
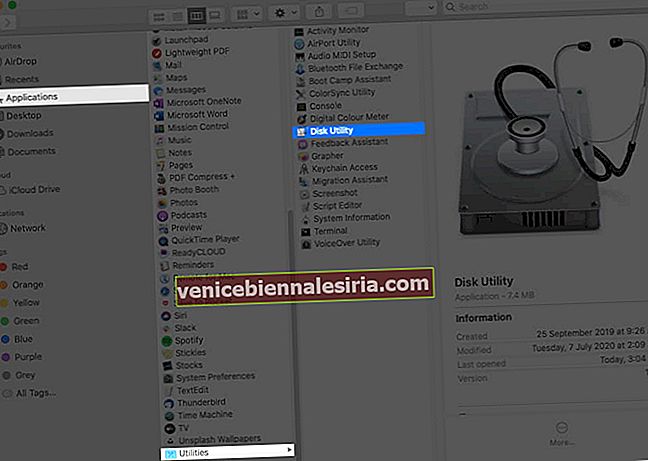
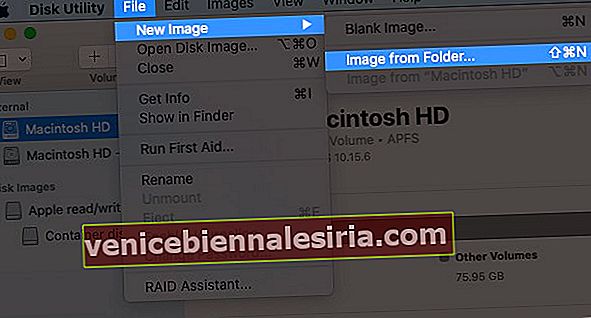
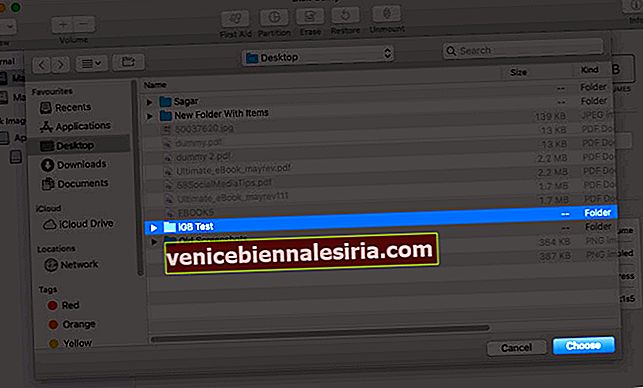
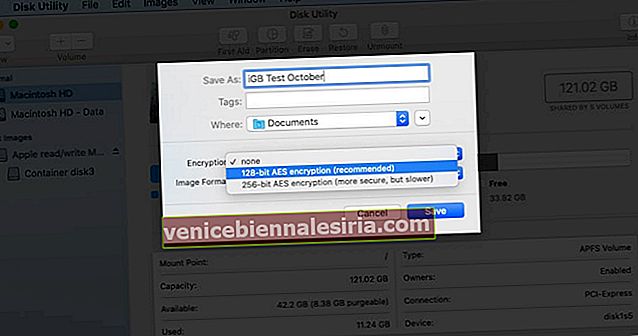 Vă rugăm să introduceți parola dorită , să o reintroduceți pentru verificare și apoi să faceți clic pe Alege .
Vă rugăm să introduceți parola dorită , să o reintroduceți pentru verificare și apoi să faceți clic pe Alege .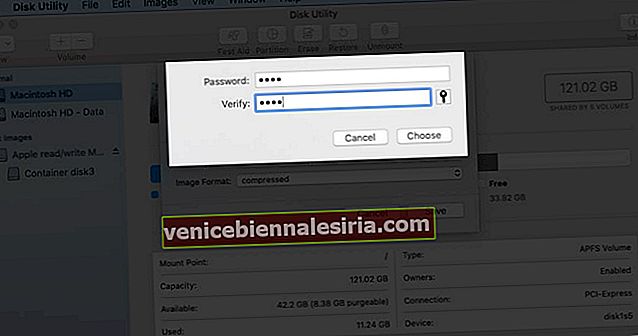
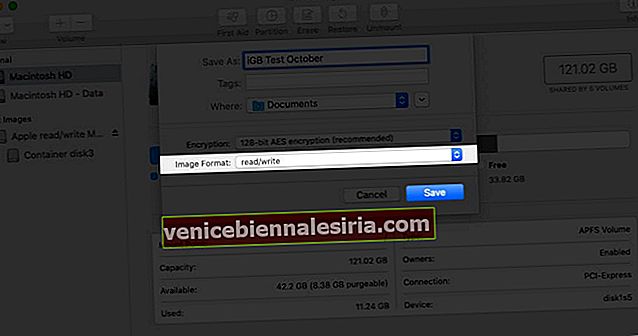
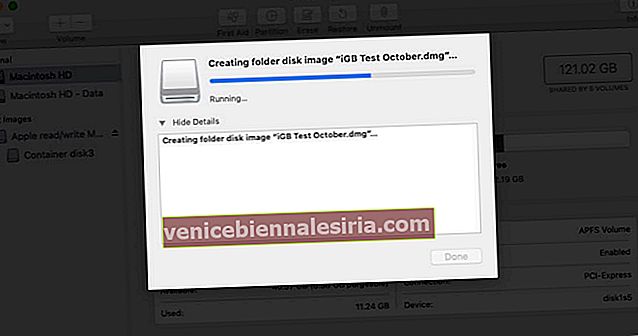
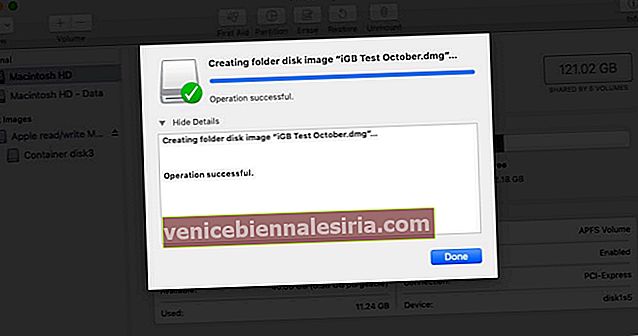
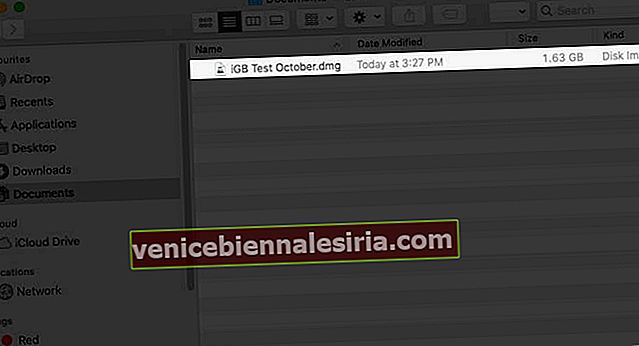
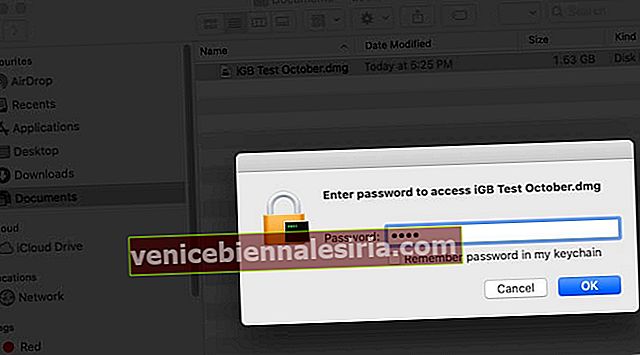
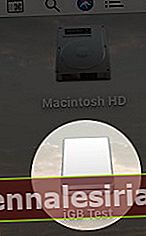
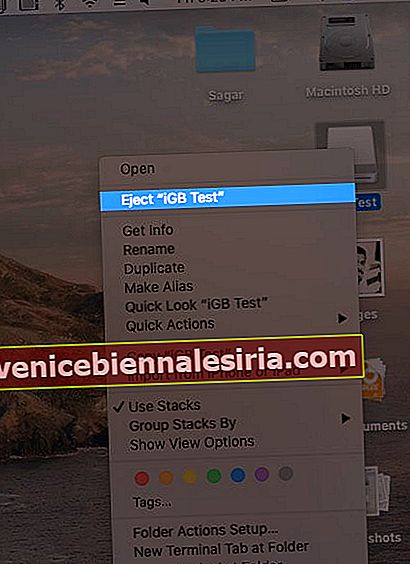
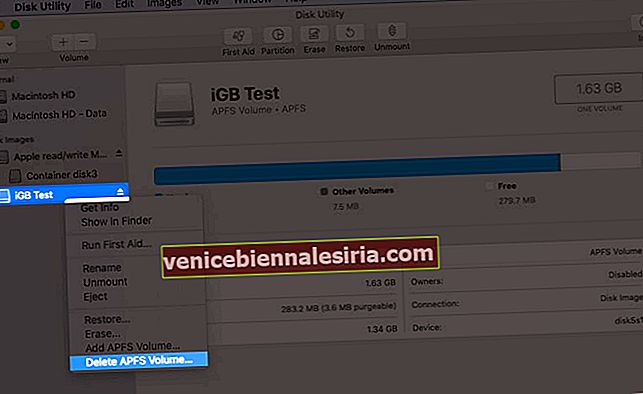

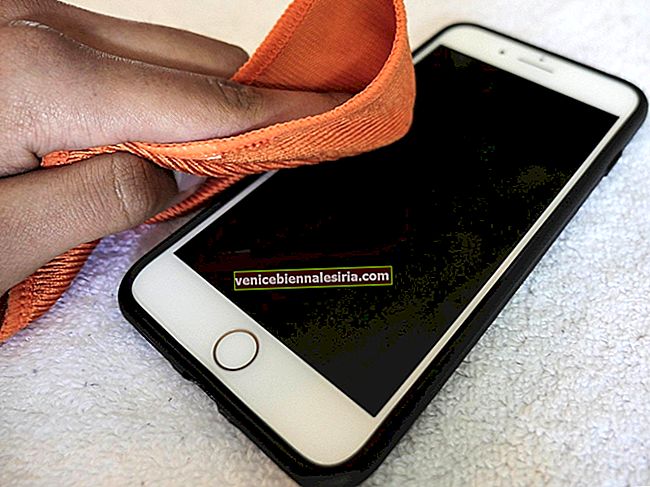
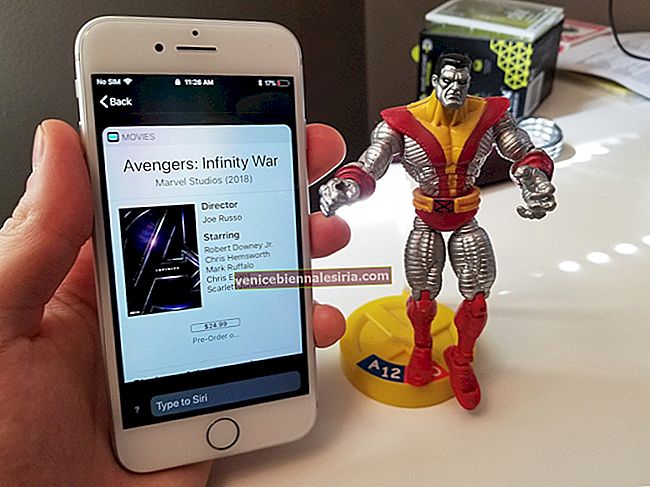
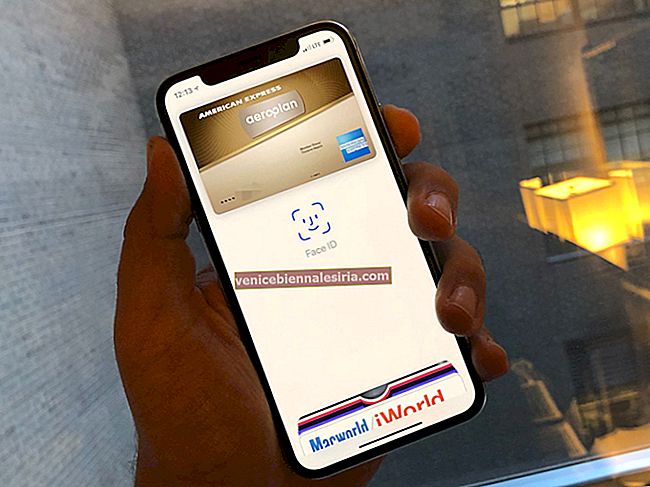
![Cum se protejează prin parolă un folder pe Mac [2021 Actualizat]](https://pic.venicebiennalesiria.com/wp-content/uploads/blog/1707/QNAY03G3XZpic.jpg)




