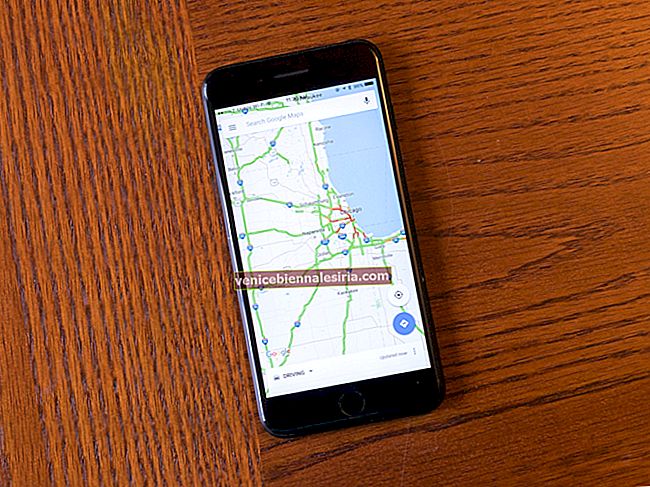Când lăsați Mac-ul inactiv pentru mult timp, vă așteptați să intre în modul de repaus. Acest lucru nu numai că economisește energie electrică, ci împiedică și încălzirea dispozitivului. Totuși, dacă Mac-ul dvs. nu intră în modul de repaus așa cum se presupune?
Este evident că ceva împiedică Mac-ul tău să intre în somn, dar ce? Ei bine, acest lucru s-ar putea datora unei simple soluții de rezolvare a problemelor de bază, cum ar fi eroarea de setare. Soluțiile pe care urmează să le dezvălui ar putea fi un instrument de salvare dacă Mac-ul tău se confruntă cu această problemă.
Cum se remediază un Mac care nu va dormi
Mac-ul dvs. nu va dormi automat decât dacă este inactiv sau anumite setări îl opresc. Încercați aceste hack-uri de depanare de bază care vă vor ajuta să vă dați seama și apoi să rezolvați problema.
Soluția nr. 1: verificați setările de economisire a energiei
Cea mai frecventă probabilitate ca Mac să nu adoarmă ar putea fi o perturbare a setărilor de economisire a energiei.
Pasul 1. Faceți clic pe pictograma Apple () și selectați Preferințe sistem din meniul derulant.

Pasul 2. Deschideți E nergy Saver și să studieze cu atenție fiecare setare. Aceste setări pot fi diferite pe Mac.

Pasul 3. Fereastra Economizor de energie are două file Baterie și adaptor de alimentare . Verificați setările afișajului în ambele file.
- Opriți afișajul după nu trebuie setat niciodată
- Dacă Opriți afișajul după opțiunea setată pentru o perioadă mai extinsă, acesta întârzie timpul de repaus al computerului dvs. Mac. Corectați setările conform preferințelor dvs.
- Debifați computerul Prevenirea somnului automat când afișajul este oprit, în fila Adaptor de alimentare
- Debifați Wake pentru acces la rețea Wi-Fi, în fila Adaptor de alimentare

Notă: Actualizarea macOS Catalina are o caracteristică adăugată la Energy Saver, Enable Power Nap în timp ce este alimentat de la baterie (sub fila Battery) și Enable Power Nap când este conectat la un adaptor de alimentare (sub fila Power Adapter). Setarea Power Nap va permite Mac-ului dvs. să verifice periodic e-mailuri noi, calendar sau alte actualizări iCloud în timpul repausului său. În plus, atunci când este conectat la un adaptor de alimentare și se află în repaus, Mac ar putea face backup și folosind Time Machine.
Pasul 4. Faceți clic pe Programare din partea de jos a paginii.

Pasul 5. Asigurați-vă că Mac-ul dvs. nu este setat pe un program pentru Trezire . Corectați setările conform preferințelor dvs.
 Uneori, această soluție funcționează perfect, dar uneori, aceasta funcționează aleatoriu. În acest caz, bifați următoarea opțiune.
Uneori, această soluție funcționează perfect, dar uneori, aceasta funcționează aleatoriu. În acest caz, bifați următoarea opțiune.
Soluția # 2: Forțați să părăsiți o aplicație pe Mac
Uneori, macOS nu se va culca din cauza unor aplicații care rulează în fundal. Puteți apăsa pur și simplu Comandă (⌘) + Opțiune + Esc pentru a verifica aplicațiile care rulează pe Mac.

Puteți fie să închideți aplicația manual, fie să utilizați fila Forțare ieșire din partea de jos a ferestrei de dialog pentru a le închide. S-ar putea să existe încă unele activități interne, cum ar fi iTunes, sarcini de imprimantă în așteptare sau alte drivere externe care opresc Mac-ul să intre în modul de repaus.
Soluția nr. 3: utilizați aplicația Activity Monitor pentru a le detecta și opri
Pasul 1. Accesați Aplicații → Utilități și deschideți aplicația Activity Monitor sau folosiți Spotlight pentru a căuta în aplicație.


Pasul 2. Faceți clic pe fila Energie din opțiunile meniului.
Pasul 3. Coloana Prevenirea somnului indică procesele care împiedică Mac-ul să se culce.
Pasul 4. Dacă există vreun Da în coloană, închideți aplicația corespunzătoare.

În cazul în care nu puteți vedea fila Prevenirea somnului , faceți clic pe Vizualizare și selectați Coloane din opțiunile de meniu. Aici selectați Prevenirea somnului pentru a adăuga în secțiunea coloană.

Soluția # 4: Opriți dispozitivele Bluetooth să nu vă trezească Mac-ul
Un alt vinovat că Mac-ul dvs. nu va intra în modul de repaus ar putea fi dispozitivele Bluetooth atașate, în special mouse-ul sau tastatura.
Pasul 1. Faceți clic pe pictograma Bluetooth din bara de meniu și faceți clic pe Deschidere preferințe Bluetooth.

Pasul 2. În caseta de dialog, selectați Avansat din partea de jos a ferestrei.

Pasul 3. Aici debifați Permiteți dispozitivelor Bluetooth să activeze acest computer, din opțiunile derulante. Faceți clic pe OK și ieșiți din fereastră.

Soluția # 5: Utilizați comanda Terminal pentru a găsi problema
Puteți utiliza aplicația Terminal pentru a remedia MacBook-ul care nu se culcă, deoarece vă va ajuta să aflați ce setare sau aplicație nu permite Mac să se culce.
Pasul 1. Accesați Aplicații → Utilități și deschideți aplicația Terminal sau utilizați Spotlight pentru a căuta în aplicație.


Pasul 2. În aplicația Terminal , tastați această comandă pmset -g afirmații.

Pasul 3. Verificați rezultatul și căutați PreventUserIdleDisplaySleep, PreventSystemSleep și PreventUserIdleSystemSleep.

Pasul 4. Dacă oricare dintre ele are un 1 în față , s-ar putea să vă oprească Mac-ul din somn.
Pasul 5. Verificați sub opțiunea Proces listat deținând detalii suplimentare.
Pasul 6. Căutați opțiunea care are 1 și verificați ce aplicație sau setare cauzează acest lucru.
Pasul 7. Închideți aplicația menționată.
Soluția nr. 6: Resetați NVRAM și PRAM
Unele setări de afișare sunt stocate și în NVRAM (memorie cu acces aleatoriu nonvolatil), iar resetarea NVRAM și PRAM (Parametru RAM) poate rezolva problema.
Asta este tot pentru acum!
Delogare…
Când un Mac este adormit, acesta intră într-o stare de consum redus; în care starea curentă este păstrată în memorie, iar alte părți sunt oprite. Consumul de energie în această stare este similar cu atunci când Mac-ul este oprit.
Deci, chiar dacă nu dormiți nu afectează productivitatea Mac-ului, acesta își păstrează durata de viață a bateriei și economisește energie atunci când este conectat. În cazul în care opțiunile de mai sus nu au rezolvat problema, contactați Apple.
Vedeți mai multe hack-uri legate de Mac:
- Cele mai utile comenzi terminale macOS pe care ar trebui să le încerce fiecare utilizator Mac
- Cum să exportați note ca PDF pe Mac
Te-ai confruntat cu această problemă? Ce hacks ai folosit pentru asta? Există un hack pe care nu l-am acoperit? Împărtășiți-ne experiența dvs. în căsuța de comentarii.