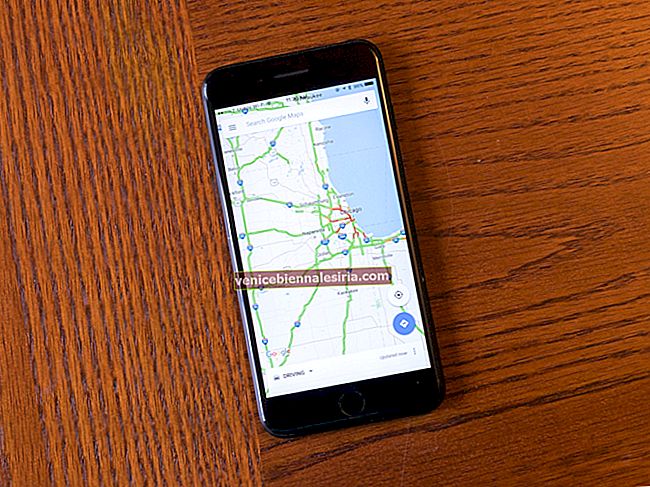Ați observat o descărcare neașteptată a bateriei pe MacBook? Nu este neobișnuit să vezi consumul rapid de energie după actualizarea software-ului. Și din ceea ce am experimentat de-a lungul anilor, problema nu se poate datora neapărat unei erori.
Deci, cum ați îmbunătăți durata de viață a bateriei dvs. MacBook? Ei bine, trebuie să aveți grijă de mai multe funcții înfometate de putere și să vă asigurați că sunt perfect setate. Asta nu e tot; de asemenea, trebuie să păstrați o filă cu privire la utilizarea lor.
Dar este un lucru destul de simplu. Ce zici de rezolvarea bug-ului sau a problemei care s-ar fi putut strecura? Ei bine, pentru a scăpa de o astfel de problemă, va trebui să alegeți o soluție puțin radicală. Hai să verificăm!
Sfaturi pentru îmbunătățirea duratei de viață a bateriei MacBook
- Aruncați o privire rapidă asupra consumului de baterie
- Dezactivați Bluetooth în timp ce nu îl utilizați
- Reglați setările de economisire a energiei pe Macbook
- Părăsiți aplicațiile pe care nu le utilizați pe Macbook
- Reglați Luminozitatea afișajului pe Macbook
- Utilizați funcția Mod întunecat
- Reduceți mișcarea și transparența
- Utilizați Safari cât mai mult posibil
- Păstrați aplicațiile MacBook actualizate
- Dezactivați serviciile de localizare
- Dezactivați Dynamic Desktop
- Resetați PRAM / SMC pe MacBook
- Actualizați macOS
- Utilizați aplicațiile Mac Cleaner
Aruncați o privire rapidă asupra consumului de baterie
În primul rând, aruncați o privire detaliată asupra utilizării bateriei pe Mac-ul dvs. pentru a avea o idee destul de bună despre aplicațiile și serviciile care utilizează cea mai mare putere.
Accesați Finder → Aplicații → Utilitare → Activity Monitor (sau pur și simplu căutați „Activity Monitor” din Spotlight Search) → Faceți clic pe fila Energie din centrul de sus. Acum, găsiți vinovații care pun mai multă presiune pe computer.

Dacă găsiți o aplicație care consumă mai multă baterie decât de obicei, ștergeți-o și reinstalați-o mai târziu.
Dezactivați Bluetooth în timp ce nu îl utilizați
Când este activat, Bluetooth continuă să verifice semnalul din când în când. Și are nevoie de putere pentru a o face. De aceea, este logic să îl mențineți dezactivat atunci când nu este necesar. Pur și simplu faceți clic pe pictograma Bluetooth din bara de meniu și selectați Dezactivați Bluetooth.

Reglați setările de economisire a energiei pe Macbook
macOS vă permite să reglați fin setările legate de energie. De exemplu, puteți seta afișajul să se oprească după un minut, să afișați starea bateriei în bara de meniu, să diminuați afișajul dispozitivului când este alimentat de baterie și multe altele.
Accesați Preferințe sistem → Economizor de energie și apoi asigurați-vă că toate setările sunt perfect activate.


Există, de asemenea, o opțiune pentru a seta Economizorul de energie la valoarea implicită. Pentru a face acest lucru, faceți clic pe Restore Defaults.

Părăsiți aplicațiile pe care nu le utilizați pe Macbook
Una dintre cele mai simple modalități de a prelungi durata de viață a bateriei MacOS este să părăsiți aplicațiile imediat ce le-ați ocupat. Cu alte cuvinte, nu păstrați prea multe aplicații deschise odată. Cu cât sunt PORNITE mai mult, cu atât vor consuma mai multă energie.

Reglați Luminozitatea afișajului pe Macbook
Evitați să setați luminozitatea la nivelul maxim. Poate juca un rol eficient în conservarea bateriei notebook-ului.
Personal, ajustez luminozitatea dispozitivului în funcție de medii. Ori de câte ori sunt în condiții de lumină slabă, prefer să estompez luminozitatea. Și când am de-a face cu mediul luminos, îl mențin puțin în partea superioară. Acest mic truc minunat mă ajută să îmbunătățesc bateria dispozitivului și, de asemenea, să-mi protejez ochii de arsuri.
Utilizați funcția Mod întunecat

MacOS a venit cu un mod întunecat complet . Puteți profita din plin de această funcție pentru a vă îmbunătăți vizualizarea, dar și pentru a ajuta bateria MacBook Pro să reziste mai mult. Pentru a afla mai multe despre asta, treceți peste ea.
Reduceți mișcările și transparența
Când există un efort de reducere a consumului de energie inutil, nu ar trebui să lăsați nicio piatră neîntoarsă. Prin urmare, ar fi potrivit să scădem și mișcările și transparența.
Deschideți Preferințe sistem → Accesibilitate.

Afișare → Bifați casetele de lângă Reduceți mișcările și Reduceți transparența.

Utilizați Safari cât mai mult posibil
Safari este cel mai avansat și eficient browser web din lume. Puteți personaliza în mod ideal aplicația pentru a naviga pe web în siguranță și, de asemenea, pentru a reduce consumul de energie.
Și mai bine, veți putea dezactiva videoclipurile de redare automată pentru a nu preveni doar clipurile nedorite să vă distragă atenția, ci și pentru a ajuta bateria să aibă răgazul necesar.
Păstrați aplicațiile MacBook actualizate
Aplicațiile învechite se pot dovedi foarte problematice. Acestea pot deturna performanța lină a dispozitivului și, de asemenea, pot declanșa o descărcare neașteptată a bateriei. Deci, este mai bine să le țineți la curent. Deschideți Mac App Store → Faceți clic pe Actualizări → Apăsați pe Actualizare toate.

Dezactivați serviciile de localizare
Dacă nu sunt utilizate în mod corespunzător, Serviciile de localizare pot fi cel care distrug mai multe tone de suc din dispozitiv. Nu degeaba, este cunoscut ca una dintre cele mai înfometate funcții din întreaga lume.
Activați această caracteristică numai atunci când aveți nevoie de ea. Și când nu îl folosiți, nu omiteți niciodată să îl opriți. Preferințe sistem → Securitate și confidențialitate.

Faceți clic pe Confidențialitate → Servicii de localizare → Debifați caseta de lângă Activare servicii de localizare → Dezactivare.


Dezactivați Dynamic Desktop
MacOS are Dynamic Desktop care se schimbă automat în funcție de ora din zi. Prin urmare, afișajul dvs. nu arată niciodată plictisitor.
Cu toate acestea, există un mare dezavantaj în acest nou supliment. Este nevoie de acces nerestricționat la locația dvs. și acest lucru poate duce la descărcarea rapidă a bateriei. Deci, merită să dezactivați această caracteristică.

Acum că ați verificat toate trucurile de bază, să ne concentrăm asupra soluțiilor avansate.
Resetați PRAM / SMC pe MacBook
Ori de câte ori găsesc că Mac-ul meu se comportă ciudat sau soluțiile de bază nu par să rezolve o problemă dură, mă apuc să resetez PRAM / SMC. Și cel mai adesea, face clic pentru a-mi face treaba. Pentru a afla mai multe despre cum funcționează, urmați acest ghid complet.
După ce ați resetat PRAM-ul, MacBook-ul dvs. ar trebui să înceapă livrarea bunurilor în mod așteptat. Iar durata de viață a bateriei ar trebui să revină la normal.
Dar dacă lucrurile nu s-au schimbat deloc și încă vă uitați la problemă, este timpul să treceți la actualizarea software-ului.
Actualizați macOS
Actualizarea software-ului ar putea fi extrem de utilă pentru rezolvarea problemei consumului rapid de baterie pe Mac. Dacă problema se datorează unei erori, aceasta ar putea fi rezolvată imediat. Mai mult, Apple continuă să îmbunătățească performanța generală a macOS și să rezolve problemele diverse.
Prin urmare, ar fi înțelept să alegeți și această opțiune. Atenție, metoda de actualizare a software-ului de sistem în macOS-ul recent este ușor diferită. Așadar, consultați acest ghid dacă aveți nevoie de ajutor.
Utilizați aplicațiile Mac Cleaner
De multe ori, dezordinea declanșează haosul, ceea ce face computerul să devină lent sau să devină prea încurcat pentru a funcționa fără probleme. Dacă vi se pare prea mult să vă ocupați de tone de fișiere și aplicații, de ce nu încercați un curatator versatil pentru Mac pentru a gestiona totul cu ușurință.
Există destul de multe instrumente terță parte care vă pot ajuta să urmăriți fișierele redundante și să le eliminați cu ușurință. În plus, vă pot ajuta, de asemenea, să urmăriți performanțele aplicațiilor și să le împiedicați să taie în mod eficient dispozitivul. Aruncați o privire rapidă asupra celor mai bune aplicații mai curate pentru Mac și alegeți una excelentă pentru computer.
Asta este! Cred că ați găsit modalitățile și mijloacele de a gestiona bateria cu competență.
Video: Cum se economisește durata de viață a bateriei MacBook
Se încheie ...
Păstrați-ne la curent cu privire la faptul că soluțiile de mai sus au făcut clic pentru dvs. Dacă ați găsit lipsa vreunui hack crucial, spuneți-ne și despre asta, astfel încât să îl putem include în acest ghid.
CITESTE MAI MULT:
- macOS Big Sur: Cum să vizualizați istoricul utilizării bateriei pe Mac