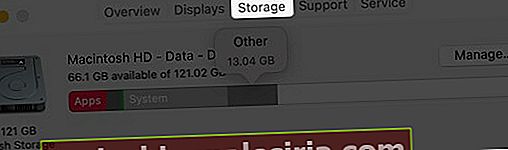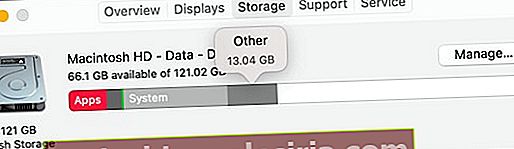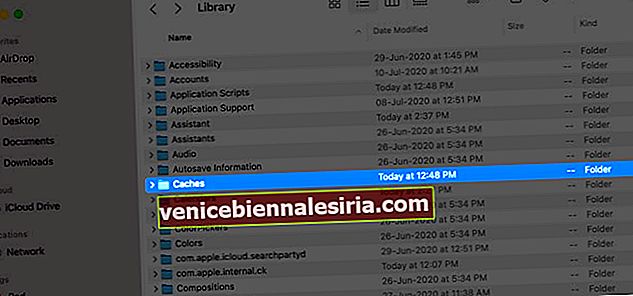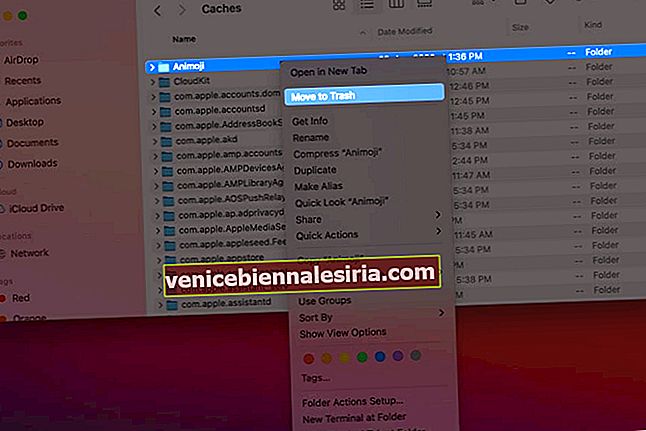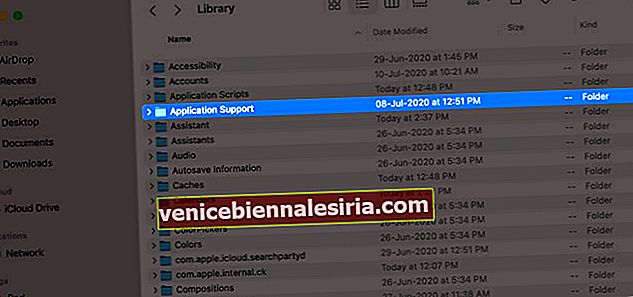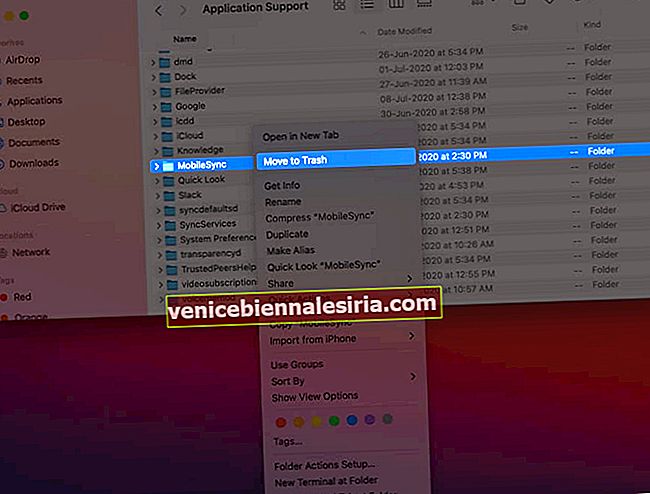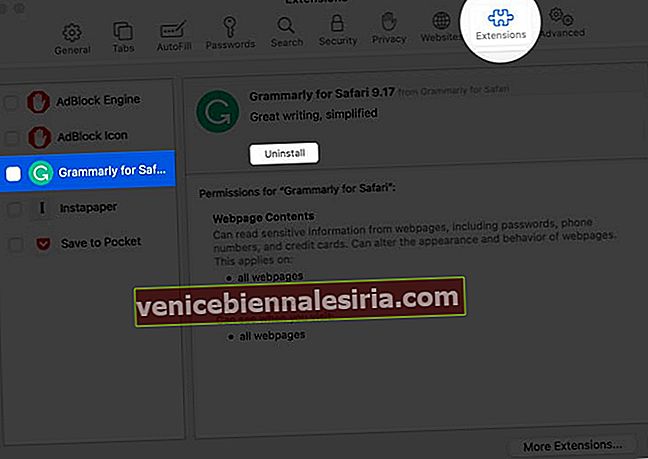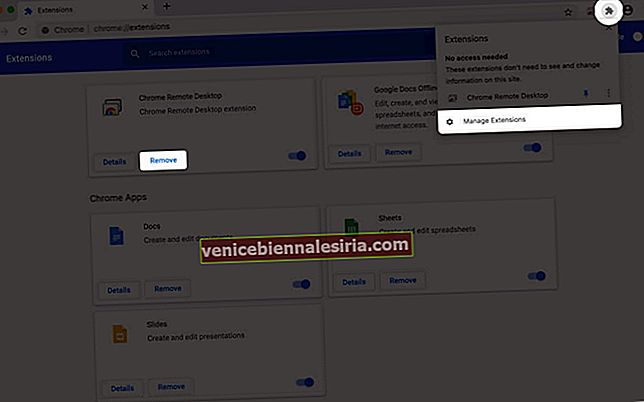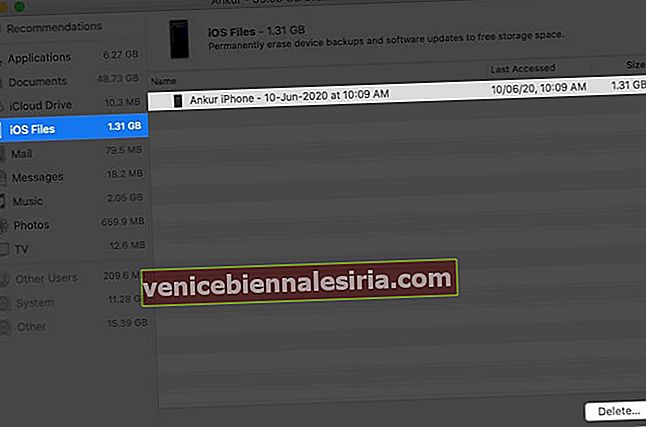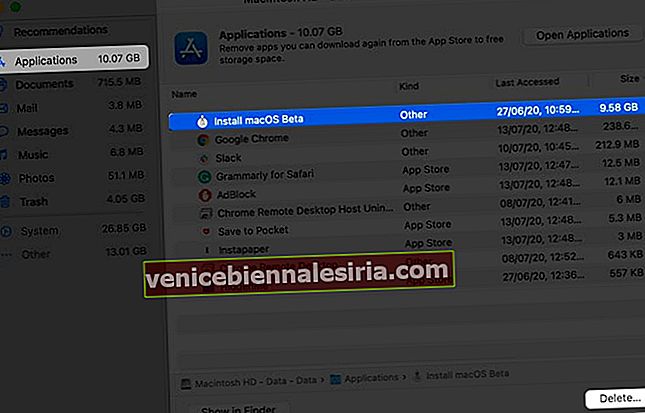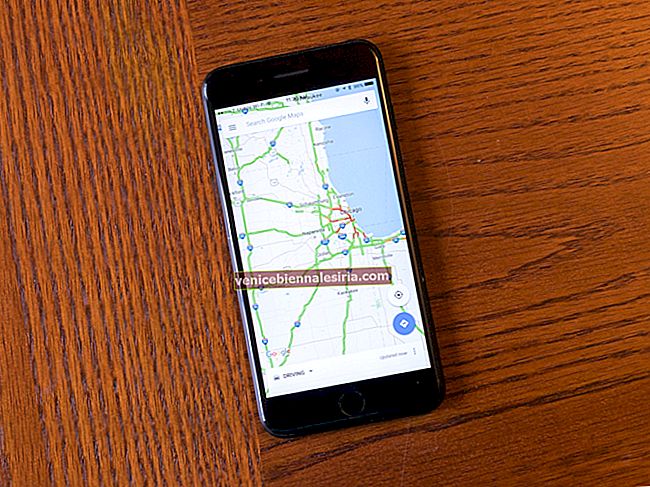Când verificați spațiul de stocare de pe computerul dvs. Mac, este posibil să vedeți un procent semnificativ de spațiu ocupat de ceva numit „ Altele ”. macOS nu intră în prea multe detalii. S-ar putea să vă întrebați ce este Alt spațiu de stocare pe Mac, de ce consumă atât de mult spațiu și cum îl pot șterge? Permiteți-mi să vă ajut spunându-vă mai multe despre acest lucru pentru a elibera spațiu pe Mac.
- Cum se verifică stocarea pe Mac
- Ce este Altele pe stocarea Mac?
- Cum să ștergeți altele pe stocarea Mac
Cum se verifică stocarea pe Mac
- Faceți clic pe sigla Apple din partea stângă sus și alegeți Despre acest Mac .

- Faceți clic pe Stocare . Așteptați câteva secunde.
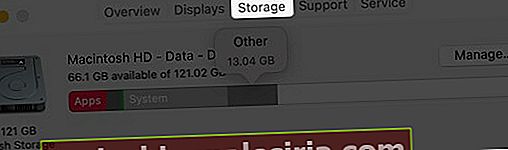
- Luați indicatorul mouse-ului în secțiuni colorate. Veți vedea cât spațiu este ocupat de diferite categorii, cum ar fi aplicații, fotografii, sistem, coș de gunoi, altele etc.
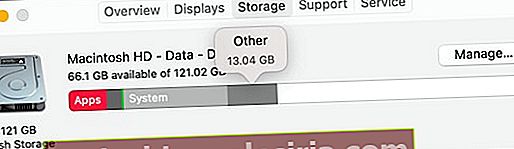
Ce este Altele pe stocarea Mac?
La fel ca „Altele” de pe iPhone și iPad, găzduiește mai multe fișiere, date stocate în cache și multe altele. Această secțiune conține un amestec de fișiere nedorite și importante.
În termenii cei mai simpli, categoria „Altele” este o combinație de fișiere care nu sunt recunoscute ca unul dintre celelalte tipuri de fișiere. Aici sunt cateva exemple:-
-
- Documente comune și tipuri de fișiere, inclusiv PDF, doc, PSD etc.
- Orice tip de arhivă și imagini pe disc, inclusiv fermoare, dmg, iso, tar etc.
- Fișiere din folderele de sistem ale macOS, inclusiv fișiere temporare, swap, voci etc.
- Fișiere de asistență pentru aplicații, fișiere iCloud, salvatoare de ecran etc.
- Elemente cache, inclusiv cache browser și fișiere media de mesaje stocate local.
- Fonturi, accesorii pentru aplicații, pluginuri pentru aplicații și extensii de aplicații.
- Diverse tipuri de fișiere și fișiere care nu sunt recunoscute de Spotlight, de exemplu, un hard disk al mașinii virtuale, partiții Windows Boot Camp etc.
Cum să ștergeți altele pe stocarea Mac
- Ștergeți fișierele cache pe Mac
- Ștergeți fișierele temporare situate în alt spațiu de stocare pe Mac
- Eliminați extensiile Safari pe Mac
- Eliminați descărcările vechi
- Ștergeți copiile de rezervă inutile pentru iPhone și iPad
- Ștergeți aplicațiile neutilizate
- Utilizați software terță parte pentru stocarea gratuită pe Mac
Ștergeți fișierele cache pe Mac
În situații tipice, nu trebuie să vă faceți griji cu privire la cache. macOS le manipulează inteligent. Dar dacă aveți prea puțin spațiu de stocare sau credeți că aveți memoria cache a aplicațiilor neutilizate / dezinstalate, iată cum să le ștergeți.
Notă: cache-urile sunt acolo pentru a face experiența dvs. Mac mai bună și mai rapidă. Asigurați-vă că eliminați doar cele inutile.
- Din Finder, faceți clic pe Go .
- Apăsați tasta de opțiune . Veți vedea o nouă opțiune pentru bibliotecă . Apasa pe el.

- Faceți clic pe cache .
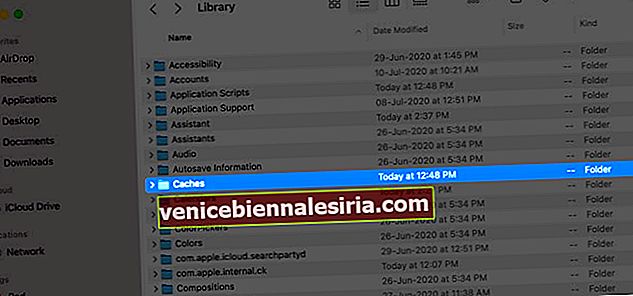
- Faceți clic dreapta pe folderele de aplicații / servicii inutile și alegeți Mutați în Coșul de gunoi .
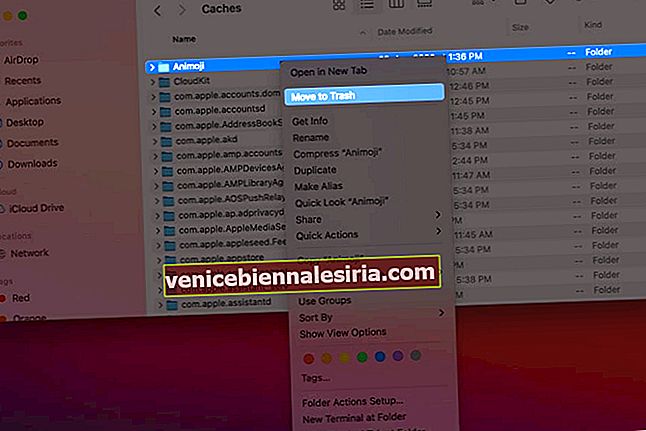
- Faceți clic dreapta pe pictograma Coș de gunoi și alegeți Golire coș de gunoi .
Notă + Sfat: cu utilizarea regulată, macOS va recrea aceste cache. Dacă nu înțelegeți ce să ștergeți, reveniți și copiați întregul folder Caches pe desktop (pentru backup). Apoi, deschideți folderul Caches, apăsați Comandă + A, faceți clic dreapta și apoi Mutați în Coșul de gunoi. În cele din urmă, goliți Coșul de gunoi. Vedeți dacă totul funcționează corect sau nu. În caz contrar, copiați conținutul folderului Caches de rezervă de pe desktop în folderul cache-uri propriu-zis.
Ștergerea cache-ului browserului și a fișierelor de site-uri web pentru Safari reduce și spațiul de stocare Altele.
Ștergeți fișierele temporare situate în alt spațiu de stocare pe Mac
- Din Finder, faceți clic pe Go .
- Apăsați tasta de opțiune .
- Faceți clic pe Bibliotecă .

- Faceți clic pe Asistență pentru aplicații .
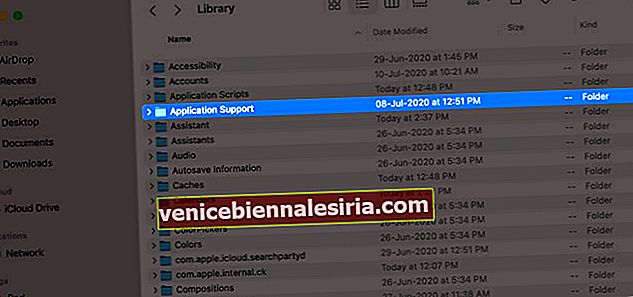
- Ștergeți fișierele de aici de care nu aveți nevoie. De exemplu, dosare vechi de aplicații de care nu aveți nevoie sau de care aveți.
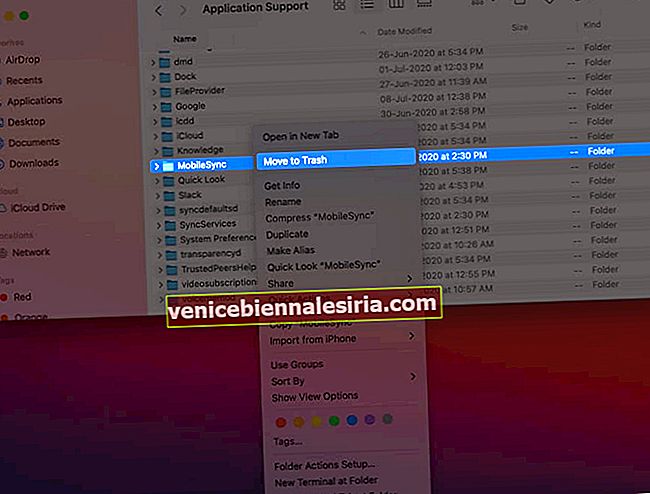
Eliminați extensiile Safari pe Mac
Uneori, instalăm o extensie de browser pentru un anumit scop, apoi nu le reutilizăm sau pur și simplu uităm că există. Extensia continuă să ocupe spațiu (afișată diferit față de aplicația însăși. Este astfel clasificată sub Altele)
Pentru a elimina o extensie:
- Safari : Deschideți Safari → Faceți clic pe Safari din stânga sus → Preferințe → Extensii → Faceți clic pe o extensie → Alegeți Dezinstalare.
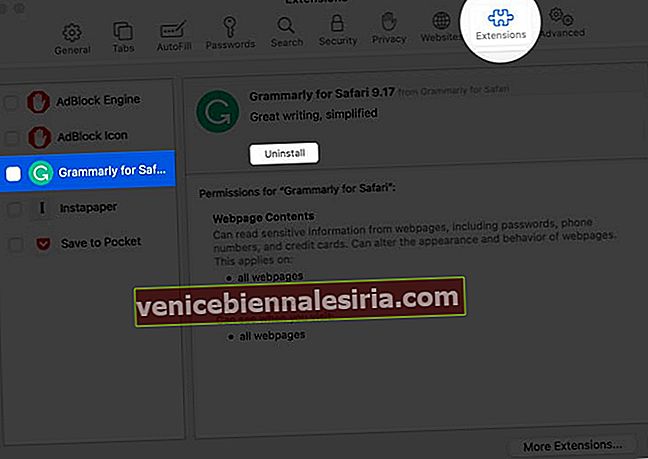
- Chrome : Deschideți Chrome → pictograma Extensii (pictogramă puzzle lângă imaginea contului) → Gestionați extensiile → Eliminați-le pe cele pe care nu le utilizați.
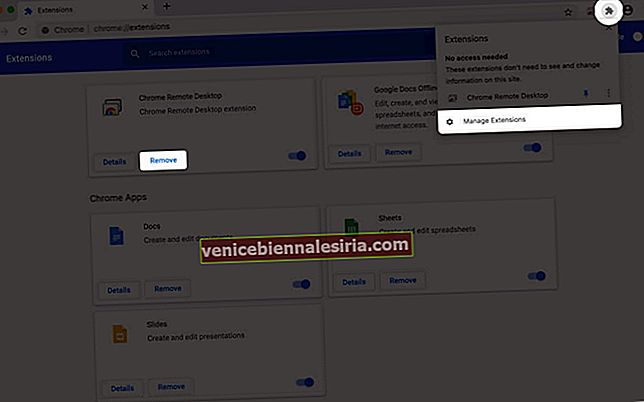
Eliminați descărcările vechi
Descărcările sunt de obicei salvate în folderul Descărcări (cu excepția cazului în care le-ați modificat). De multe ori descărcăm fișiere .dmg, pachete mari, videoclipuri, fișiere zip și le lăsăm acolo. De exemplu, mulți oameni nu șterg fișierul .dmg chiar și după instalarea aplicației. La fel și pentru fișierele zip.
- Deschideți Finder și faceți clic pe Descărcări din bara laterală din stânga.
- Faceți clic pe cuvântul „ Dimensiune” pentru a aranja articolele după mărime. Acest lucru vă va ajuta să localizați rapid fișierele mari.
- Pentru a șterge, faceți clic dreapta pe fișier și alegeți Mutați în Coșul de gunoi. De asemenea, puteți selecta fișierele și apăsați Comandă + Ștergere .
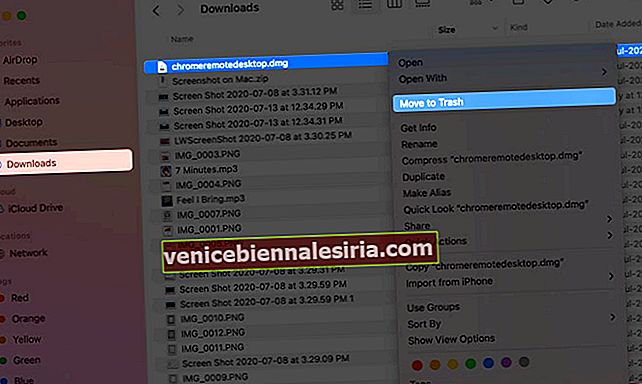
Sfat: Utilizați Spotlight Căutare pentru a căuta tipuri de fișiere mari , cum ar fi - .dmg, .zip, .mp4, .mkv, .avi, etc Apoi , faceți clic pe Afișare toți în Finder ... din stânga jos a ecranului de căutare Spotlight. Apoi, le puteți șterge cu ușurință.

Ștergeți copiile de rezervă inutile pentru iPhone și iPad
Copiile de siguranță ale dispozitivelor iOS și iPadOS ar putea rula în diferiți gigaocteți. Dacă aveți mai multe copii de rezervă arhivate sau copii de rezervă inutile ale dispozitivelor vechi, asigurați-vă că le ștergeți.
- Faceți clic pe sigla Apple și alegeți Despre acest Mac .

- Faceți clic pe Stocare → Gestionați .

- Selectați Fișiere iOS din bara laterală.
- Faceți clic pe fișiere și alegeți Ștergeți .
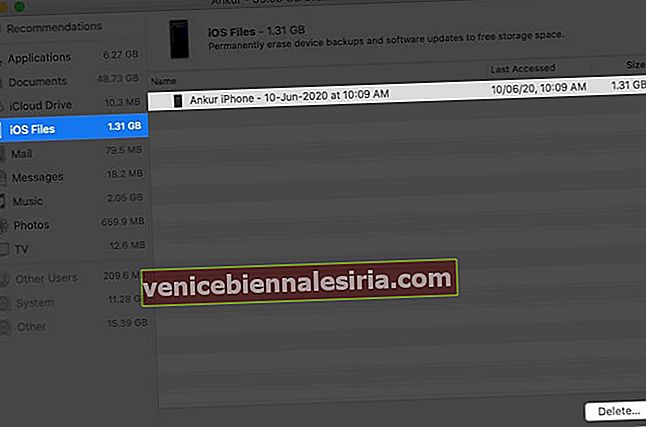
Notă: Dacă ștergeți din greșeală o copie de rezervă, continuați și creați cu ușurință una nouă acum.
Ștergeți aplicațiile neutilizate
Aplicațiile, combinate cu datele, folderele etc., pot fi vaste și ocupă un spațiu semnificativ. Dacă aveți mai multe aplicații care stau inactiv, continuați și ștergeți-le. În plus, eliminați fișierele de instalare macOS, dacă există.
- Faceți clic pe sigla Apple din partea stângă sus și alegeți Despre acest Mac .

- Faceți clic pe Stocare . Apoi, faceți clic pe Gestionați .

- Selectați Aplicații din bara laterală.
- Faceți clic pe unul inutil și apoi faceți clic pe Ștergere .
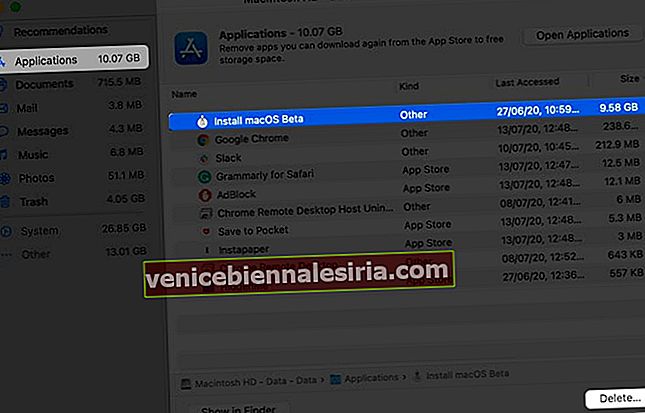
Notă: Puteți utiliza și aplicații precum App Cleaner pentru dezinstalare perfectă.
Utilizați software terță parte pentru stocarea gratuită pe Mac
În afară de soluțiile încorporate, mai multe aplicații terțe fac aproape același lucru, dar într-un mod mai ușor. Le lansați și, într-un minut sau cam așa, vă vor ajuta să eliberați spațiu semnificativ. Interfața pentru cei mai mulți este plăcută vizual. Dacă aveți dificultăți în urmărirea metodelor de mai sus, puteți încerca una dintre aplicațiile enumerate mai jos.
- DaisyDisk (9,99 USD)
- Onix (gratuit)
- CleanMyMac (descărcare gratuită cu versiunea plătită 39,95 USD)
Delogare…
Acestea sunt câteva dintre modalitățile eficiente de a șterge Alt spațiu de stocare pe Mac. După cum sa menționat anterior, are și o mulțime de fișiere utile (care sunt diferite de categoriile listate). Prin urmare, este greu să eliminați complet alte date . Dar căile de mai sus vă ajută să le declanșați. Apoi, ar fi o idee excelentă să știți cum să utilizați spațiul de stocare optimizat pe Mac.
De asemenea, puteți citi:
- Cum se blochează notele pe Mac
- Cum să faceți capturi de ecran pe Mac
- Cum se folosește modul Picture-in-Picture pe Mac
- CleanMyMac X: software multifuncțional pentru curățarea, protejarea și accelerarea computerului dvs. Mac