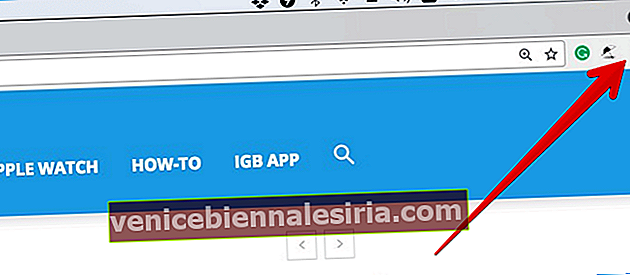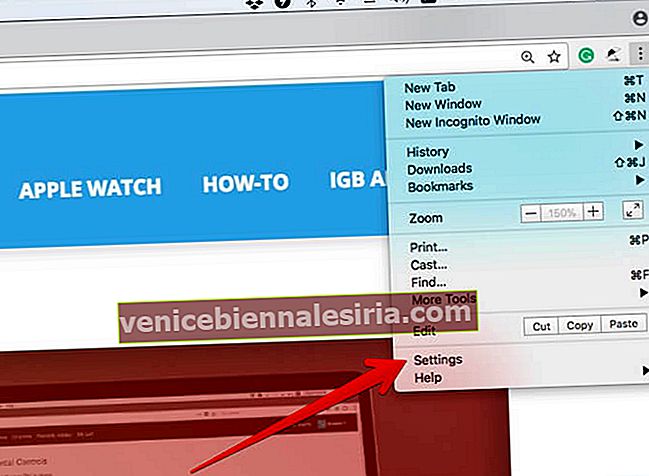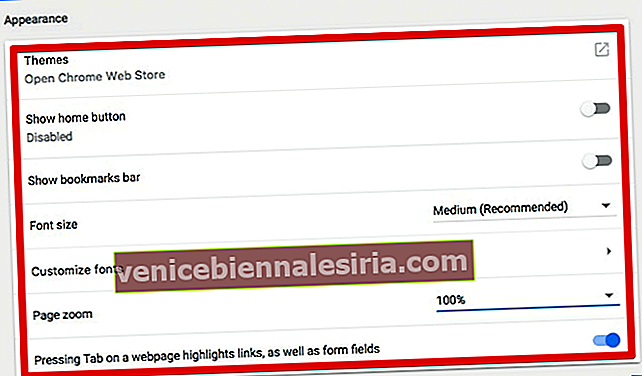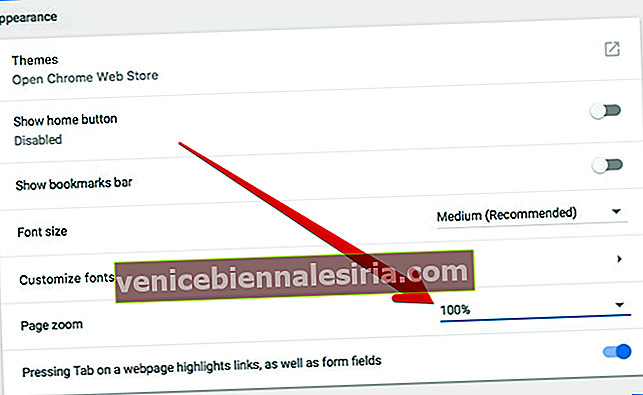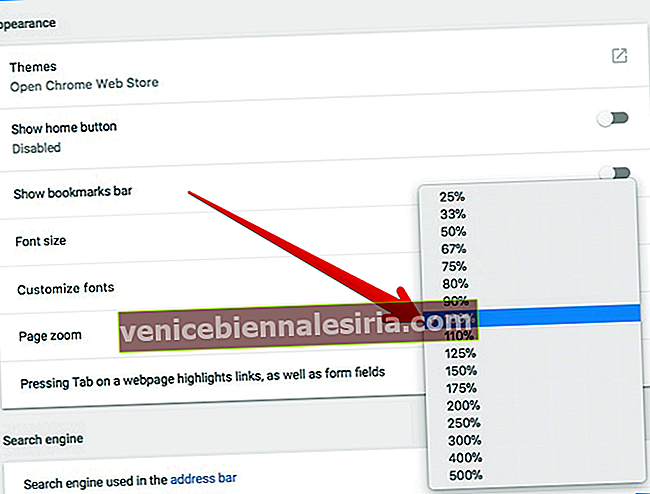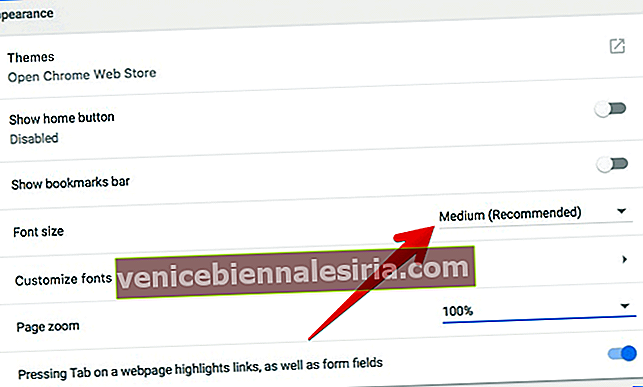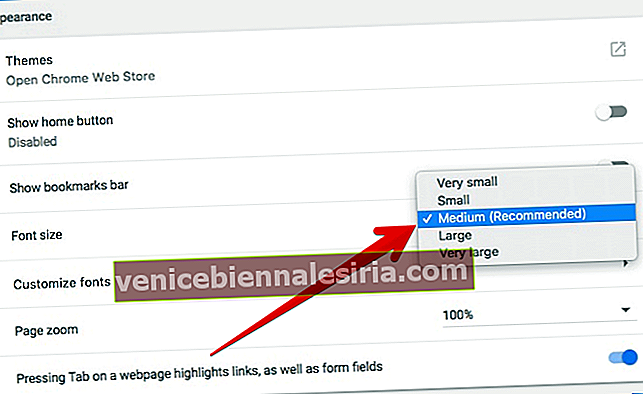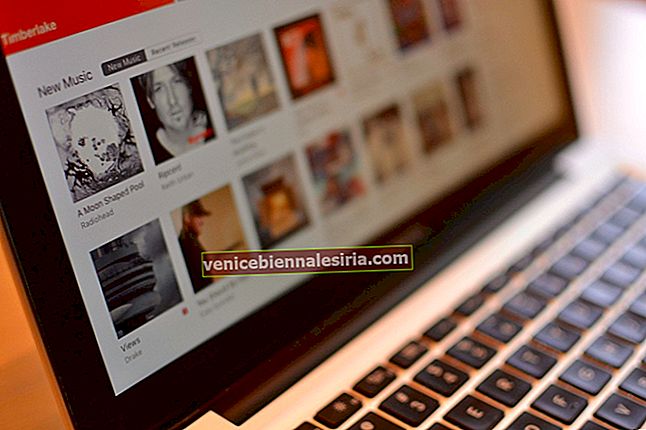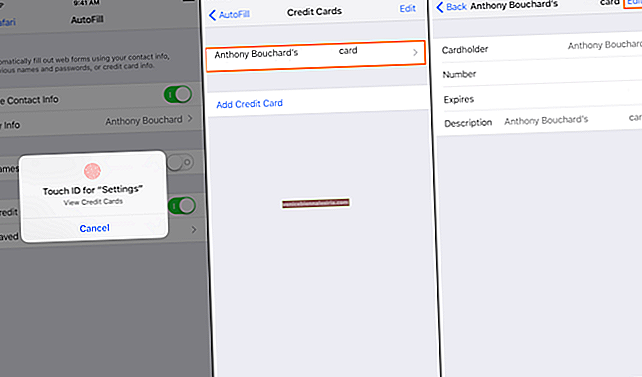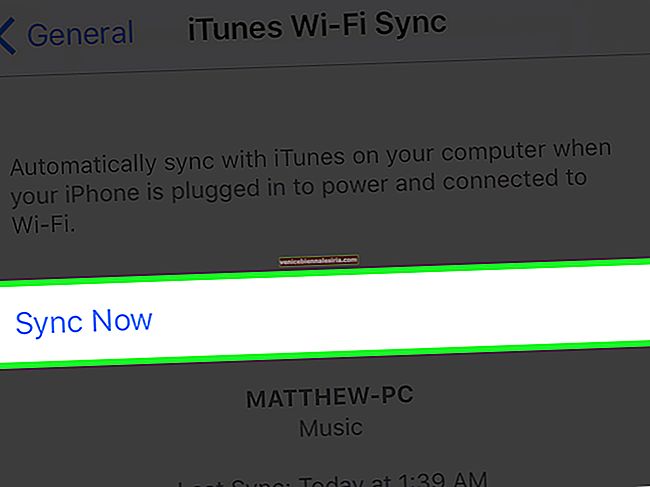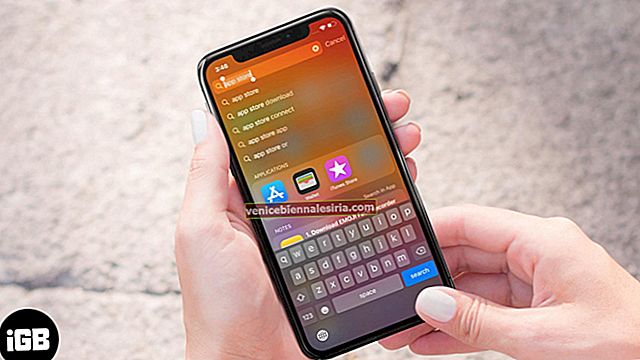Indiferent dacă sunteți pe macOS, iOS, Android sau Windows, singurul browser web pe care îl utilizați majoritatea dintre voi este „Chrome”. Ceea ce face acest browser web o alegere de top este disponibilitatea unui număr de opțiuni de personalizare. De exemplu, puteți schimba cu ușurință fontul, pagina, imaginile, dimensiunile video și mărirea / micșorarea oricărei pagini web din Chrome pe computerul dvs. Mac, Linux și Windows cu ușurință pentru a vă spori experiența de vizualizare sau citire.
În calitate de utilizator, apreciez foarte mult această funcționalitate pentru a personaliza paginile web. Chiar și mai bine, puteți seta, de asemenea, fontul și dimensiunile paginii dvs. preferate pentru toate site-urile pe care le vizitați. Permiteți-mi să vă arăt cum funcționează:
- Cum să măriți sau să micșorați rapid paginile web din Chrome
- Cum să setați dimensiunea paginii pentru toate paginile web din Chrome pe computerul dvs. Mac sau Windows
- Cum se personalizează dimensiunea fontului pentru toate paginile web
Cum să măriți sau să micșorați rapid paginile web din Chrome
- Lansați Chrome pe computer
- Faceți clic pe butonul Mai multe din colțul din dreapta sus.
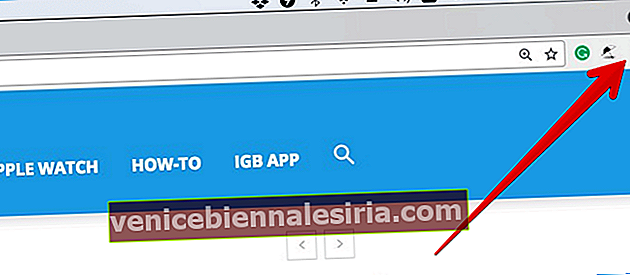
Lângă „Zoom”, selectați opțiunile de zoom:
- Pentru a mări totul: faceți clic pe butonul de mărire „+”
- Pentru a micșora totul: faceți clic pe butonul Micșorare (-)

- Pentru a utiliza modul ecran complet: Faceți clic pe butonul Ecran complet (arată ca săgețile în sus și în jos)

Îți place să folosești comenzile rapide de la tastatură? Puteți mări, micșora sau accesa confortabil modul ecran complet folosind comenzile rapide de la tastatură ceva mai ușor.
Pentru a mări:
- Mac: apăsați ⌘ și +
- Windows și Linux: apăsați Ctrl și +
- C hrome Sistem de operare: Apăsați Ctrl și +
Pentru a micșora:
- Mac: apăsați ⌘ și -
- Windows și Linux : apăsați Ctrl și -
- Sistem de operare Chrome : apăsați Ctrl și -
Pentru a utiliza modul ecran complet:
- Windows și Linux: apăsați F11
- Mac: apăsați ⌘ + Ctrl + f
- Sistem de operare Chrome: apăsați tasta ecran complet din partea de sus a tastaturii. Se numește F4
Cum să setați dimensiunea paginii pentru toate paginile web din Chrome pe computerul dvs. Mac sau Windows
Puteți modifica dimensiunea paginii pentru toate paginile web pe care le vizitați pe computer. Te-ar ajuta să-ți eficientizezi experiența de vizionare. Rețineți că este posibil ca unele site-uri web să nu permită browserului web să schimbe dimensiunea videoclipurilor sau a imaginilor.
- Deschideți Chrome pe computer și faceți clic pe Mai multe și selectați Setări.
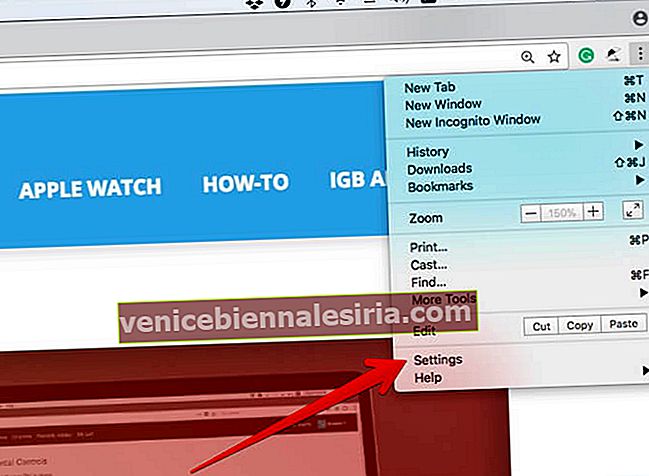
- Sub „Aspect”, selectați opțiunea preferată.
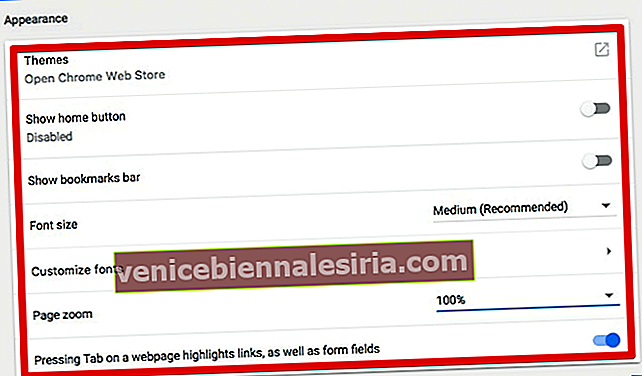
- Faceți clic pe săgeata în jos de lângă Mărirea paginii și selectați opțiunea de mărire dorită.
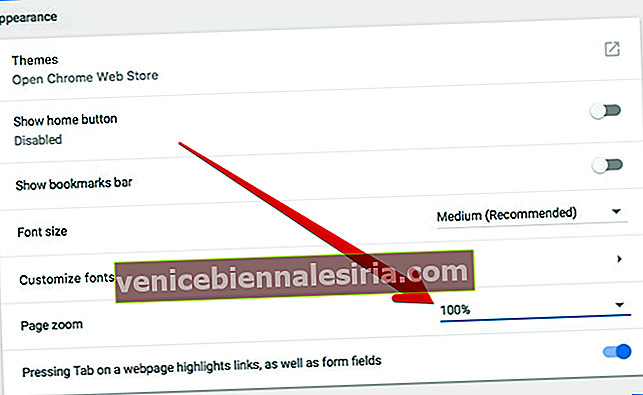
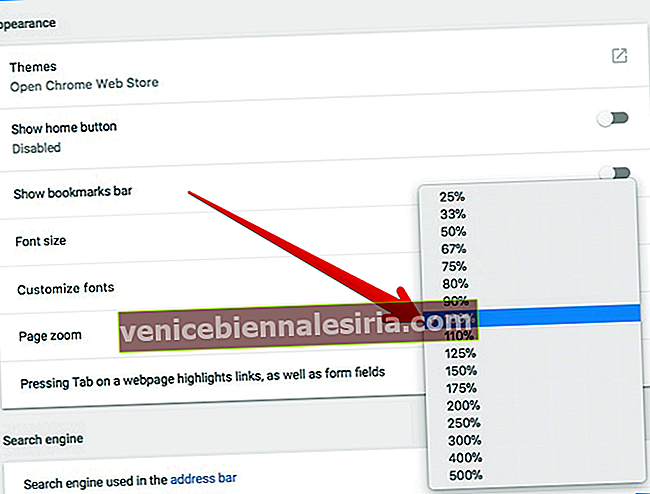
Cum să personalizați dimensiunea fontului pentru toate paginile web din Chrome pe computer
Browserul web Google oferă mai multe opțiuni pentru a vă permite să personalizați dimensiunea fontului pentru paginile web.
- Deschideți Chrome pe computer → Faceți clic pe butonul Mai multe → Faceți clic pe Setări.
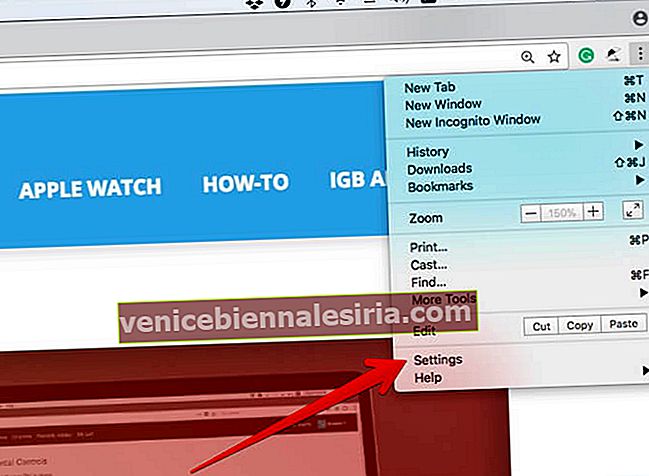
- Apoi, mergeți la secțiunea Aspect .
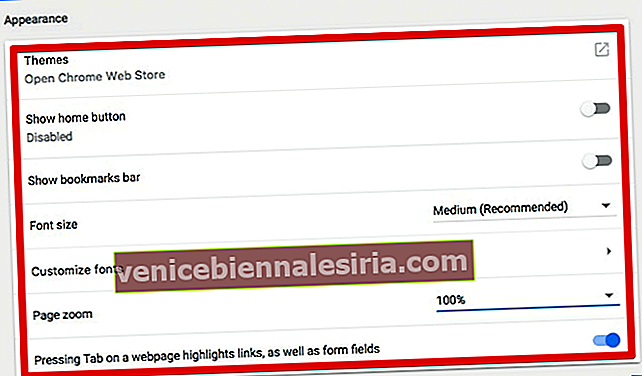
- Schimbați dimensiunea fontului: lângă „Dimensiunea fontului”, trebuie să faceți clic pe săgeata în jos și să alegeți dimensiunea fontului dorită.
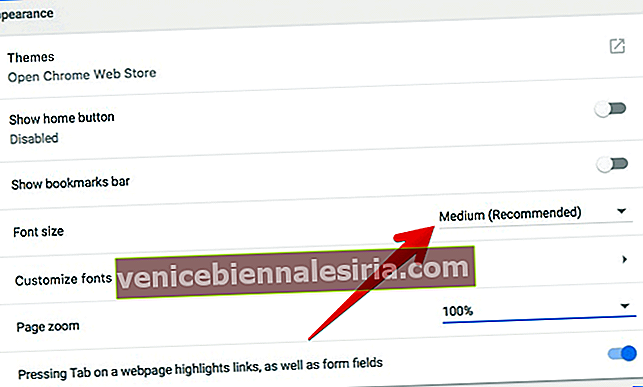
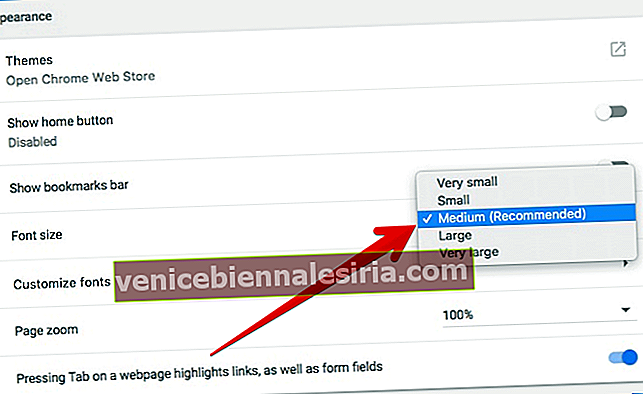
Dacă doriți să aveți mai multe opțiuni de personalizare, faceți clic pe Personalizare fonturi , apoi reglați dimensiunea fontului în funcție de nevoile dvs. Orice modificare pe care o faceți va intra în vigoare imediat.
Asta este!
Învelire:
Chrome rămâne în fața concurenților săi, datorită în mare parte funcționalității sale fiabile și un număr de funcții ușor de utilizat. Ce părere ai despre asta? Care sunt lucrurile care vă plac cel mai mult la acest browser web? Trageți-l în comentariile de mai jos.
Aruncați o privire și la aceste postări:
- Cum se oprește redarea automată a videoclipurilor sau a sunetului în Chrome pe Mac
- Activați modul întunecat pe YouTube în Chrome și Firefox pe Mac
- Cum se schimbă motorul de căutare implicit Safari pe iPhone și iPad