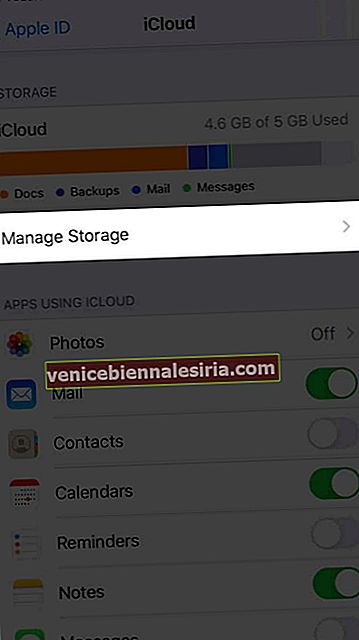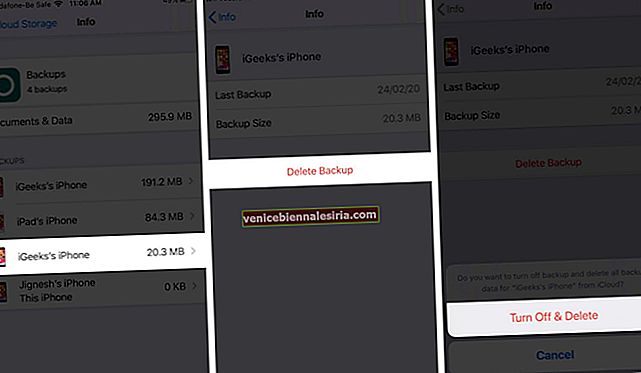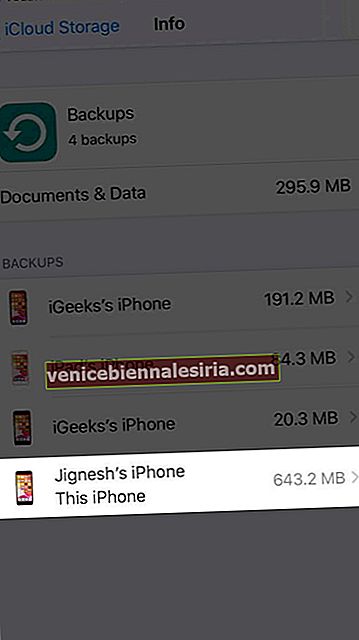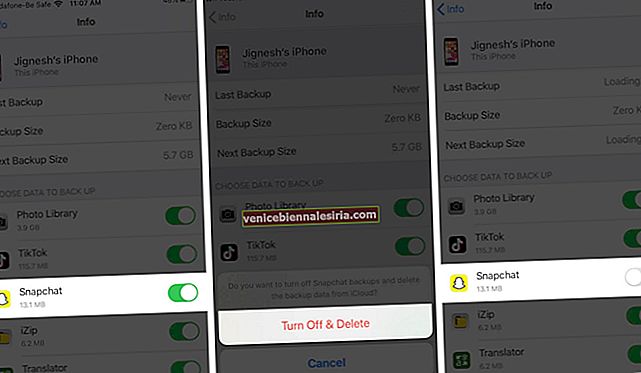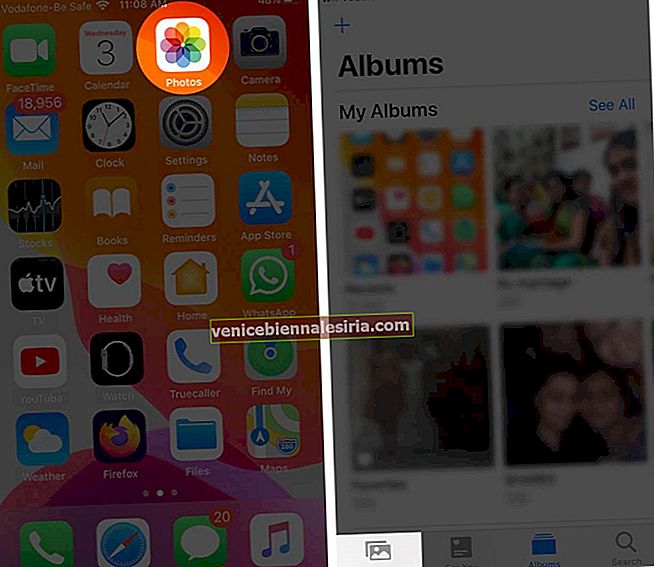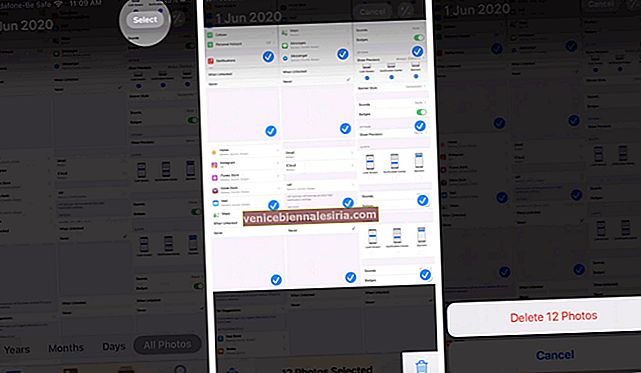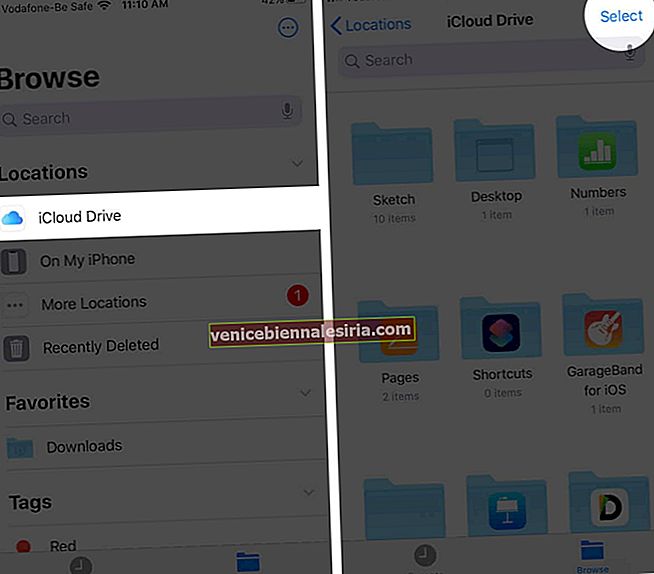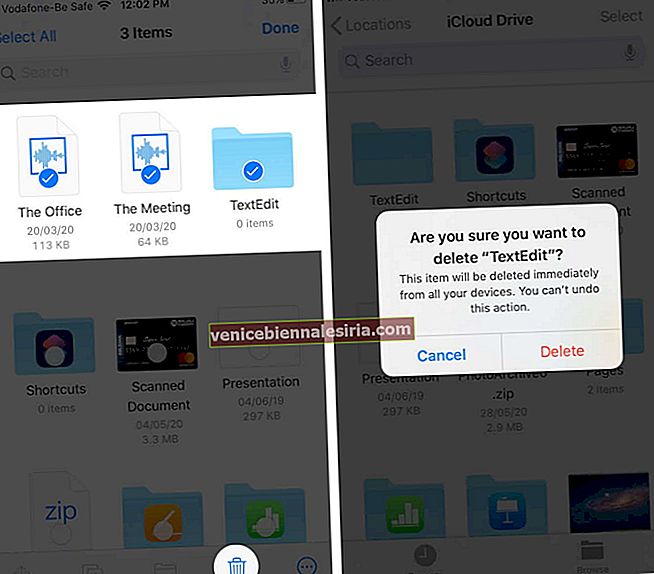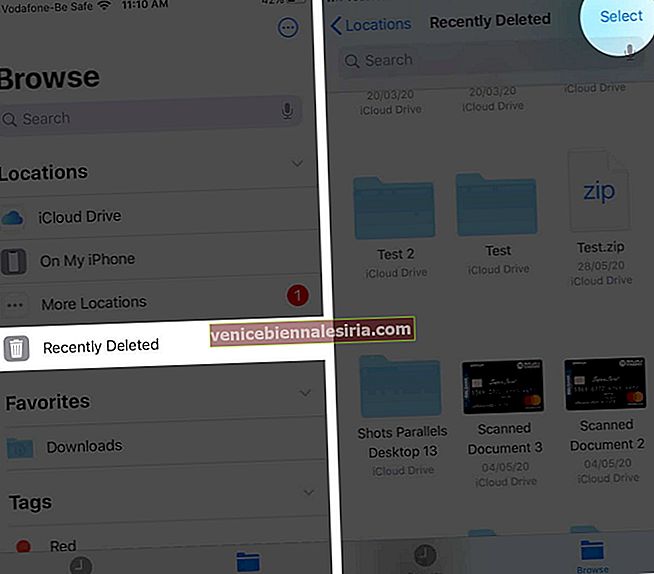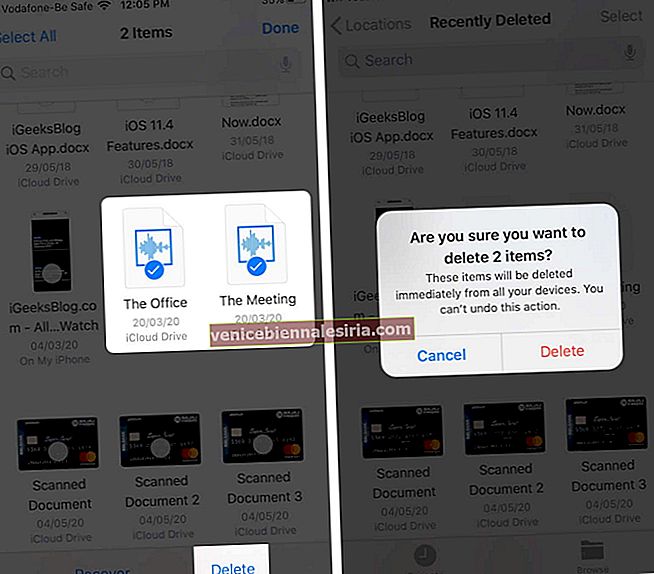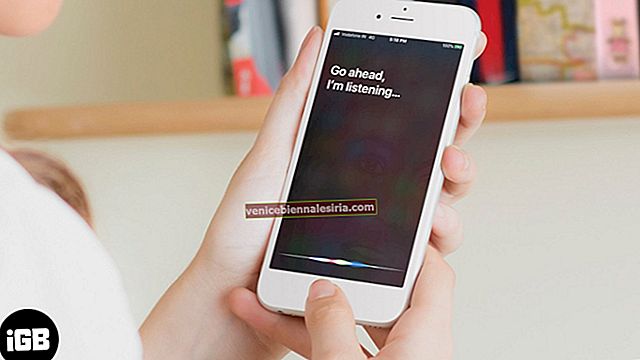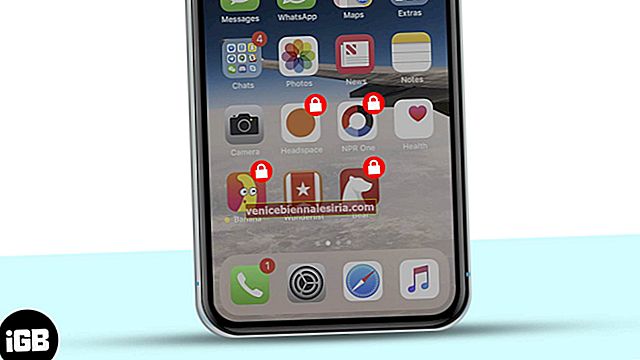iCloud este locația implicită de rezervă pentru dispozitivul dvs., inclusiv toate datele, aplicațiile descărcate și fișierele. Deci, este necesar să eliberați spațiul de stocare iCloud pe iPhone sau iPad când acesta se umple. Există mai multe lucruri pe care le puteți face pentru a vă gestiona stocarea iCloud pentru a avea mai mult spațiu disponibil. Puteți alege ce anume doriți să stocați acolo și ce nu este necesar. Deci, să aruncăm o privire mai atentă.
- De ce este stocarea mea iCloud plină?
- Verificați spațiul iCloud pe iPhone și iPad
- Ștergeți copiile de rezervă vechi din iCloud
- Alegeți ce aplicații să faceți backup pe dispozitiv
- Ștergeți fotografii și videoclipuri din iCloud Photos
- Ștergeți fișierele din iCloud Drive
- Ștergeți e-mail, mesaje și atașamente
De ce este stocarea mea iCloud plină?
Apple oferă doar 5 GB de stocare iCloud gratuită. Acest lucru este destul de slab și, prin urmare, poate să se umple destul de repede. Acest lucru este valabil mai ales dacă faceți backup pentru mai multe dispozitive, cum ar fi iPhone și iPad. Puteți cumpăra întotdeauna mai mult spațiu de stocare, dar dacă nu doriți, există câțiva pași pe care îi puteți face pentru a goli spațiu și pentru a decide ce anume să păstrați pe stocarea iCloud.
Cum să vă verificați stocarea iCloud pe iPhone și iPad
Pentru a vedea detalii despre cât spațiu de stocare iCloud ați consumat:
- Accesați Setări → [numele dvs.] → iCloud.

- Atingeți Gestionare stocare.
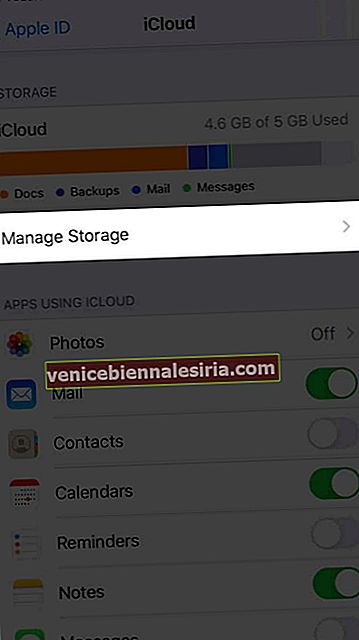
Aici veți vedea detalii despre modul în care diferite aplicații și servicii utilizează spațiul disponibil. Există mai multe lucruri pe care le puteți face pentru a elibera spațiu de stocare iCloud, așa cum se explică mai jos.
Ștergeți copiile de rezervă vechi din iCloud
Copiile de rezervă ale dispozitivelor dvs. ocupă o parte semnificativă din spațiul de pe iCloud. Deci, este o idee bună să scăpați de copiile de rezervă vechi de care nu aveți nevoie. Iată cum:
- Accesați Setări → [numele dvs.] → iCloud.

- Selectați Gestionare stocare → Copii de rezervă .

- Selectați numele dispozitivului de a cărui copie de rezervă nu mai aveți nevoie și de care doriți să scăpați
- Selectați Ștergere copie de rezervă și apoi alegeți Dezactivare și ștergere.
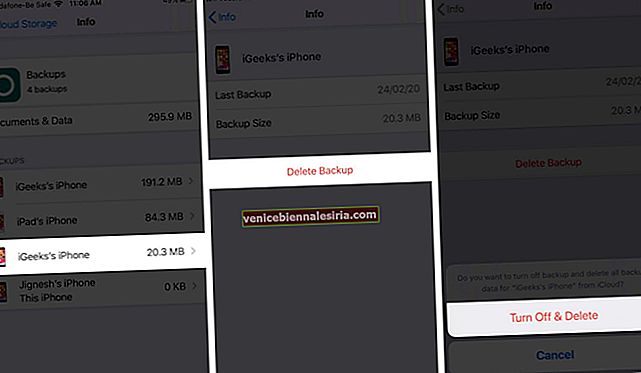
Notă: Ștergerea unei copii de rezervă va dezactiva, de asemenea, copiile de siguranță iCloud pentru dispozitivul selectat până când o activați din nou manual.
Alegeți ce aplicații să faceți backup pe dispozitiv
O mulțime de aplicații instalate pe iPhone sau iPad fac backup automat în iCloud. Puteți dezactiva acest lucru pentru orice aplicații pe care nu le utilizați pentru a elibera spațiu pe iCloud. Iată cum:
- Accesați Setări → [numele dvs.] → iCloud .

- Selectați Gestionare stocare → Copii de rezervă .

- Selectați numele dispozitivului pe care îl utilizați în prezent.
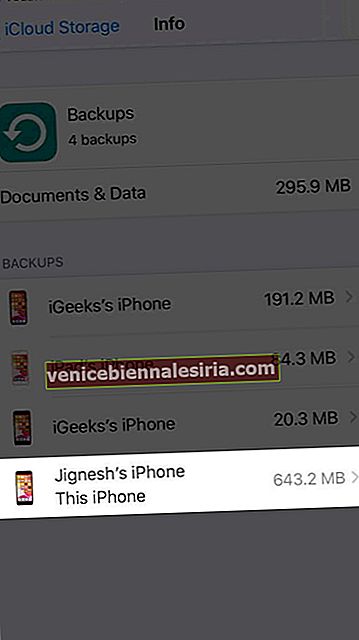
- Mai jos Alegeți date pentru a face backup , dezactivați aplicațiile pe care nu doriți să le faceți backup
- Selectați Dezactivare și ștergere.
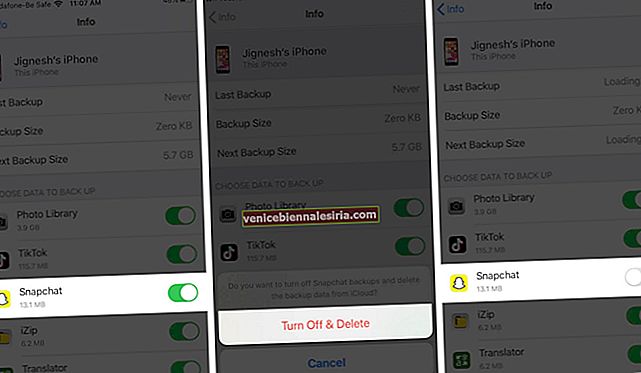
Aceasta va dezactiva iCloud Backup pentru aplicațiile selectate și, de asemenea, va elimina toate informațiile lor de pe iCloud.
Notă: Această opțiune nu este disponibilă pentru unele aplicații care trebuie întotdeauna făcute backup.
Ștergeți fotografii și videoclipuri din iCloud Photos
Alegerea stocării fotografiilor și videoclipurilor de pe iPhone sau iPad pe iCloud Storage poate consuma rapid spațiu. Deci, este recomandabil să transferați și să salvați aceste fișiere în altă parte. De exemplu, vă puteți descărca fotografiile iCloud pe Mac sau PC. Apoi, le puteți pune pe un hard disk extern sau pe un alt serviciu cloud, cum ar fi Google Drive sau Dropbox.
După ce ați salvat fotografiile și videoclipurile într-o altă locație, iată cum puteți șterge fotografiile și videoclipurile pentru a goli spațiul de stocare iCloud:
- Deschideți aplicația Poze de pe iPhone sau iPad
- Atingeți Fotografii din partea de jos a ecranului.
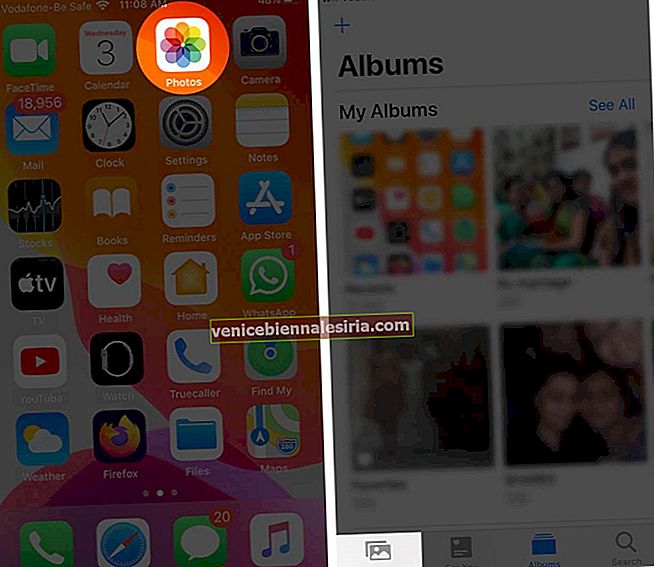
- Atingeți Selectați și alegeți toate fotografiile și videoclipurile pe care doriți să le ștergeți
- Atingeți pictograma coș de gunoi și apoi selectați Ștergeți fotografia.
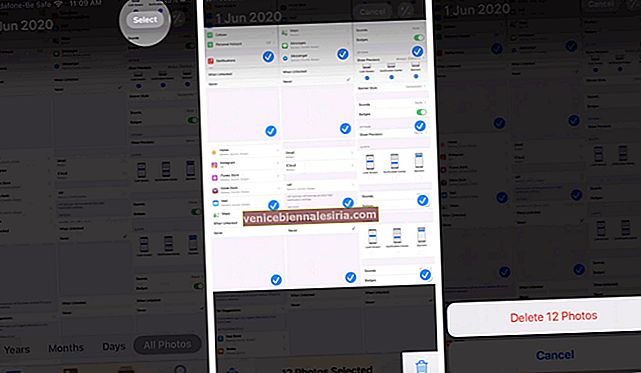
Ștergeți fișierele din iCloud Drive
Similar cu fotografiile și videoclipurile, puteți, de asemenea, să scăpați de fișierele și folderele iCloud Drive pentru a goli spațiu de stocare. Cu toate acestea, dacă alte persoane au partajat foldere cu dvs., acestea nu vă ocupă niciun spațiu de stocare.
Puteți șterge propriile foldere și fișiere numai prin metoda de mai jos. Asigurați-vă că ați salvat deja orice date importante într-un alt spațiu înainte de a le elimina din iCloud Drive.
- Deschideți aplicația Fișiere pe iPhone sau iPad
- Apăsați pe Răsfoire.

- Sub Locații , atinge iCloud Drive , apoi atinge Selectează .
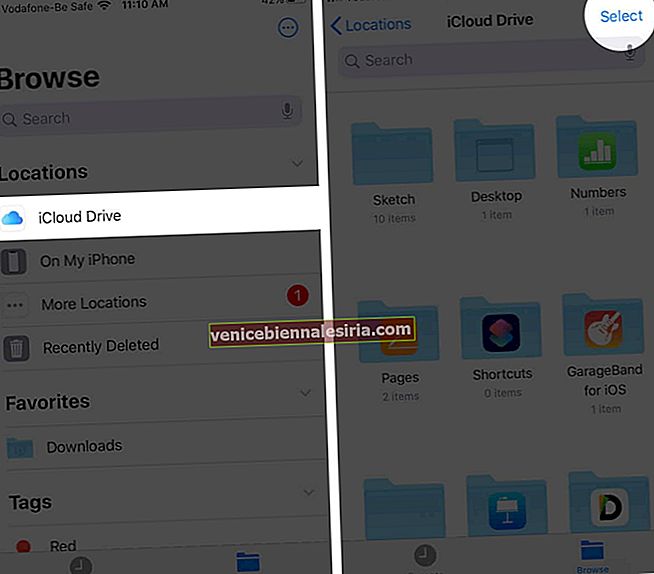
- Alegeți toate folderele și fișierele pe care doriți să le ștergeți
- Atingeți pictograma coș de gunoi .
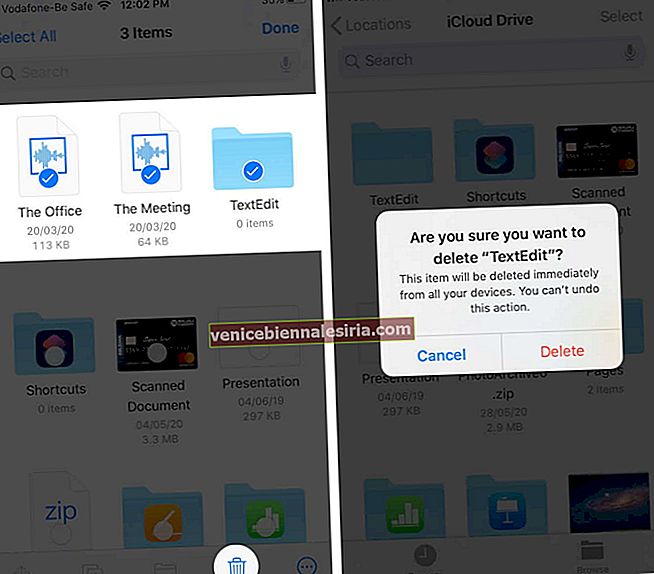
- Acum, din nou sub Locații , atingeți Șters recent , apoi atingeți Selectați .
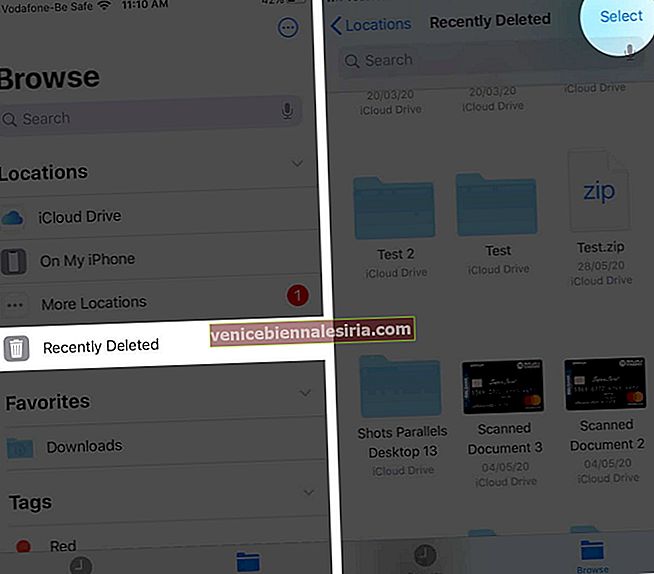
- Alegeți toate fișierele pe care doriți să le ștergeți definitiv
- Atinge Șterge .
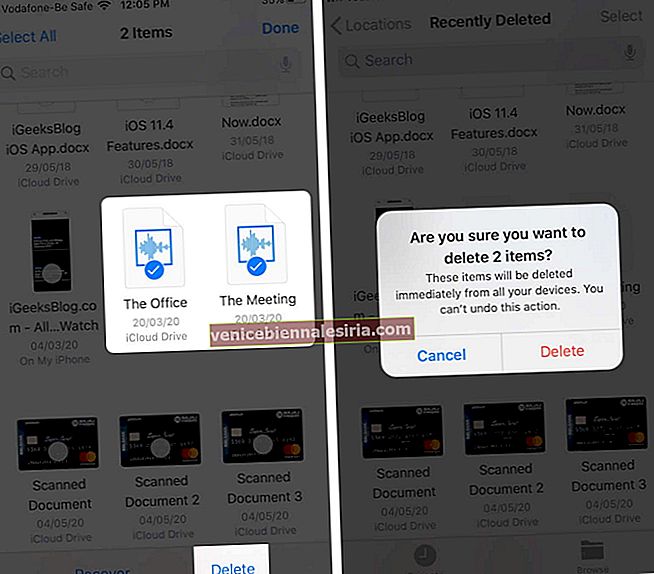
Ștergeți e-mail, mesaje și atașamente
Puteți elibera stocarea iCloud ștergând în mod curent e-mailurile din contul dvs. de e-mail iCloud. E-mailurile cu atașamente mari ocupă mai ales spațiu, așa că scăpați de tot ce nu aveți nevoie.
În mod similar, dacă ați activat Mesaje în iCloud pentru a vă sincroniza mesajele între dispozitive, toate textele și atașamentele dvs. vor ocupa spațiu pe stocarea iCloud. Deci, este o idee bună să ștergeți fotografiile și atașamentele iMessage, precum și mesajele text.
Rezumând
Există mai multe moduri de a goli spațiu pe stocarea iCloud. Este recomandabil să practicați pașii de rutină pentru a menține lucrurile organizate. Ați găsit utile aceste sfaturi? Împărtășiți-vă părerile în secțiunea de comentarii de mai jos.
Ați dori să citiți și aceste postări:
- Ștergeți fotografiile din iCloud Backup pe iPhone