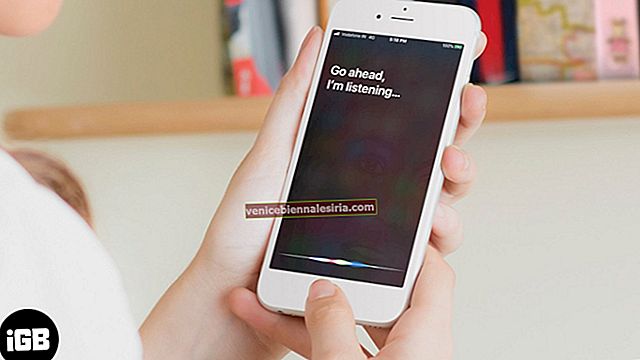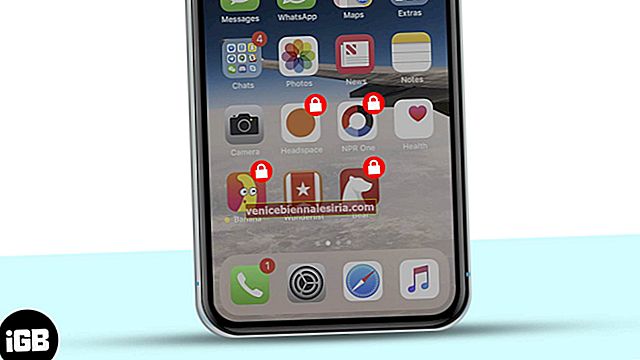Cu toții ne place videoclipurile de înaltă calitate și datorită camerei de înaltă definiție a iPhone-ului; acum putem captura videoclipuri în 4K cu rezoluție 1080px și 720px. Pe cât de bune sunt vizual, aceste videoclipuri consumă spațiul de stocare pentru iPhone sau iPad.
Mai mult, partajarea acestor videoclipuri prin Gmail, Whatsapp, Instagram sau orice altă aplicație este o problemă. Singurul recurs rămas este de a micșora fișierul video pe iPhone. În cea mai recentă actualizare iOS 13, aplicația Photos a încorporat funcții pentru a edita videoclipuri fără nicio aplicație de editare video.
Funcții precum adăugarea filtrului dorit la un videoclip de pe iPhone, transformarea unei fotografii live în video și chiar rotirea unui videoclip. Cu toate acestea, funcția de comprimare a videoclipurilor de pe iPhone încă lipsește. Astfel, depindem de aplicații de la terți.
Cum se reduce dimensiunea videoclipului pe iPhone și iPad
Ori de câte ori reduceți dimensiunea unui videoclip sau a unei fotografii, faceți compromisuri cu calitatea acestuia. Deci, în funcție de videoclipul dvs. și de scopul din spatele acestuia, va trebui să echilibrați raportul dintre dimensiune și calitate.
Veți găsi o serie de aplicații disponibile în App Store. Am testat câteva dintre ele și m-am bucurat de interfața ușor de utilizat a compresorului video. În plus, aplicația vă permite atât opțiuni presetate, cât și opțiuni personalizate pentru compresie.
Cum să comprimați videoclipuri de pe iPhone și iPad utilizând aplicația Video Compressor
Pasul 1. Accesați App Store de pe iPhone sau iPad și căutați Compresor video . Selectați aplicația și descărcați.
Pasul 2. După instalare, deschideți aplicația Compresor video și atingeți pictograma „+” pentru a adăuga videoclipul pe care doriți să-l comprimați.

Pasul 3. Aplicația vă va cere permisiunea de a vă accesa Fotografiile, atingeți OK .

Pasul 4. Aplicația vă va arăta toate albumele , selectați secțiunea Video .

Pasul 5. Acum alegeți videoclipul pe care doriți să îl comprimați și apăsați pe S elect din colțul din dreapta sus al ecranului.

Pasul 6. Apăsați pe Alegeți presetarea (HD 720p) și vă va direcționa către opțiunile de presetare video . Selectați opțiunea preferată.

Pasul 7. Acum, din meniul principal selectați Previzualizare , puteți vedea și compara videoclipuri originale și comprimate aici.

Pasul 8. Reveniți la meniul principal și selectați Continuare .

Pasul # 9. Selectați albumul de destinație atingând pe acesta sau Adăugați un album nou din partea de jos a paginii.

Pasul 10. Aplicația va începe să se comprime ; va dura ceva timp în funcție de dimensiunea videoclipului original.

Pasul 11. După ce ați terminat, aplicația vă va oferi opțiuni pentru Ștergere originale sau Finalizare , selectați în funcție de alegerea dvs.

Pasul 12. Ieșiți din aplicație și accesați aplicația Fotografii
Videoclipul comprimat va fi stocat în album conform instrucțiunilor dvs. din aplicație. Verificați videoclipul o dată și simțiți-vă liber să-l distribuiți cât doriți.
Asta-i tot oameni buni !!
Delogare
Acum, țineți la distanță problemele de stocare și partajare video ale iPhone-ului și iPad-ului dvs. prin aceste aplicații de comprimare video. Păstrați videoclipul original în siguranță în copie de rezervă și păstrați versiunile comprimate pe iPhone și iPad.
După cum sa menționat mai sus, atunci când micșorați fișierul video pe iPhone sau pe orice alt dispozitiv, calitatea videoclipului se reduce și ea. În cazul în care nu doriți să faceți compromisuri, utilizați AirDrop, în care puteți transfera orice fișier în dispozitivele ecosistemului Apple.
S-ar putea să vă placă și aceste hacks video:
- WonderFox HD Video Converter Factory Pro pentru a vă alimenta videoclipurile și a economisi spațiu
- Cum să descărcați videoclipuri IGTV pe iPhone și telefon Android
- Cele mai bune aplicații iPhone Panorama pentru a face fotografii și videoclipuri panoramice la 360 de grade
- Cum să trimiteți un videoclip mare de pe iPhone la e-mail, Mac sau PC Windows
Ați încercat vreo aplicație de comprimare video? Cum a fost experiența ta, ți-a plăcut calitatea videoclipului comprimat? Distribuiți experiența și vizualizările dvs. în caseta de comentarii.