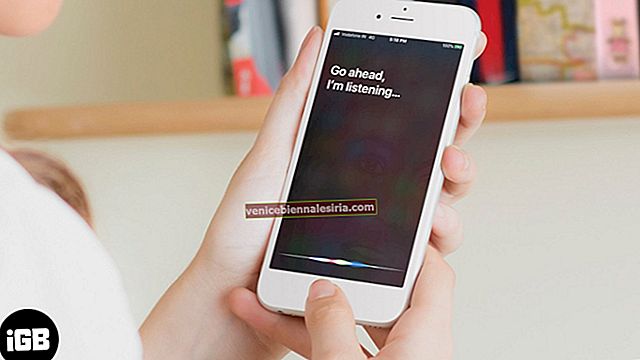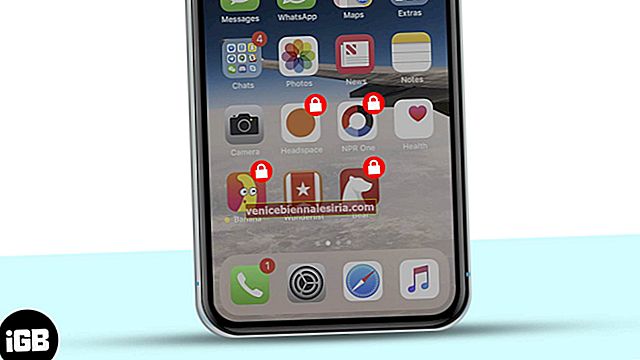Dock poate fi utilizat pentru a comuta imediat între aplicațiile de pe iPad. Este un loc convenabil pentru a deține aplicații utilizate în mod regulat sau descărcate recent. În cele din urmă, împiedicându-vă să încercați să săpați prin mai multe ecrane pentru a găsi o singură aplicație. Ajută la multitasking mai rapid, deoarece utilizatorul poate deschide două sau mai multe aplicații cu modul de vizualizare glisant sau divizat. Acum, să începem să înțelegem cum poate fi utilizat Dock-ul pe iPad-ul dvs. care rulează iPadOS 14 sau 13.
- Cum să accesați docul de pe iPad
- Rearanjați aplicațiile din Dock pe iPad
- Cum se adaugă sau se șterg aplicații din Dock pe iPad
- Dezactivați aplicațiile sugerate și recente în Dock pentru iPad
- Multitasking pe iPad cu modul Slide Over și Split View
- Folosiți aplicații în timp ce vizionați un videoclip cu modul PiP
Cum să accesați docul de pe iPad
Puteți localiza docul în partea de jos a ecranului de pornire. În care partea dreaptă va afișa toate aplicațiile recent deschise, iar partea stângă poate fi personalizată cu cele mai preferate aplicații.

Să presupunem că vă aflați într-o altă aplicație și doriți să accesați docul din aplicația deschisă în sine. Glisați ușor în sus din partea de jos a ecranului aplicației și o veți vedea acolo.

Rearanjați aplicațiile din Dock pe iPad
Țineți apăsat pe o aplicație pentru a intra în modul jiggle. Odată ce sunteți acolo, țineți apăsat și trageți pictograma pentru a muta aplicația în locul dorit.

Aceeași regulă se aplică și aplicațiilor de pe ecranul de pornire. Trageți-le pe doc și plasați-le la locația preferată.
Cum să adăugați și să ștergeți aplicații din Dock pe iPad
Pentru a adăuga o aplicație, puteți să o țineți apăsată și să o trageți în partea stângă a docului.

Acum, pentru a șterge același lucru, urmați pașii de mai jos:
- Țineți apăsat pe aplicația care va fi ștearsă și veți vedea o pictogramă încrucișată pe ea.
- Atingeți-l.
- Trebuie să confirmați dacă doriți să ștergeți aplicația.

- La scurt timp după confirmare, aplicația va fi ștearsă.
Dezactivați aplicațiile sugerate și recente în Dock pentru iPad
- Deschideți aplicația Setări .
- Acum, accesați Ecran de pornire și andocare.
- Veți găsi opțiunea Afișați aplicațiile sugerate și recente în Dock.
Butonul de comutare poate fi transformat o n sau o ff ca pe dorința dumneavoastră. În cazul în care doriți să apară aplicațiile, comutatorul poate fi activat și, dacă doriți, invers, același lucru poate fi dezactivat.

Multitasking cu modul Slide Over și Split View
În cazul în care doriți să utilizați două sau mai multe aplicații pe iPad, fără a schimba ecranul pe care îl accesați în prezent. Acest lucru se poate face cu un mod de vizualizare glisantă și împărțit. Acest mod este aplicabil numai dacă aveți o aplicație disponibilă în doc, așa că pentru aceasta, mai întâi, trebuie să adăugați oricare dintre cele două aplicații.
- Deschideți una dintre aplicații.
- Și acum glisați ușor degetele din partea de jos a ecranului pentru a vizualiza docul.
- Țineți apăsat pe aplicație pentru a fi deschis cu modul de vizualizare divizată timp de 2 secunde.

Se va transforma într-o mică fereastră verticală, după care veți putea vizualiza atât aplicațiile cu o aplicație pe fereastra mai mare, cât și cealaltă pe fereastra mai mică.
Notă: modul de vizualizare divizată va funcționa numai pentru unele modele de iPad, inclusiv iPad Pro, iPad de generația a cincea sau o versiune ulterioară, Air 2 sau o versiune ulterioară și iPad Mini 4 sau o versiune ulterioară.
Folosiți aplicații în timp ce vizionați un videoclip cu modul PIP
Utilizarea unor aplicații esențiale în timp ce vizionați un film pare interesantă. Nu-i așa?
Mai jos sunt pașii pentru a-l accesa în iPad:
Am presupus că filmul sau videoclipul dvs. este deschis în prezent și acum trebuie să deschideți o altă aplicație în modul imagine în imagine.
- Glisați în sus de jos pentru a găsi docul de pe iPad.
- Acum, deoarece aplicația pe care doriți să o deschideți în modul PIP este deja adăugată. Puteți să țineți apăsată aplicația și să o trageți în colțul din dreapta al ecranului.

- Acum puteți accesa ambele ecrane cu modul imagine în imagine.

Notă: Din Setări, puteți chiar să activați un mod PIP care continuă să redea videoclipul, chiar dacă apăsați butonul Acasă. Deci, în cazul în care urmăriți un videoclip și apăsați butonul de pornire, acesta se va transforma imediat într-un PIP plutitor care vă permite să mutați videoclipul oriunde glisând; se va transforma mai mic sau mai mare dacă îl ciupiți sau ieșiți la fel.
Pentru a activa setările: Lansați aplicația Setări → Apăsați pe Ecran principal și Dock → Multitasking → Activați comutatorul Picture-in-Picture.

Atât de la noi !!
Pentru a face ca andocarea să pară mai atrăgătoare, puteți activa modul întunecat pe iPad . Iată postarea noastră de pe blog pentru a vă ajuta să treceți prin ea.
Acum, pentru a activa modul, puteți glisa în jos din partea de sus și atingeți pictograma Întunecat , iar modul dvs. va fi activat.
Ce mod ați prefera pe iPad? Menționează în secțiunea de comentarii de mai jos !! Până atunci, rămâneți la curent cu toate noile funcții care apar!
Conținut similar:
- Găsiți parole salvate pe iPhone și iPad
- Cum se utilizează filtrele de culoare pe iPhone și iPad
- Cele mai bune jocuri de apărare turn pentru iPhone și iPad