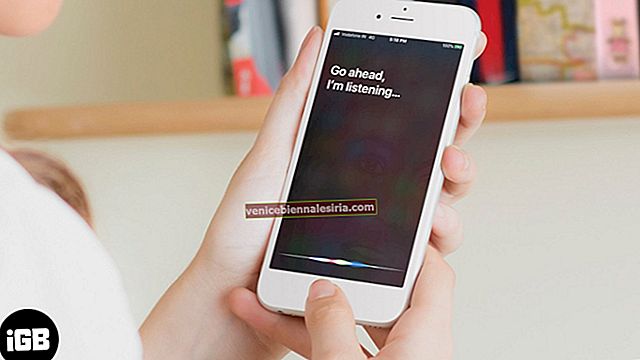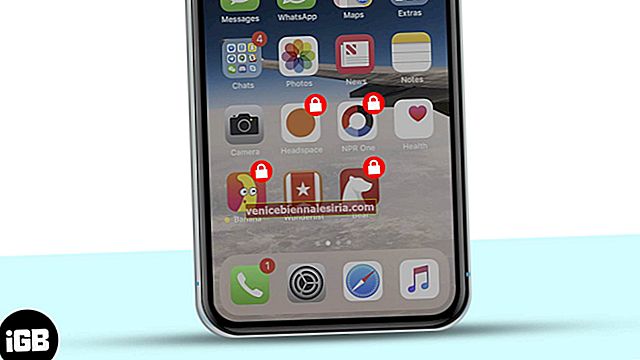Cu doar câteva zile în urmă, m-am bucurat foarte mult să văd „iFile” și „iCleaner Pro” gata să fie instalate pe iPhone care rulează iOS 10. Mulțumită în principal Xcode, a devenit posibil să descărcați aplicațiile fără a fi nevoie să luați ajutorul App Store .
Nu aveți prea multe idei despre Xcode? Este un mediu de dezvoltare integrat (IDE) care constă din instrumente de dezvoltare software necesare dezvoltării aplicațiilor pentru macOS Sierra, iOS, watchOS și tvOS. Ajută dezvoltatorii în codificarea, testarea sau depanarea aplicațiilor.
Deși procesul de încărcare laterală a oricărei aplicații care utilizează Xcode este puțin lung și necesită multă răbdare pentru a suporta pașii, durerea merită să o suportăm. Să aflăm cum funcționează!
Cum să descărcați aplicațiile pe iPhone și iPad care rulează iOS 10 folosind Xcode 8
Pasul 1. Mai întâi, trebuie să instalați cea mai recentă versiune de Xcode (8.1) pe Mac.
Pasul 2. Apoi, accesați //developer.apple.com. Dacă nu aveți un cont de dezvoltator, creați-l acum. În caz contrar, introduceți ID-ul Apple și parolele pentru a vă autentifica.
Pasul 3. Apoi, lansați Xcode 8 pe Mac. Navigați la Xcode → Preferințe → Conturi. Apoi, faceți clic pe pictograma „+” pentru a adăuga contul Apple dezvoltator.
Pasul 4. Acum, este timpul să găsiți aplicația pe care doriți să o încărcați pe iPhone. În acest test, voi încerca iCleaner Pro și iFile.
Acum, este timpul să găsiți aplicația pe care doriți să o încărcați pe iPhone. În acest test, voi încerca BlockParty sau Github.
Pasul 5. Copiați afișarea URL-ului în partea dreaptă.
Pasul 6. Pe Xcode 8, faceți clic pe Control sursă urmat de Check Out.
Introduceți adresa URL a aplicației pe care tocmai ați copiat-o în caseta de locație a depozitului.
Faceți clic pe butonul Următor → Descărcare .
Codul va fi descărcat acum în Xcode 8 de pe Mac.
După finalizarea procesului de descărcare, ar trebui să vedeți numele aplicației împreună cu opțiunea Ready .
Pasul 7. Conectați dispozitivul iOS la Mac utilizând cablul USB.
Apoi, alegeți iPhone-ul dvs. din caseta derulantă de lângă numele aplicației.
Pasul 8. Când vedeți Ready , faceți clic pe butonul „Redare” pentru a începe procedura. Permiteți procesului să fie complet pașnic.
Autorizați aplicația pe iPhone
Acum, ar trebui să vedeți pictograma aplicației pe ecranul de pornire al iPhone-ului.
Este timpul să autorizați aplicația să ruleze pe dispozitivul dvs.
Deschideți aplicația Setări → General → Profil → Aplicația dvs. → și atingeți Încredere .
Asta este! Acum, este timpul să profitați la maximum de aplicația pe care ați instalat-o pe dispozitiv.