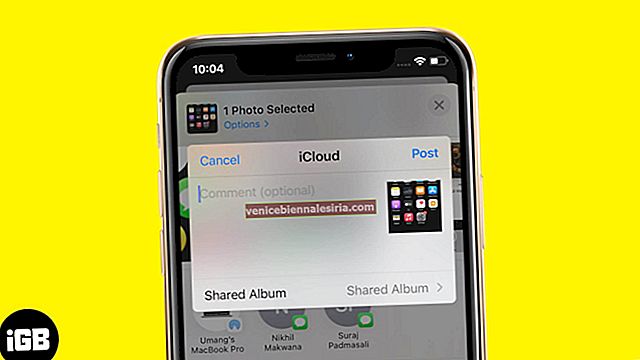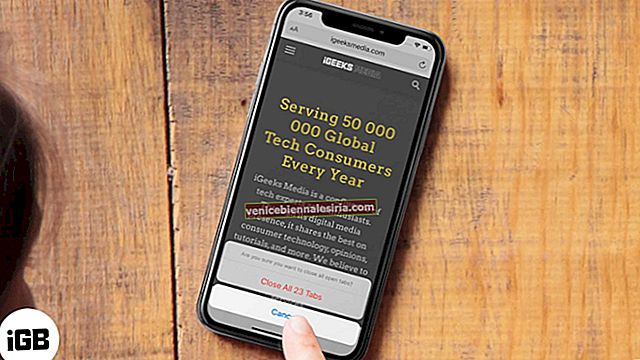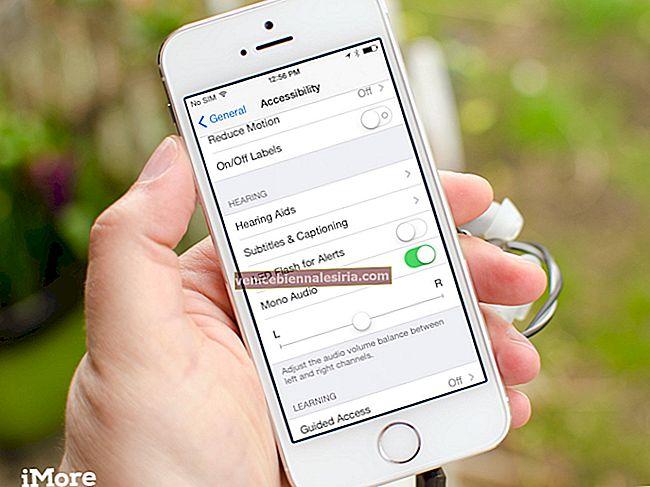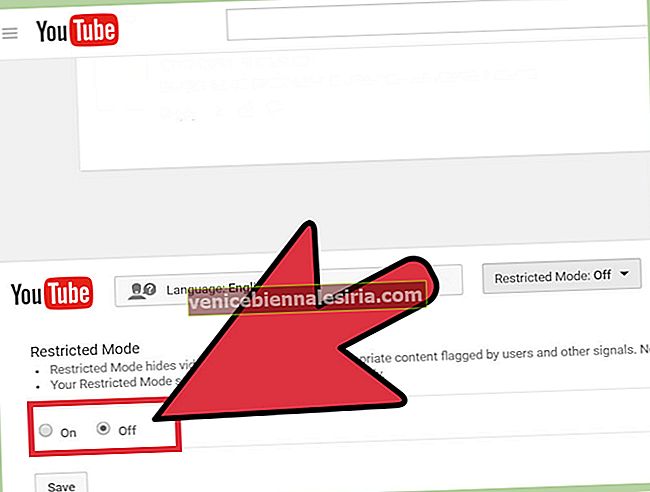Cu câteva zile în urmă, indicatorul luminos al tastaturii Apple ar clipi aleatoriu de două ori după deconectarea de pe Mac-ul meu. Și panoul de preferințe Bluetooth va afișa erori precum „Nu este conectat”, „Nu s-a putut conecta la dispozitiv” și „Asocierea a eșuat”. Din fericire, nu a trebuit să trec prin grind pentru a repara tastatura Apple care clipea pe Mac.
Dacă v-ați confruntat și cu problema luminii intermitente a tastaturii de pe tastatura dvs. Apple, mergeți la aceste soluții simple pentru a rezolva problema.
Lumina intermitentă a tastaturii Apple și nu se va reconecta la Mac? Iată soluția rapidă
Soluția nr. 1: verificați bateria tastaturii
De cele mai multe ori, această problemă se poate datora bateriei. Prin urmare, trebuie să vă asigurați că bateria tastaturii este încărcată.
În cazul în care încărcarea bateriei este scăzută sau aproape zero, conexiunea Bluetooth va fi neglijentă. Se va deconecta aleatoriu între Mac.
Soluția # 2: Opriți / PORNIȚI tastatura și reporniți computerul Mac
Pasul 1. Opriți tastatura Apple. Apoi, faceți clic pe meniul Apple și selectați „Preferințe sistem”.

Pasul 2. Mergeți la panoul de preferințe „Bluetooth” și dezactivați Bluetooth.


Pasul 3. Reveniți la meniul Apple și selectați Reporniți.

Pasul 4. După repornirea computerului Mac, reveniți la meniul Apple → Preferințe sistem → Bluetooth și selectați Activare Bluetooth.
 Apoi, părăsiți panoul de preferințe Bluetooth.
Apoi, părăsiți panoul de preferințe Bluetooth.
Pasul 5. Apoi, trebuie să porniți tastatura Apple apăsând butonul de alimentare.
În continuare, trebuie să așteptați câteva secunde până când tastatura Apple va apărea în lista „Dispozitive” din panoul de preferințe Bluetooth și va fi resincronizată.
Verificați dacă problema este rezolvată. Dacă a funcționat, minunat! Dacă nu a trecut, treceți la următoarea soluție.
Soluția nr. 3. Încercați să scoateți și să asociați din nou tastatura Apple pe Mac
Încercați să scoateți și să asociați din nou tastatura cu Mac. De multe ori a funcționat pentru mine în depanarea acestei probleme. Și sunt destul de încrezător că ar face clic și pentru tine.
Pasul 1. Faceți clic pe meniul Apple → Preferințe sistem → Bluetooth.
Pasul 2. Acum, selectați „Tastatură Apple” și apoi apăsați tasta Ștergere de pe tastatură și confirmați.

Pasul 3. Acum, reporniți Mac-ul. Odată ce computerul a repornit, reveniți la panoul de preferințe al sistemului Bluetooth.
Pasul 4. Apoi, porniți tastatura Apple. Pur și simplu apăsați butonul de pornire pentru a activa procesul de asociere și apoi selectați Asociere atunci când tastatura Apple reapare în lista Dispozitive Bluetooth.

Pasul 5. Introduceți numerele afișate pe ecran utilizând o tastatură Apple conectată pentru a împerechea tastatura cu Mac.
Acum, tastatura ar trebui să înceapă să funcționeze corect.
Încheierea:
Care dintre cele două soluții a funcționat pentru dvs.? Spuneți-ne feedback-ul dvs. în comentariile de mai jos.
Poate doriți să citiți și aceste postări:
- Cum să redați toate videoclipurile într-un folder pe Mac
- Flush DNS Cache în macOS Sierra sau macOS High Sierra
- Cum se îmbunătățește durata de viață a bateriei macOS High Sierra