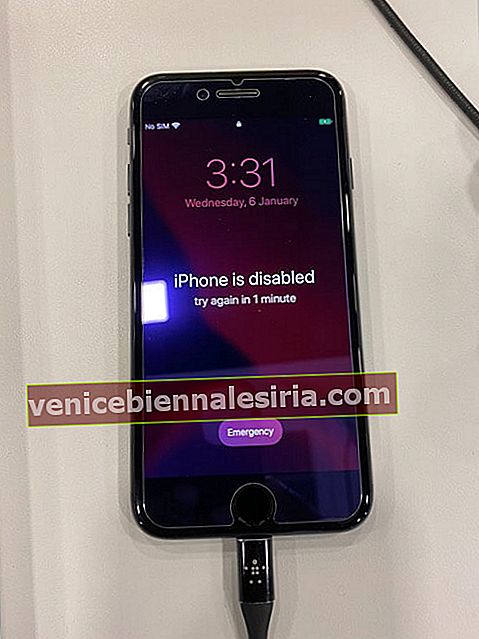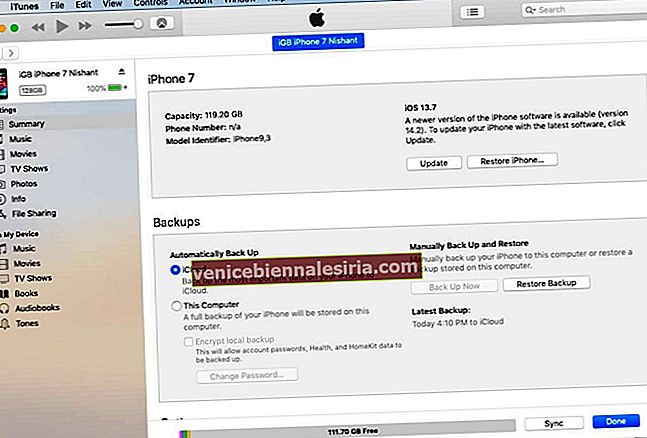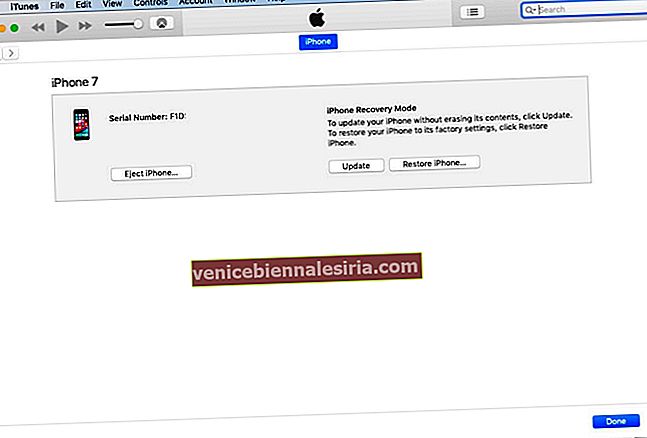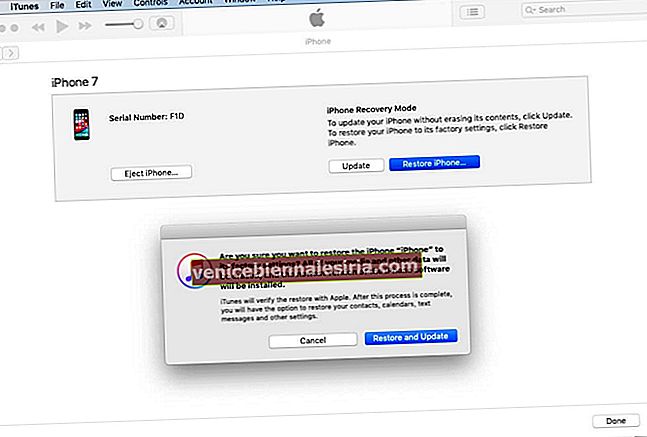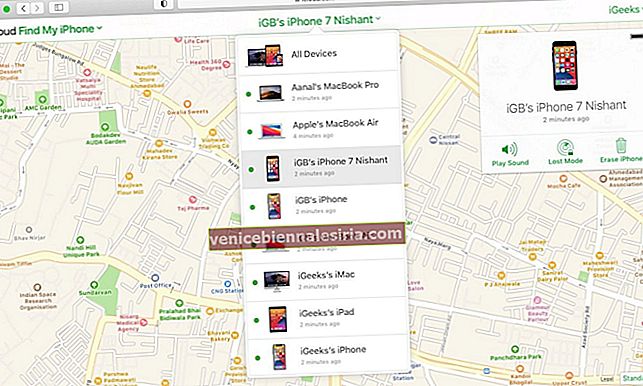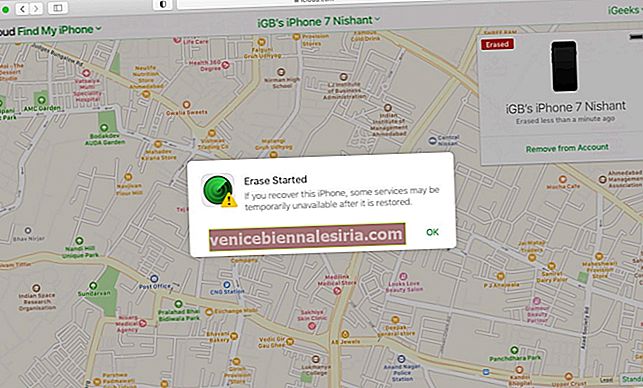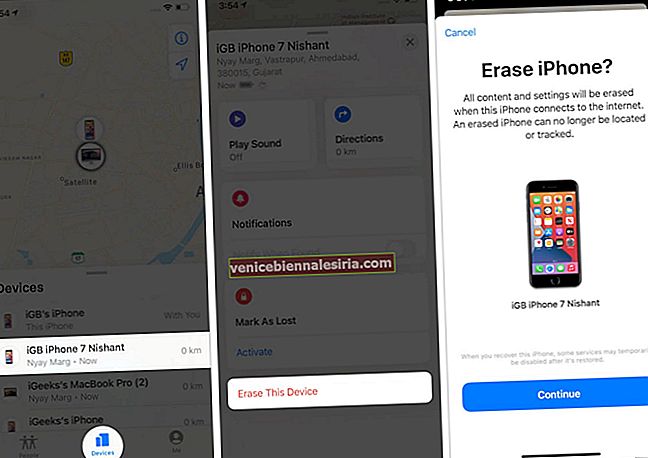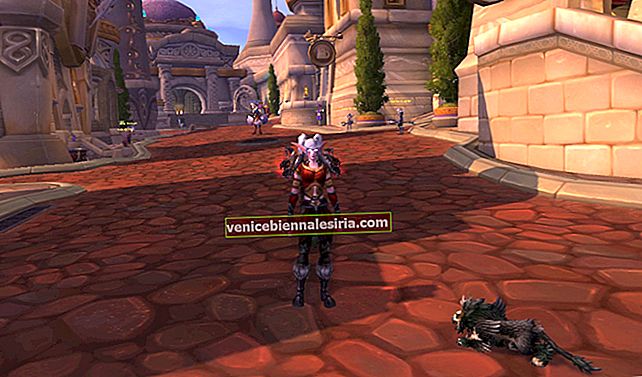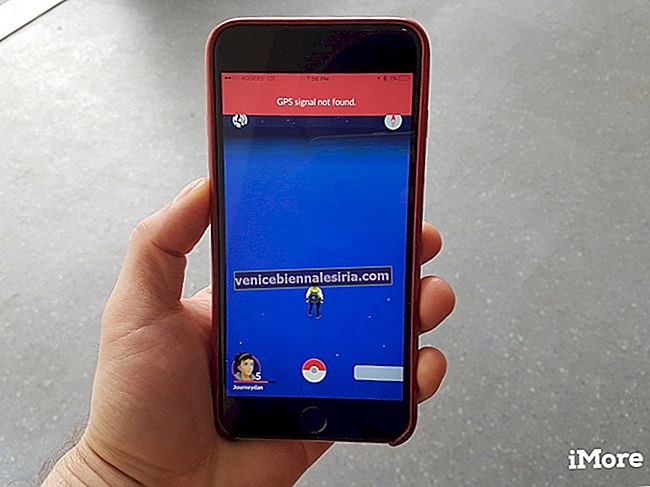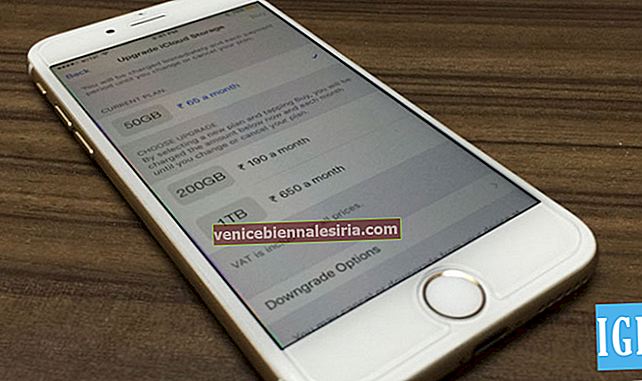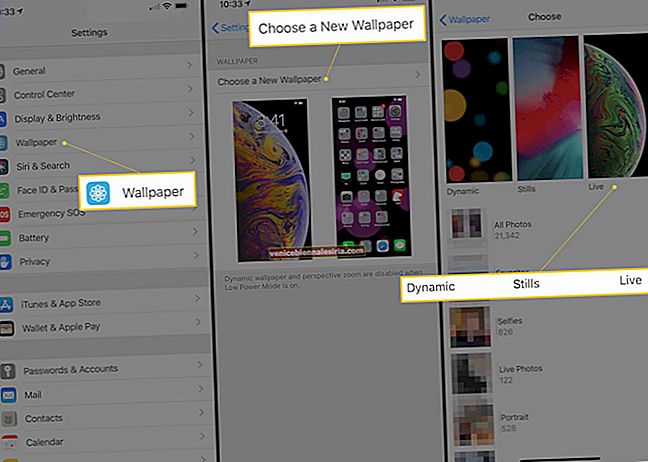Sunteți blocat cu un iPhone dezactivat și vă întrebați cum să îl deblocați? Înainte de a începe să vă faceți griji cu privire la vizitarea unui magazin Apple sau (dacă sunteți prea gânditor), subliniind modul în care nu veți mai putea utiliza iPhone-ul din nou, există soluții rapide. Ai aterizat în locul potrivit!
Dar, înainte de a vă arăta cum să remediați iPhone-ul dezactivat cu sau fără iTunes (pe Mac sau PC), permiteți-ne să înțelegem de ce s-a întâmplat acest lucru.
De ce iPhone-ul este dezactivat?
IPhone-ul dvs. este dezactivat atunci când introduceți o parolă greșită de mai multe ori. Acum, poate fi tu, copilul tău sau, în cazuri rare, prin atingeri nejustificate.
- Dacă introduceți o parolă greșită de până la cinci ori, nu se întâmplă nimic.
- La a șasea încercare incorectă, iPhone-ul dvs. este dezactivat timp de 1 minut.
- În a 7-a, a 8-a și a 9-a încercare incorectă, iPhone-ul dvs. este dezactivat timp de 5, 15 și respectiv 60 de minute.
- O soluție pentru a remedia această problemă este să așteptați timpul afișat și apoi să introduceți parola corectă.
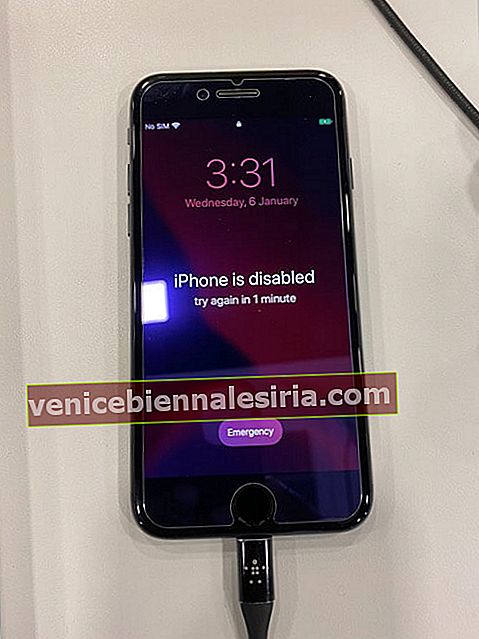
- Cu toate acestea, la a 10-a încercare incorectă, iPhone-ul este dezactivat . (Sau, dacă ați activat anterior „Ștergeți datele” din aplicația Setări → Face ID și parolă, atunci iPhone-ul dvs. este șters!)
Notă : dacă introduceți același cod de acces greșit de mai multe ori, acesta va fi considerat doar ca o singură încercare greșită. De exemplu, dacă continuați să introduceți în mod repetat 9876 (care este codul de acces incorect), acesta nu va fi considerat ca mai multe încercări greșite.
Apoi, să învățăm cum să o rezolvăm cu succes!
- Cum să remediați iPhone-ul dezactivat utilizând iTunes sau Finder
- Prin sincronizarea iTunes
- Restabiliți iPhone-ul din copie de rezervă
- Utilizați modul de recuperare pentru a remedia iPhone-ul dvs. dezactivat
- Utilizați modul DFU pentru a remedia iPhone-ul dvs. dezactivat
- Cum se remediază iPhone-ul dezactivat fără iTunes
- Utilizați iCloud.com
- Utilizați aplicația Găsește-mi pe alt dispozitiv Apple
Cum să remediați iPhone-ul dezactivat utilizând iTunes sau Finder
Înainte de a începe : Dacă sunteți pe un Mac care rulează macOS Catalina sau macOS Big Sur, utilizați Finder. Dacă sunteți pe un Mac care rulează macOS Mojave sau o versiune anterioară sau un PC Windows, utilizați iTunes.
1. Prin sincronizare iTunes
- Utilizați un cablu adecvat pentru a vă conecta iPhone-ul dezactivat la Mac sau PC prin care v-ați sincronizat anterior dispozitivul.
- Deschideți iTunes sau Finder, după caz.
- Dacă vă vedeți iPhone-ul, faceți clic pe el și, din fila Rezumat, faceți clic pe Sincronizare .
Puncte de luat în considerare:
- Este posibil ca această soluție să nu funcționeze întotdeauna. Dar este cel mai simplu și fără pierderi de date. Deci, merită să faceți o lovitură.
- În cazul în care nu a funcționat, continuați cu soluțiile ulterioare.
2. Restaurează-ți iPhone-ul din copie de rezervă
Vom folosi o copie de rezervă anterioară a computerului și o vom restabili pe iPhone-ul dezactivat.
- Conectați iPhone-ul la Mac sau PC.
- Lansați Finder sau iTunes.
- Din fila Rezumat, alegeți Restaurare copie de rezervă (dacă o vedeți).
- Alegeți o copie de rezervă și faceți clic pe Restaurare .
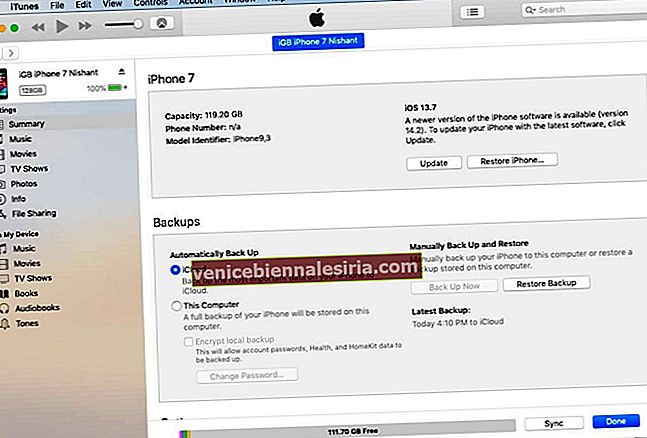
Puncte de luat în considerare:
- Acest lucru funcționează numai dacă Find My iPhone este dezactivat. (Pentru majoritatea utilizatorilor, această caracteristică de siguranță este activată)
- Fișierul de rezervă va avea doar date din acea zi. Toate noile date iPhone vor fi pierdute.
- Dacă nu vedeți această opțiune, încercați cele de mai jos.
3. Utilizați modul de recuperare pentru a remedia iPhone-ul dvs. dezactivat
- Puneți iPhone-ul dezactivat în modul de recuperare.
- iTunes sau Finder va afișa un popup care spune: „ Există o problemă cu iPhone-ul care necesită actualizarea sau restaurarea acestuia. '

- Faceți clic pe Restore iPhone . Computerul dvs. va descărca ultimul iOS aplicabil pentru iPhone și îl va instala.
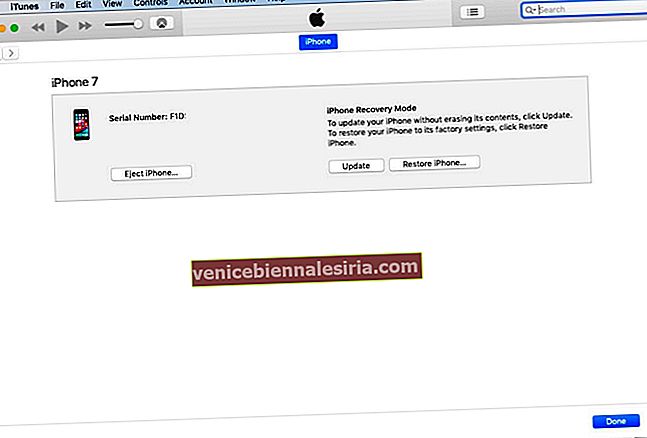
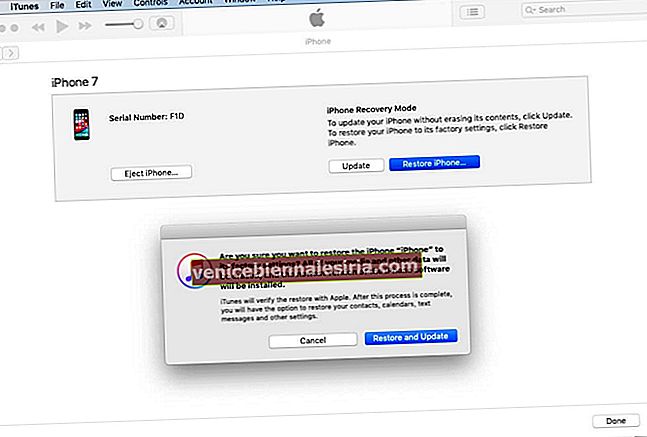
- Odată ce iPhone-ul este remediat, continuați procesul de configurare. Puteți alege să îl configurați ca un dispozitiv nou sau să restaurați un computer sau o copie de siguranță iCloud.
- Notă : Dacă Find My iPhone nu a fost dezactivat, va trebui să introduceți aceeași parolă Apple ID a iPhone-ului dvs. atunci când a fost dezactivat în timpul procesului de configurare.
4. Utilizați modul DFU pentru a remedia iPhone-ul dvs. dezactivat
În pașii de mai sus, am folosit modul de recuperare. Asta merge! Dar, în cazul în care nu a făcut-o, puneți iPhone-ul în modul DFU. După ce dispozitivul este în modul DFU, urmați aceiași pași menționați mai sus - adică restaurați iPhone-ul și apoi configurați-l.
Cum se remediază iPhone-ul dezactivat fără iTunes
Înainte de a începe:
- Asigurați-vă că știți parola Apple ID pentru a ocoli blocarea activării în timpul procesului de configurare.
- Metodele de mai jos funcționează numai dacă iPhone-ul dvs. dezactivat este conectat la internet. Dacă nu este, mergeți la birou sau acasă, unde se poate conecta automat la un Wi-Fi cunoscut adăugat anterior.
- Următoarele metode sunt relativ simple.
5. Utilizați iCloud.com
- Utilizați un Mac sau un PC pentru a vizita iCloud.com și conectați-vă utilizând ID-ul dvs. Apple (la fel ca iPhone-ul dvs.)
- În mijlocul de sus, faceți clic pe Toate dispozitivele și selectați iPhone-ul corespunzător.
- Faceți clic pe Ștergeți iPhone → Ștergeți .
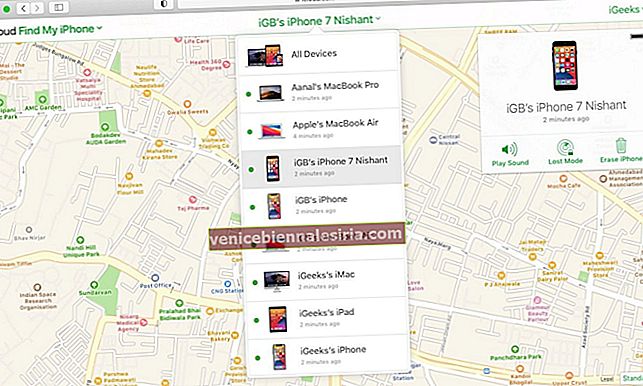

- Introduceți parola Apple ID și continuați.
- Urmați instrucțiunile de pe ecran.
- IPhone-ul va fi șters.
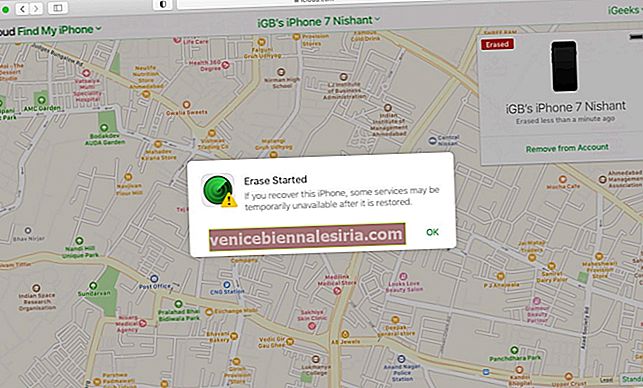
- Finalizați procesul de configurare. În acest timp, puteți alege să configurați dispozitivul ca nou sau să restaurați date de pe un computer anterior sau din backup iCloud.
6. Utilizați aplicația Găsește-mi pe celălalt dispozitiv Apple
- Deschideți aplicația Găsește-mi pe celălalt dispozitiv Apple. Folosesc un alt iPhone pentru pașii de mai jos.
- Atingeți Dispozitive .
- Selectați iPhone-ul dezactivat de acolo.
- Derulați în jos și atingeți Ștergeți acest dispozitiv → Continuați .
- Urmați instrucțiunile simple de pe ecran și atingeți Ștergeți .
- Odată ce iPhone-ul este șters, urmați procesul de configurare.
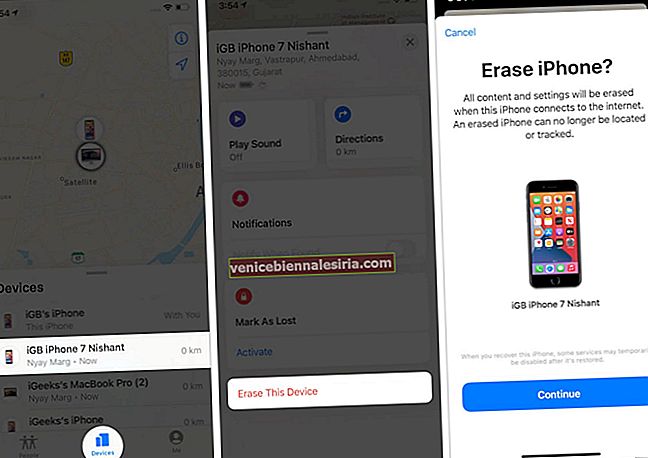
A deblocat cu succes un iPhone dezactivat!
Cred că ați putea rezolva problema și acum sunteți gata să utilizați iPhone-ul ca înainte.
Dacă în cea mai rară îngrijire, acest articol nu a ajutat prea puțin, vă rugăm să contactați asistența Apple. Dar un lucru de înțeles este că și ei (aproape sigur) vor pune dispozitivul în modul DFU și vor urma pașii menționați mai sus. Nu au instrumente speciale pentru a intra în iPhone-ul dvs. dezactivat și a-l remedia cu toate datele sale intacte.
Așadar, asigurați-vă că urmați cu atenție ghidul de mai sus și vizitați un centru de service Apple numai atunci când nu vă puteți da seama lucrurile independent.
Sper că ajută. ?
CITIȚI NEXT:
- Cum se remediază iCloud Restore Stuck Problem pe iPhone și iPad
- 9 moduri de a crește semnalul WiFi pe iPhone și iPad
- Cum să schimbați locația de rezervă pentru iPhone pe Mac și Windows