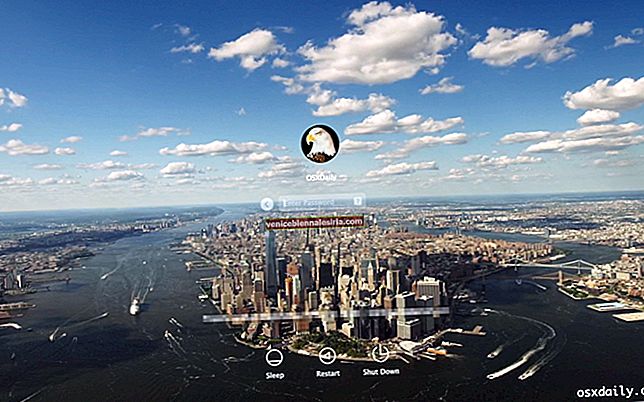macOS are un suport de captură de ecran excelent încorporat. Dacă vă grăbiți, permiteți-mi să vă spun direct că pentru a face o captură de ecran pe Mac, apăsați împreună Comandă + Shift + 3 . Cu toate acestea, dacă slujba dvs. necesită să faceți capturi de ecran frecvent, aflați mai multe opțiuni pentru a deveni super productivi la acest lucru.
Notă: comenzile rapide de la tastatură pentru a face capturi de ecran funcționează în același mod pe MacBook Pro, Macbook Air, iMac, Mac Mini sau orice alt Mac.
- 4 Comenzi rapide de la tastatură pentru a realiza capturi de ecran pe Mac
- Cum se utilizează aplicația Preview pentru a face o captură de ecran pe Mac
- Cum se salvează capturile de ecran direct în clipboard pe Mac
- Cum să faceți o captură de ecran pe MacBook Pro utilizând Touch Bar
- Cum să faceți o captură de ecran a ecranului de conectare pe Mac
- Unde să găsiți capturi de ecran pe Mac?
- Cum se schimbă locația implicită a capturilor de ecran salvate pe Mac
- Cum să schimbați comenzile rapide de la tastatură pentru a face capturi de ecran pe Mac
- Cum se imprimă ecranul pe Mac utilizând tastatura Windows
- Cum se schimbă formatul de fișier al capturii de ecran
- Cum să dezactivați previzualizarea miniaturilor de captură de ecran
4 Comenzi rapide de la tastatură pentru a realiza capturi de ecran pe Mac
-
- Capturați ecranul complet
- Capturați porțiunea selectată a ecranului
- Capturați orice fereastră deschisă
- Utilizarea instrumentelor de captură de ecran
Capturați ecranul complet
Pentru a face o captură de ecran a întregului ecran Mac, inclusiv Dock, bara de meniu sus și orice altceva: apăsați împreună Comandă + Shift + 3.

Capturați porțiunea selectată a ecranului
Pentru a face o captură de ecran a unei porțiuni selectate: apăsați împreună Comandă + Shift + 4 . Puteți lăsa cheile când vedeți crucea. Apoi, glisați-l pentru a selecta o porțiune a ecranului. Când ați terminat selecția, eliberați tasta mouse-ului sau touchpad-ul. Mac captează o captură de ecran și o salvează.

Sfat profesionist: Să presupunem că faceți o selecție a porțiunii greșite. Nu apăsațibutonul esc și reporniți. Apăsați și mențineți apăsată bara de spațiu pentru a muta selecția. Țineți apăsat Shift pentru a schimba zona de selecție numai într-o singură direcție. Și apăsațitasta Opțiune pentru a mări sau micșora părțile proporțional. Incearca-l! Îți vor plăcea acestea.
Capturați orice fereastră deschisă
Pentru a captura doar o fereastră deschisă pe Mac: apăsați împreună Comandă + Shift + 4 . Lăsați tastele când obțineți cursorul de selecție.

Acum, apăsați bara de spațiu o dată .

Apoi, luați pictograma camerei pe orice fereastră deschisă și faceți clic. Folosind aceasta, puteți face chiar și o captură de ecran a Dock-ului sau a barei de meniu și așa mai departe. Aceste fișiere de captură de ecran au o umbră gri frumoasă pe margini, care arată minunat.
Utilizarea instrumentelor de captură de ecran
Un singur buton pentru toți: nu vă puteți aminti toate tastele de mai sus? Amintiți-vă doar un set și apoi puteți utiliza instrumentele pe care le vedeți pentru a face o captură de ecran sau chiar înregistrarea ecranului pe Mac care rulează macOS Mojave sau o versiune ulterioară. Pentru aceasta, apăsați împreună Comandă + Shift + 5.

După ce faceți o captură de ecran folosind orice metodă, este posibil să vedeți miniatura acesteia în colțul din dreapta jos. Va dispărea automat după câteva secunde și va fi salvat. Sau, de asemenea, puteți face clic pe acesta pentru a face modificări precum decupare, marcare, partajare etc.
Cum se utilizează aplicația Preview pentru a face o captură de ecran pe Mac
- Utilizați Launchpad sau accesați Finder → Aplicații și deschideți aplicația Preview .

- Faceți clic pe Fișier din bara de meniu de sus.
- Alegeți Captură ecran și apoi selectați una dintre opțiuni.

Notă: Să presupunem că doriți să faceți o captură de ecran a Chrome folosind Previzualizare. Pentru aceasta, deschideți aplicația Preview din Dock sau Launchpad. Apoi, veți vedea meniul pentru Previzualizare în bara de sus. Nu faceți clic pe fereastra Chrome. Dacă faceți clic pe ea sau pe orice altă fereastră a aplicației, meniul acesteia va ocupa locul din bara de sus.
Cum se salvează capturile de ecran direct în clipboard pe Mac
Când faceți o captură de ecran, aceasta este salvată pe desktop sau în locul stabilit de dvs. Cu toate acestea, există o metodă suplimentară de aruncat pentru a face o captură de ecran și a o copia automat în clipboard. Aceasta nu va salva fișierul real. Puteți lipi captura de ecran în aplicații precum Note, Word, Google Docs etc. sau chiar lipiți-o pe celelalte dispozitive Apple, prin amabilitatea Universal Clipboard.
Pentru aceasta, țineți apăsată tasta Control când faceți o captură de ecran folosind metodele de mai sus. De exemplu,
-
- Pentru a face o captură pe ecran complet și a o copia în clipboard: Comandă + Shift + Control + 3.

- Pentru a face o captură de ecran a unei porțiuni selectate și a o copia în clipboard: Comandă + Shift + Control + 4.

- De asemenea, puteți utiliza Command + Shift + 5 , apoi apăsați butonul Control și faceți captura de ecran.
- Pentru a face o captură pe ecran complet și a o copia în clipboard: Comandă + Shift + Control + 3.
Cum să faceți o captură de ecran pe MacBook Pro utilizând Touch Bar
De asemenea, puteți imprima capturi de ecran folosind TouchBar pe MacBook. Dar mai întâi, trebuie să adăugați butonul de captură de ecran. Pentru asta:
- Faceți clic pe sigla Apple → Preferințe sistem.
- Apoi, faceți clic pe Extensii → Touch Bar.
- Faceți clic pe Personalizați banda de control → glisați pictograma Screenshot în jos în TouchBar. Când vedeți pictograma de pe TouchBar, o puteți trage la stânga sau la dreapta în poziția dorită. În cele din urmă, faceți clic pe Gata.

Acum, atingeți pictograma Cameră din TouchBar pentru a deschide instrumentele de captură de ecran și a face o captură de ecran.

Sfat Pro: Vă întrebați cum să faceți captura de ecran a TouchBar-ului în sine? Apăsați Comandă + Shift + 6
Cum să faceți o captură de ecran a ecranului de conectare pe Mac
La fel ca orice altă captură de ecran completă! Adică, după ce ați pornit Mac-ul sau ați accesat orice fereastră de conectare sau ecranul de autentificare a utilizatorului blocat, apăsați Comandă + Shift + 3 pentru a face o captură de ecran.
Această metodă funcționează dacă rulați OS X 10.10 (Yosemite, lansat în 2014) și mai sus.
Notă: Fișierul de captură de ecran începe cu LWScreenshot dacă este din ecranul principal de conectare (după ce ați pornit sau deconectat utilizatorul curent). Rest, alte capturi de ecran de conectare au numele normal al fișierului ( Screen Shot Year-Month-Date and Time )
Unde să găsiți capturi de ecran pe Mac?
Implicit, capturile de ecran sunt salvate pe desktop . Le veți găsi pe toate aici.
Sfaturi profesionale:
-
- Dacă aveți mai multe capturi de ecran, selectați-le pe toate, faceți clic dreapta și apoi alegeți Folder nou cu selecție .
- De asemenea, puteți trage miniatura capturii de ecran în orice folder.
Cum se schimbă locația implicită a capturilor de ecran salvate pe Mac
- Apăsați Comandă + Shift + 5.

- Faceți clic pe Opțiuni .
- De sub Salvare în, alegeți o locație predefinită. Sau faceți clic pe Altă locație.

Toate capturile de ecran viitoare vor fi salvate în locația selectată. Această setare va rămâne în vigoare chiar dacă reporniți computerul Mac.
Cum să schimbați comenzile rapide de la tastatură pentru a face capturi de ecran pe Mac
Tastele implicite sunt grozave. Cu toate acestea, le puteți modifica cu orice cheie doriți. Pentru asta:
- Faceți clic pe sigla Apple din bara de meniu și alegeți Preferințe sistem.

- Acum, faceți clic pe Tastatură → Comenzi rapide.

- Faceți clic pe Capturi de ecran .
- Selectați o comandă rapidă și apoi apăsați tasta Enter.

- Acum, apăsați tasta nouă dorită sau combinația de taste multiple.

Cum se imprimă ecranul pe Mac utilizând tastatura Windows
Dacă utilizați o tastatură Windows cu Mac, pașii pentru a face o captură de ecran rămân aceiași. Cu toate acestea, trebuie să utilizați echivalentele tastaturii Windows.
| Tasta Mac | Tasta Windows |
| Control | Ctrl |
| Opțiune | Alt |
| Comanda | Windows |
| Șterge | Backspace |
| Întoarcere | introduce |
Deci, pentru a face o captură de ecran completă pe Mac utilizând tastatura Windows, apăsați: Windows + Shift + 3.

Pentru a captura o parte selectată, apăsați: Windows + Shift + 4 și așa mai departe ...

Cum se schimbă formatul de fișier de captură de ecran pe Mac
Implicit, capturile de ecran de pe Mac sunt luate în format .PNG. Dar îl puteți schimba în JPG (sau chiar TIFF / PDF / GIF). Procesul implică utilizarea terminalului. Dar este simplu. Avem un ghid ușor care vă spune cum să faceți acest lucru.
Cum se dezactivează previzualizarea miniaturilor de pe ecran pe Mac
Când faceți o captură de ecran pe computerele Mac moderne, vedeți miniatura acestuia pentru câteva secunde. Puteți face clic pe acesta pentru a-l edita sau a-l partaja prin AirDrop, Mail, Messages etc. Dar, dacă nu vă place acest lucru și îl considerați ca o intruziune inutilă, iată cum să îl dezactivați.
- Apăsați Comandă + Shift + 5.

- Faceți clic pe Opțiuni.
- Sub Opțiuni, faceți clic pe Afișare miniatură plutitoare pentru a o deselecta.

Delogare…
Acesta este modul în care puteți stăpâni capturile de ecran pe Mac. Sper că acest ghid vă va fi de ajutor. Dacă aveți întrebări suplimentare, nu ezitați să întrebați în secțiunea de comentarii de mai jos.
Puteți citi și aici:
- Comenzi rapide de la tastatură pentru Apple Notes pe Mac
- Cum se instalează Windows pe Mac
- Cum să utilizați Markup pentru a edita capturi de ecran pe Mac
- Cum se imprimă față-verso pe Mac













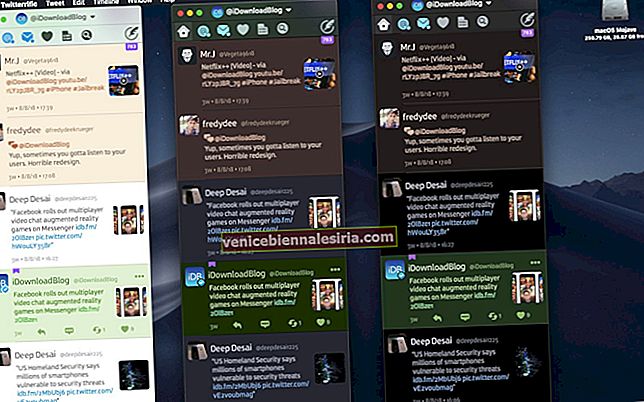

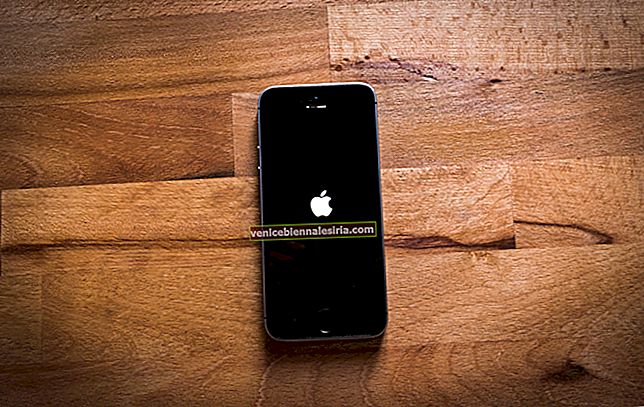
![iPhone blocat în modul Zoom [Cum se remediază problema]](https://pic.venicebiennalesiria.com/wp-content/uploads/blog/2235/XGV4I8A1FMpic.jpg)