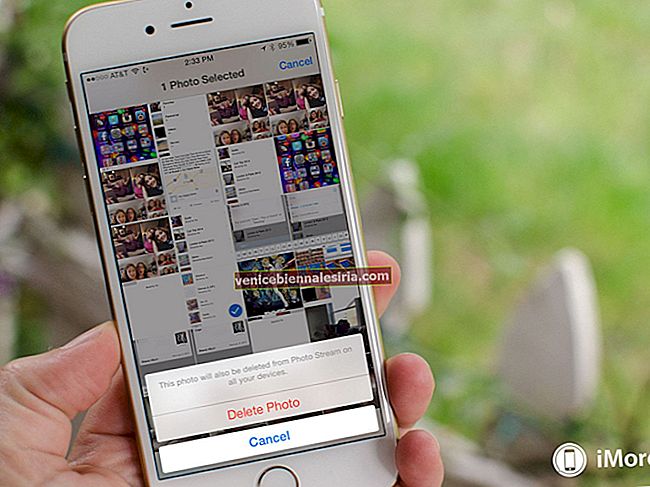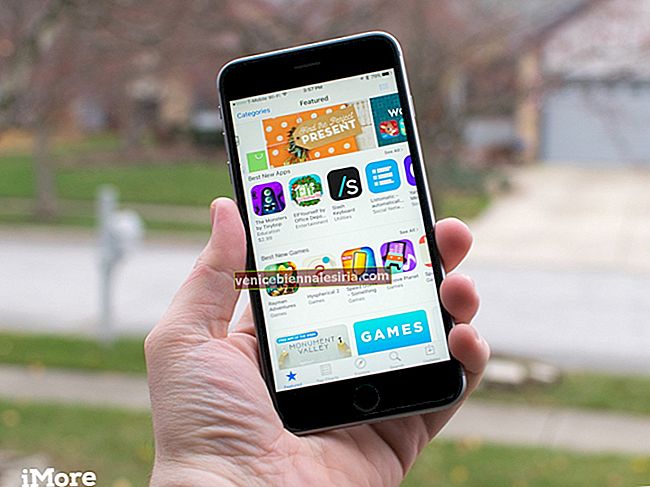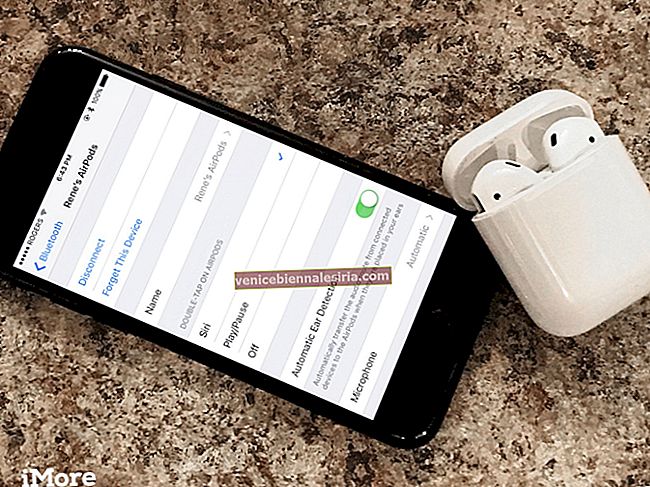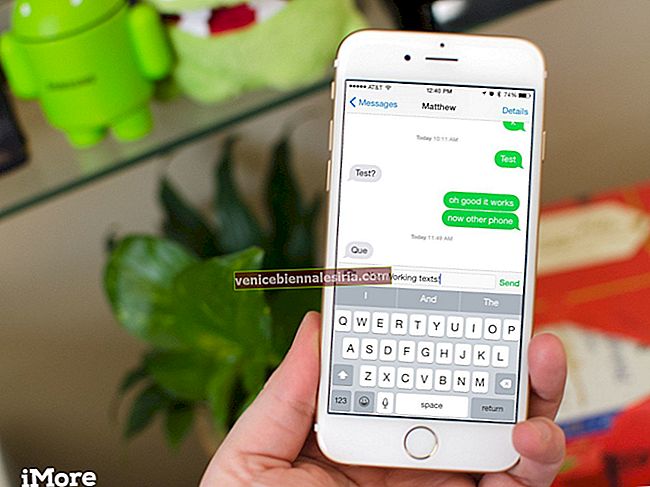Există mai multe moduri în care puteți personaliza setările AirPods de pe iPhone pentru a se potrivi mai bine gustului dvs. Și dacă doriți să profitați la maximum de căștile dvs., ar trebui să le reglați pentru a vă spori atât muzica, cât și experiența de apelare hands-free.
Când atingeți de două ori AirPod-urile, Siri este activat. Dar puteți alege să configurați această comandă rapidă pentru a reda / întrerupe sau chiar a trece la următoarea piesă.
Dincolo de asta, veți putea, de asemenea, să dați un nume interesant căștilor dvs. și chiar să atribuiți pe cine să utilizați microfonul. Sună interesant? Permiteți-mi să vă ajut să schimbați perfect setările AirPods după cum doriți!
Cum se personalizează setările AirPods pe iPhone și iPad
Există câteva moduri interesante prin care puteți personaliza AirPod-urile în funcție de preferințe. De exemplu, puteți redenumi căștile, puteți seta comanda rapidă de două ori și multe altele.
- Redenumiți AirPods pe iPhone și iPad
- Setați o comandă rapidă de două ori pe AirPods
- Dezactivați Detecția automată a urechilor pe AirPods
- Alegeți ce microfon este utilizat de AirPods
- Utilizați ascultare live pentru AirPods
Cum să vă redenumiți AirPod-urile
Când asociați căștile cu iPhone-ul dvs., Apple folosește numele implicit al dispozitivului dvs. Cu toate acestea, puteți alege un nume diferit care vă poate descrie cel mai bine materialul.
Pasul 1. Asigurați-vă că căștile dvs. sunt conectate la dispozitivul dvs. iOS. Deschideți aplicația Setări și atingeți Bluetooth.
Pasul 2. Acum, atingeți butonul „i” din dreapta căștilor.
Pasul 3. Apoi, trebuie să atingeți numele AirPod-urilor dvs. și să introduceți un nume frumos.
Pasul 4. În cele din urmă, atingeți Gata pentru a confirma. Apoi, părăsiți setările.

Cum se configurează comanda rapidă AirPods cu dublă atingere
Unul dintre cele mai inteligente trucuri pentru a vă îmbunătăți experiența AirPods este modificarea ideală a comenzii rapide cu dublu atingere. Nu ar fi mai bine dacă ați putea seta o cască să invoce Siri și să o configurați pe cealaltă pentru a trece la piesa anterioară sau următoare atunci când o atingeți de două ori?
Pasul 1. Lansați aplicația Setări de pe dispozitivul dvs. iOS → Bluetooth → apăsați pe butonul „i” din dreapta căștilor.
Pasul 2. Sub „Atingeți dublu AirPod”, atingeți opțiunea din stânga sau din dreapta . Apoi, alegeți opțiunea preferată, cum ar fi Redare / Pauză, Următoarea piesă, Pista anterioară, OPRIT.

Dezactivați detectarea automată a urechilor AirPods
Datorită senzorilor optici, căștile Bluetooth intră în acțiune imediat ce le purtați în urechi. Și în momentul în care le scoți din urechi, se opresc. Deși această funcționalitate este foarte utilă, este posibil ca unii dintre voi să doriți să aveți control manual asupra acesteia.
Pasul 1. Deschideți aplicația Setări de pe dispozitiv → Bluetooth → apăsați pe butonul „i” din extrema dreaptă a căștilor.
Pasul 2. Acum, opriți comutatorul de lângă Detecția automată a urechilor.

Alegeți ce microfon AirPods este utilizat
Ambele AirPod-uri vin cu microfoane încorporate, iar căștile le schimbă automat pentru a oferi un sunet îmbunătățit. Cu toate acestea, puteți atribui unul specific pentru a utiliza microfonul în timpul apelurilor.
Pasul 1. Deschideți aplicația Setări pe iPhone → Bluetooth → apăsați pe butonul „i” de lângă numele AirPods.
Pasul 2. Acum, atinge Microfon.
Pasul 3. Apoi, aveți trei opțiuni:
- Comutați automat AirPods: pentru a permite căștilor să comute microfonul. În mod implicit, este selectat
- Întotdeauna AirPod lăsat: utilizați microfonul doar pe căștile din stânga
- AirPod întotdeauna corect: atribuiți căști dreapta pentru a utiliza microfonul
Alegeți opțiunea dorită în funcție de nevoile dvs. Am de gând să o selectez pe cea potrivită.

Cum să activați / dezactivați ascultarea live pentru AirPods

Cu iOS 12, Apple a introdus suportul Live Listen pentru AirPods. Această caracteristică de accesibilitate poate fi utilă în multe situații. Pentru a afla cum să începeți utilizarea acestuia, accesați acest ghid complet.
Uite!
Se încheie ...
Presupunând că ați pus aceste trucuri ingenioase pe radar pentru a vă consolida experiența. Sunt sigur că pot face o diferență vizibilă.
Ați dori să aruncați o scurtă privire și la aceste postări:
- Cele mai bune căști Bluetooth pentru iPhone Xs, Xs Max și XR
- Cele mai bune boxe Bluetooth pentru iPhone Xs, Xs Max și XR
- Cum să utilizați HomePod ca difuzor pentru a vă bucura de apeluri hands-free
Aveți vreun sfat legat de căștile Bluetooth Apple?