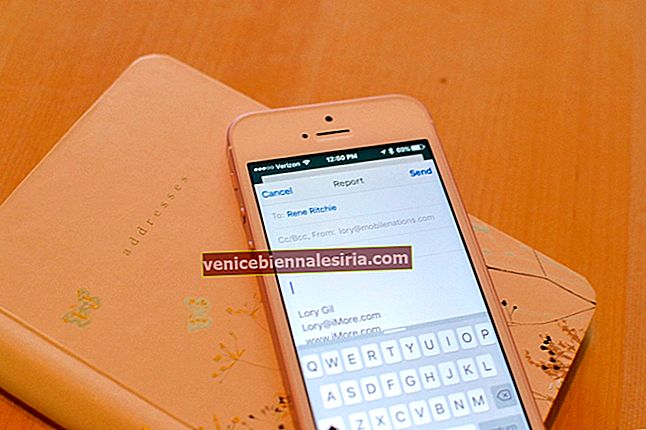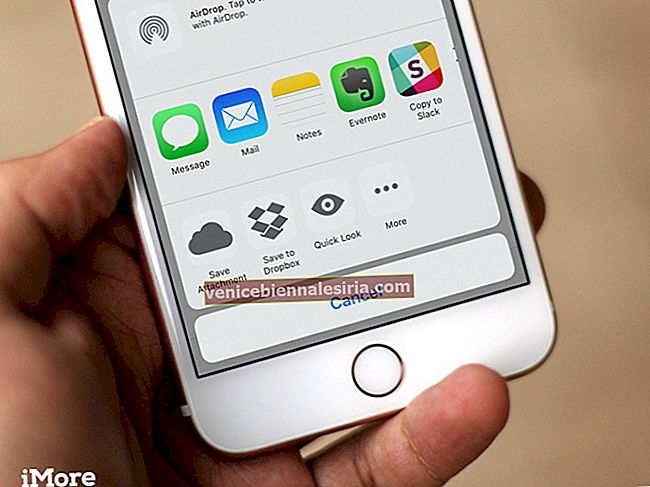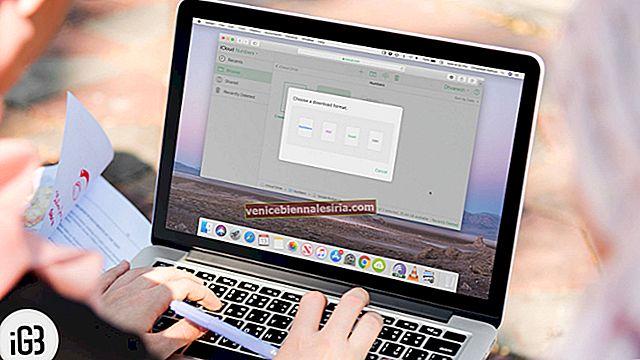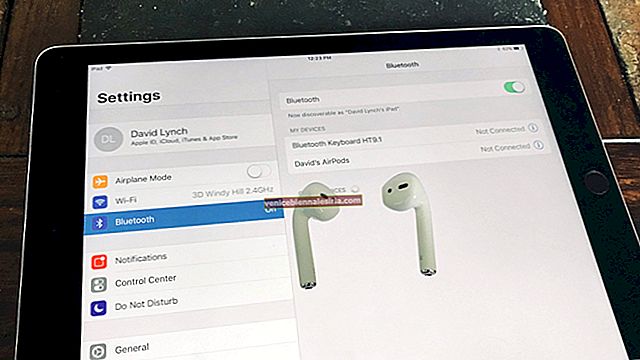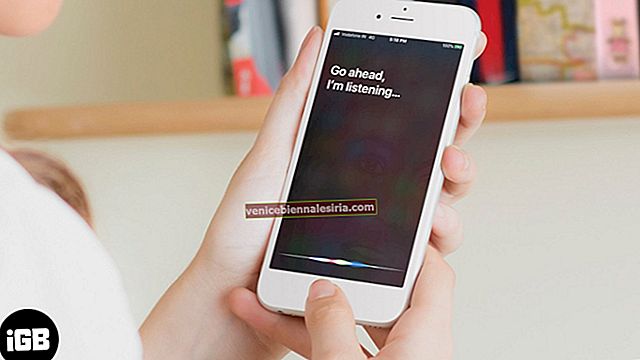Pentru a pune mai mult accent pe muzică, filme și emisiuni TV, Apple a eliminat anul trecut funcția de gestionare a aplicațiilor din versiunea iTunes 12.7. În urma dezamăgirii pe scară largă, gigantul tehnologic a trebuit să lanseze iTunes 12.6.3 ca alternativă pentru a permite utilizatorilor să sincronizeze aplicații. Din păcate, macOS Mojave nu mai acceptă această versiune veche de iTunes. Asta înseamnă că va trebui să găsiți o altă modalitate de backup și instalare a aplicațiilor iPhone sau iPad de pe Mac sau PC Windows fără iTunes.
iOS 11 sau o versiune ulterioară vă permite să ștergeți aplicații fără a fi nevoie să ștergeți documentele și datele. Deci, vă puteți păstra datele importante în siguranță fără a fi nevoie să păstrați aplicațiile pe dispozitiv. Este o modalitate mai bună de a elibera mult spațiu pe dispozitivul iOS.
Cu toate acestea, este posibil ca unii dintre voi să doriți să faceți backup aplicațiilor iOS de pe computerul dvs. în mod vechi. Personal; Încă îmi place să trec prin această metodă tradițională pentru mai multă flexibilitate. De asemenea, mă ajută să adaug un alt strat de protecție pentru aplicațiile mele preferate. Dacă ești ca mine, următorul tutorial este pentru tine!
Cum se face copie de rezervă și se instalează aplicații iPhone și iPad pe Mac sau PC Windows fără iTunes
Există mai mulți manageri de iPhone terți care vă permit să gestionați aplicațiile cu ușurință. Una dintre cele mai bune alternative iTunes pe care am încercat-o și am găsit-o destul de utilă este iMazing. Puteți utiliza acest instrument pentru a vă salva întreaga aplicație și a le restabili pe dispozitiv fără probleme. Este compatibil atât cu macOS, cât și cu Windows. Acesta acceptă iOS 12 și este disponibil gratuit.
Faceți backup pentru aplicațiile iPhone sau iPad pe computerul Mac / Windows utilizând iMazing
Notă: În următoarea prezentare, voi demonstra pașii pe Mac. Pașii sunt aceiași pentru PC-ul Windows. Deci, nu veți avea nicio problemă în realizarea muncii.
Pasul 1. În primul rând, descărcați iMazing pe computer. Apoi, conectați iPhone-ul sau iPad-ul la computer folosind cablul Lightning.

Pasul 2. Acum, lansați iMazing pe computer și faceți clic pe Aplicații .

Pe ecranul următor, ar trebui să vedeți toate aplicațiile pe care le-ați instalat pe iPhone. Apoi, selectați aplicațiile pe care doriți să le copiați, apoi faceți clic pe Copiere pe Mac din partea de jos.

Pasul 3. Apoi, selectați destinația unde doriți să salvați datele aplicației și faceți clic pe Alege.

Pasul 4. Apoi, aplicația vă va solicita confirmarea pentru a-i permite să extragă datele aplicației. Faceți clic pe OK în mesaj.

Pasul 5. Acum, ar trebui să vedeți un alt mesaj care spune: „Pentru a extrage datele aplicației, iMazing trebuie să facă backup pentru dispozitivul dvs.”
Aveți două opțiuni: Faceți o copie de rezervă acum sau extrageți date din copia de rezervă curentă. Faceți clic pe Back Up Now.

Pasul 6. Aplicația va începe extragerea datelor aplicației . După finalizarea procesului, faceți clic pe Ștergere pentru a termina.

Acum, după ce ați făcut backup pentru aplicațiile dvs., veți putea să le instalați pe dispozitivul iOS oricând doriți.
Să presupunem că ați șters din greșeală una sau mai multe aplicații preferate și le doriți din nou, împreună cu datele. Cu o copie de siguranță sigură disponibilă pe computer, veți putea să le restaurați cu ușurință. De aceea, merită să oferiți un strat suplimentar de protecție!Instalați aplicații iPhone sau iPad de pe computerul Mac / Windows utilizând iMazing
Pasul 1. Conectați-vă iPhone-ul la computer și apoi lansați iMazing pe computer și apoi faceți clic pe Aplicații.

Notă: Asigurați-vă că ați dezactivat Găsiți iPhone-ul meu altfel, nu veți putea instala aplicațiile de pe computer. Setări → Numele dvs. → iCloud → Găsiți iPhone-ul meu și apoi opriți comutatorul.
Pasul 2. Acum, faceți clic pe Copiere pe dispozitiv.

Pasul 3. Apoi, mergeți la dosarul în care ați stocat datele aplicațiilor dvs. și alegeți aplicația pe care doriți să o instalați pe dispozitivul dvs. iOS, apoi faceți clic pe Selectare.

Pasul 5. În continuare, ar trebui să vedeți un mesaj care scrie: „iMazing va restabili datele aplicației și va reporni dispozitivul. Restabiliți acum? ” Faceți clic pe Continuare .

Pasul 6. Acum, iMazing va începe să instaleze aplicațiile pe dispozitivul dvs. iOS.

Vi se va cere să vă autentificați folosind parola dvs. ID Apple. În cele din urmă, dispozitivul dvs. va reporni. Și odată ce a repornit, aplicațiile vor fi pe ecranul de pornire.
Versiunea gratuită a aplicației are câteva limitări. De exemplu, vă permite să transferați un număr limitat de articole precum media: 50, istoricul apelurilor: 5, mesaje: 10 etc. Dacă vreți vreodată să deblocați toate caracteristicile, puteți face upgrade la versiunea completă. Prețul de pornire al software-ului este de aproximativ 45 USD pentru un computer.
Cam asta e tot!
Încheierea:
Deși vreau ca iTunes să se concentreze mai mult pe muzică, aș aprecia dacă va continua să fie un manager de iPhone cu drepturi depline. Ce părere ai despre asta?
Poate doriți să citiți și aceste postări:
- Cum să răscumpărați App Store și cardul cadou iTunes
- Cum se schimbă culoarea accentului de sistem pe Mac