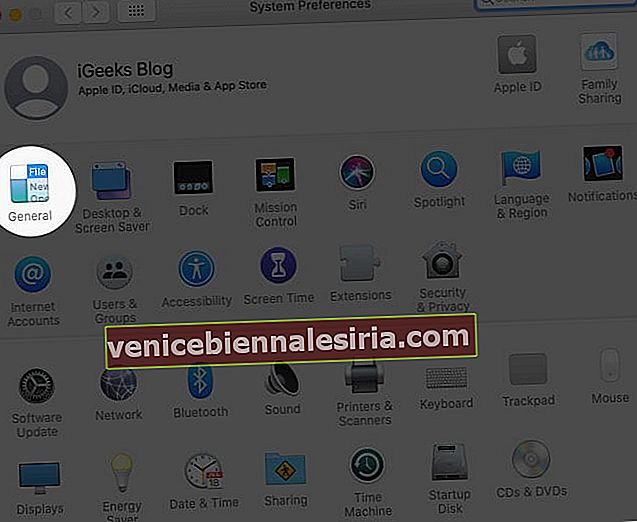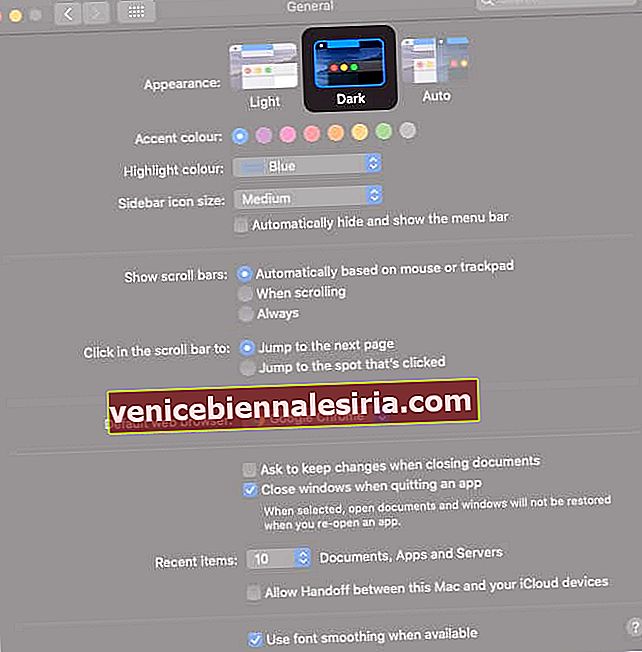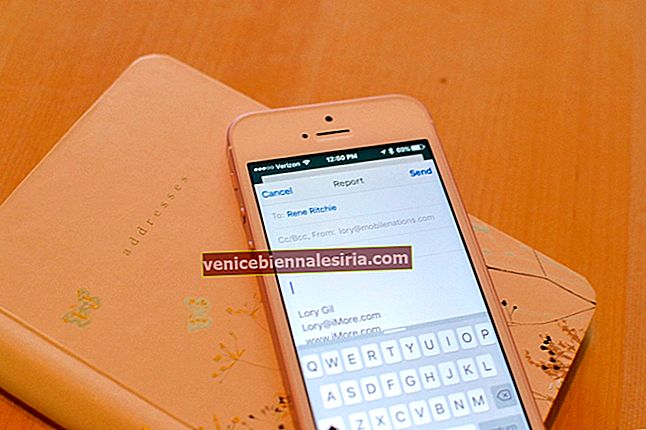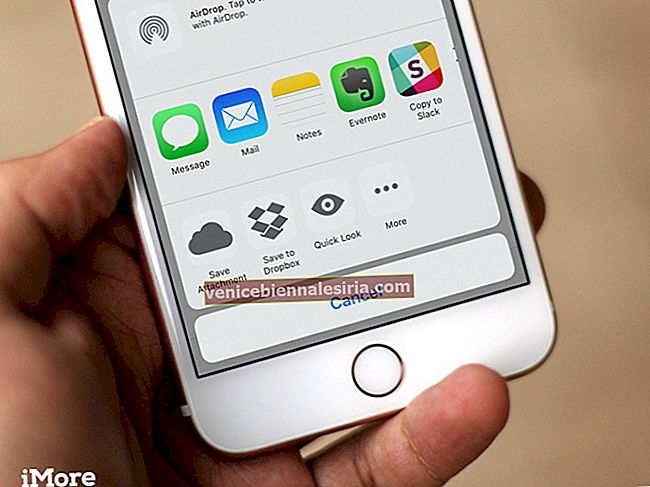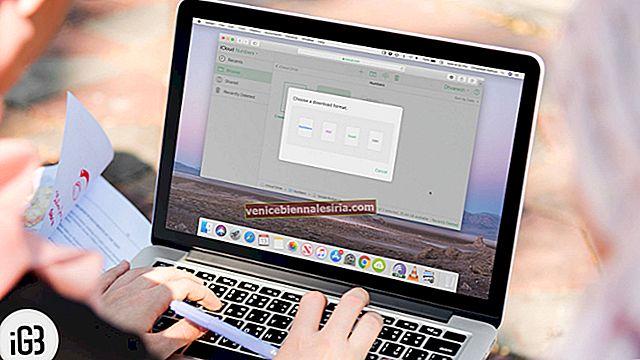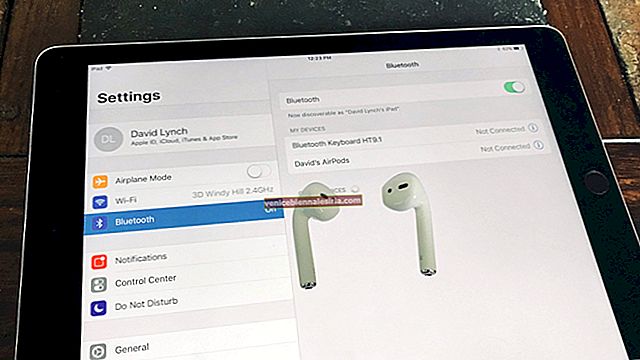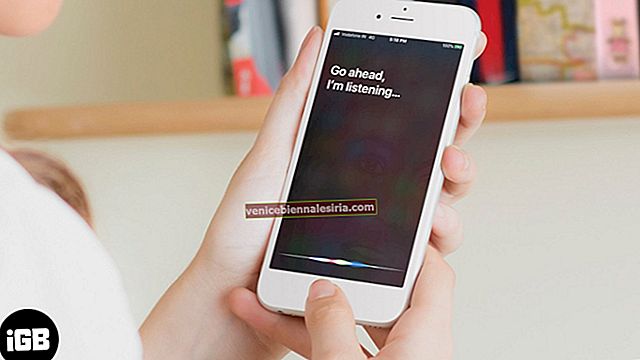De la reducerea oboselii ochilor la îmbunătățirea duratei de viață a bateriei, Modul Întunecat are avantaje variate. Este disponibil pe macOS Mojave și ulterior și poate fi activat pentru a funcționa pe întregul sistem. Acesta va schimba aspectul barei de meniu și aplicațiile de stoc pentru a ușura lucrurile. Este util mai ales atunci când lucrezi noaptea și te ajută să te concentrezi. Deci, iată cum să activați „Modul întunecat”.
- Cum se activează modul întunecat pe Mac
- Cum funcționează modul întunecat macOS cu unele aplicații și caracteristici
- Controlează cu ușurință modul întunecat Mac cu NightOwl
Cum se activează modul întunecat pe Mac
- Faceți clic pe meniul Apple din partea de sus a ecranului și selectați Preferințe sistem.

- Selectați General.
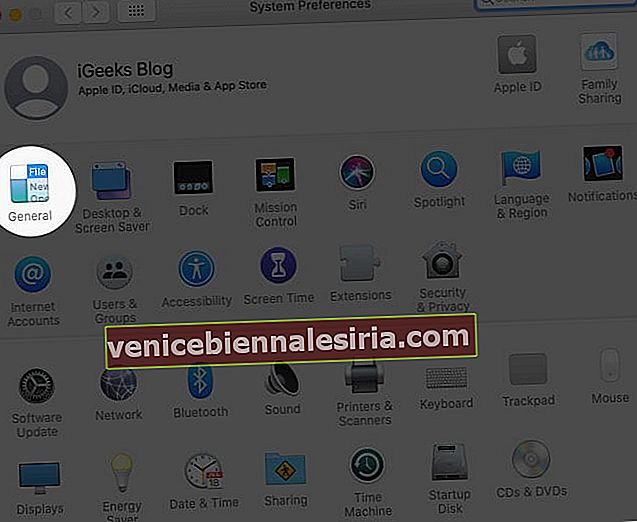
- Acum, alegeți Dark din opțiunile Aspect din partea de sus a ferestrei.
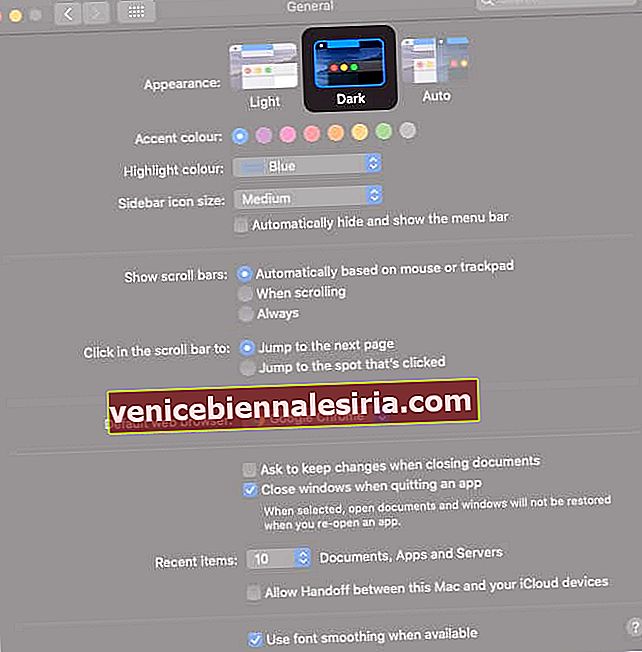
Veți vedea alte două opțiuni:
- Lumina : va păstra aspectul implicit al luminii în sistem.
- Automat (disponibil în macOS Catalina): va folosi automat aspectul luminii în timpul zilei și va trece la modul întunecat noaptea pentru o estetică vizuală optimă.
Notă: pentru a dezactiva Modul întunecat pe Mac, puteți urma aceiași pași de mai sus și puteți alege opțiunea Light.
Cum funcționează modul întunecat macOS cu unele aplicații și caracteristici
Unele aplicații și funcții de pe computerul Mac au setări și opțiuni specifice modului întunecat, așa cum se explică mai jos.
Aplicație Mail
Chiar și în modul întunecat, puteți utiliza un fundal deschis pentru mesajele de e-mail.
Deschideți Mail și faceți clic pe Mail → Preferences , apoi faceți clic pe fila Vizualizare și debifați „ Utilizați fundaluri întunecate pentru mesaje. ”


Aplicația Maps
Puteți utiliza un fundal deschis pe hărți chiar dacă Modul Întunecat este activat.
Doar faceți clic pe Vizualizare în bara de meniu din Hărți , apoi deselectați Utilizați harta întunecată .

Aplicația Notes
Puteți utiliza un fundal deschis pentru Note în timp ce Modul Întunecat este activat pe Mac.
În partea de sus a ecranului, selectați Note → Preferințe . Apoi debifați „ Utilizați fundaluri întunecate pentru conținutul notelor ”.

Browser Safari
Când Modul Întunecat este activat pe Mac-ul dvs., Safari afișează automat paginile web în Mod Întunecat, cu condiția ca acestea să fie proiectate să îl accepte. Dacă nu este cazul, puteți utiliza modul Reader pentru a citi în modul întunecat.
Aplicația TextEdit
Pentru a avea un fundal deschis în documente în timp ce Modul întunecat este activat, faceți clic pe Vizualizare în bara de meniu din TextEdit și deselectați opțiunea Utilizați fundal întunecat pentru Windows . (Necesită macOS Mojave 10.14.2 sau o versiune ulterioară.)

Desktop dinamic
Dacă activați modul întunecat în timp ce utilizați Dynamic Desktop pe Mac, desktopul se poate schimba în imaginea statică întunecată. Puteți modifica această setare accesând Preferințe sistem → Desktop și Screen Saver .


În ceea ce privește aplicațiile terță parte , multe dintre ele includ opțiunea de a utiliza modul luminos, modul întunecat sau de a se potrivi cu aspectul sistemului. Dacă este acceptată, această caracteristică poate fi găsită de obicei făcând clic pe numele aplicației din bara de meniu din colțul din stânga sus al ecranului și făcând clic pe Preferințe.
Cum să controlați cu ușurință modul întunecat Mac cu NightOwl
NightOwl este un utilitar gratuit pentru macOS. De exemplu, face posibilă:
- Comutați rapid între modul întunecat și modul luminos chiar din bara Manu Manu
- Schimbați aspectul automat în funcție de ora din zi.
- Înlocuiți modul întunecat în anumite aplicații pentru a utiliza în mod selectiv aspectul luminos.

Delogare
Deci, preferați să utilizați modul întunecat pe Mac sau nu? Împărtășiți-vă gândurile și întrebările în comentariile de mai jos. Ați putea dori, de asemenea, să verificați cum să utilizați modul întunecat pe iPhone sau iPad.
Poate vă place să citiți și acestea:
- Aplicațiile acceptă modul întunecat pe iPhone
- Cum se activează WhatsApp Web Dark Mode