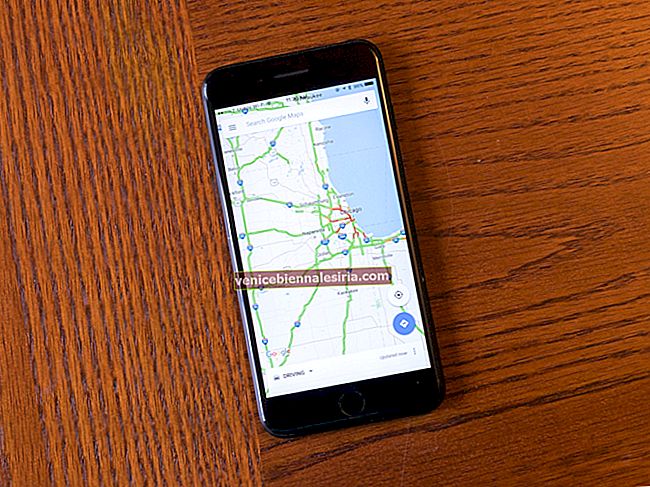Recent, iPhone-ul meu a repornit în mod neașteptat. Prin urmare, a trebuit să-l restabilesc pentru a scăpa de problemă. Datorită dimensiunii mari a fișierului, restaurarea iPhone-ului din backup-ul iTunes s-a oprit literalmente și nu se mișca deloc. Încântat de procesul de restaurare cu crawlere, m-am gândit imediat să renunț complet la fișierele de rezervă.
Dar am încercat câteva trucuri și, din fericire, au lucrat la accelerarea restaurării iPhone-ului dintr-o copie de rezervă iTunes. Uită-te la ei!
Sfaturi pentru a accelera restaurarea iPhone din iTunes Backup
Actualizați iTunes la cea mai recentă versiune
Dacă nu mai doriți să așteptați procesul de restaurare, primul lucru pe care v-aș sugera-l este să actualizați iTunes la cea mai recentă versiune; dacă nu ați făcut-o încă.
De multe ori, am găsit vechea versiune a bibliotecii media care interveni și face procesul de restaurare prea lung. Deci, merită să aruncați o privire la acest truc simplu.
Pasul 1. Deconectați dispozitivul iOS de la computer. Acum,
Pe Mac:
- Deschideți App Store și faceți clic pe Actualizări în partea de sus a ferestrei
- Apoi, instalați cea mai recentă actualizare iTunes
Pe computerul dvs. Windows:
- Deschide iTunes. Apoi, alegeți bara de meniu Ajutor → Căutați actualizări
- Apoi, continuați cu solicitările pentru a instala cea mai recentă versiune
Pasul 2. După ce ați actualizat cu succes iTunes, conectați dispozitivul și apoi continuați procesul de restaurare ca de obicei.
Verificați conexiunea Wi-Fi
Al doilea lucru pe care ar trebui să-l faceți este să vă asigurați că aveți o conexiune Wi-Fi adecvată.
Pasul 1. Opriți Wi-Fi și apoi reporniți computerul.
Pasul 2. Reporniți și dispozitivul iOS. Pur și simplu apăsați butonul ON / OFF apoi glisați pentru a opri.
Pe iPhone X, iPhone 8/8 Plus, trebuie să apăsați și să țineți apăsat ambele butoane laterale și butonul de creștere sau de reducere a volumului simultan. Apoi, glisați pentru a opri.
Apoi, apăsați butonul ON / OFF de pe dispozitivul dvs. iOS pentru al porni.
Pasul 3. După ce computerul și dispozitivul iOS s-au repornit, deschideți iTunes și urmați procesul de restaurare / configurare și selectați „Restore from Backup with iTunes” pe dispozitivul dvs. iOS.
Utilizați un instrument terță parte pentru a vă restabili datele selectiv
Dacă încă vă luptați pentru a vă restabili dispozitivul dintr-o copie de rezervă, este timpul să vă restaurați manual datele. Luați ajutorul unui instrument terță parte. Printre destul de multe instrumente de la terți, cel pe care l-am preferat întotdeauna este FonePaw.
Puteți să-l utilizați pentru a vă restabili iPhone-ul atât din iTunes cât și din iCloud, fără nicio problemă. Mai mult, vă permite, de asemenea, să selectați datele pe care doriți să le restaurați. Prin urmare, puteți evita restaurarea datelor inutile.
Dacă fișierul de rezervă este imens, este cel mai bun mod de a merge.
Pasul 1. Descărcați și instalați FonePaw pe computer. Este disponibil atât pentru Mac, cât și pentru Windows.
Pasul 2. Acum, deschideți programul și faceți clic pe „Recuperare din fișierul de rezervă iTunes” .
Pasul 3. Acum, fișierele dvs. de rezervă iTunes vor apărea pe computer. Trebuie să selectați cea mai recentă copie de rezervă și să faceți clic pe „Începeți scanarea” .
Pasul 4. Restabiliți datele iPhone din backupul iTunes. După finalizarea scanării, vor apărea toate fișierele.
Puteți verifica informațiile detaliate făcând clic pe pictograma aplicațiilor respective, cum ar fi Camera Roll, Photo Stream, Contacte, Mesaje etc.
Apoi, alegeți elementele pe care doriți să le recuperați și faceți clic pe butonul „Recuperare” .
Asta este! Acum, așteptați finalizarea procesului de recuperare.
Gata!
Învelire:
Deci, care dintre cele trei trucuri menționate mai sus ați folosit-o pentru a face procesul de restaurare o sarcină lină? Aș fi bucuros să aflu asta.
- Cum deblocați rapid iPhone X cu Face ID după o încercare nereușită
- Configurați și utilizați Apple Pay Cash pe iPhone [Ghid complet]
- iPhone continuă să repornească: Cum să remediați o durere de cap teribilă