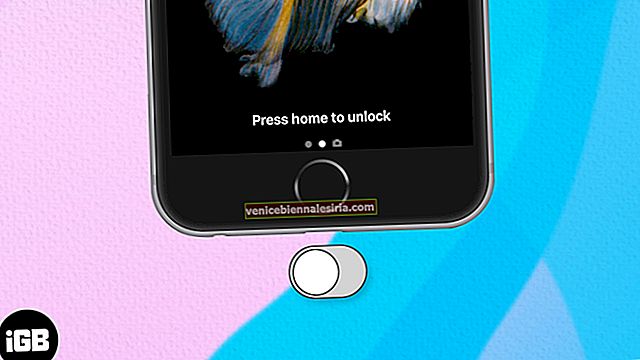Zilele trecute, Split View și Slide Over au încetat brusc să lucreze pe iPad-ul meu Pro. A doua aplicație ar refuza cu totul să fie adăugată în mix. Am încercat de mai multe ori, dar al doilea ecran nu va intra în mix. Deci, ce mi-a îndepărtat strălucirea din experiența mea de altfel de navigare ușoară cu multitasking iPad? Consultați aceste soluții viabile pentru a scăpa de ea!
Sfaturi pentru a remedia problema Slide Over și Split View care nu funcționează pe iPad
- Este iPad-ul dvs. compatibil pentru a funcționa cu funcții multitasking?
- Începând de la zero
- Dezactivați Permiteți mai multe aplicații
- Resetați dispozitivul la setările din fabrică
- Actualizați iOS pe iPad
Este iPad-ul dvs. compatibil pentru a funcționa cu funcții multitasking?
În primul rând, asigurați-vă că iPad-ul dvs. este compatibil cu funcțiile de multitasking. Numai dispozitivele menționate mai jos vă pot permite să utilizați aceste caracteristici productive:
- Toate iPad Pro de 12,9 inci
- Toate iPad Pro de 11 inci
- IPad Pro de 10,5 inci
- IPad Pro de 9,7 inci
- iPad Air și iPad Air 2
- iPad (a 5-a generație)
- iPad mini 4, iPad mini 3, iPad mini 2
Dispozitive care profită din plin de Split Screen și Slide Over
IPad Pro de 11 inci și 12,9 inci și iPad Pro de 10,5 inci cu 4 GB de memorie RAM și ecran mai mare sunt concepute pentru a accepta Split Screen și Slide Over în forma lor completă.
Dispozitive care profită limitat de Split Screen și Slide Over
Deși iPad Pro de 9,7 inci, iPad mini 4 (iPad de 7,9 inci) și toate celelalte iPad-uri de 9,7 inci acceptă funcții de multitasking, nu le pot profita din plin din cauza lipsei unui ecran mai mare și a unei RAM mai mici.
Începând de la zero
Vedere împărțită: vă permite să puneți două aplicații separate una lângă alta. Când este invocat, veți vedea un divizor mobil între două aplicații.
Slide Over: Vă permite să puneți o a doua aplicație în partea stângă sau dreaptă a panoului. A doua aplicație plutește peste prima aplicație.
În Split View, puteți pune aplicații în trei moduri atunci când țineți iPad-ul pe orizontală: De exemplu, 50:50, 25:75, 75:25. Cu toate acestea, veți avea doar două opțiuni atunci când țineți iPad-ul pe verticală: 25-75 sau 75-25. Pentru a profita la maximum de Split View și Slide Over, accesați acest ghid complet.
Dezactivați Permiteți mai multe aplicații
Unul dintre cele mai simple trucuri pe care le puteți încerca să remediați această problemă este să dezactivați o caracteristică multitasking, să reporniți dispozitivul și să începeți din nou.
- Deschideți aplicația Setări de pe iPad.
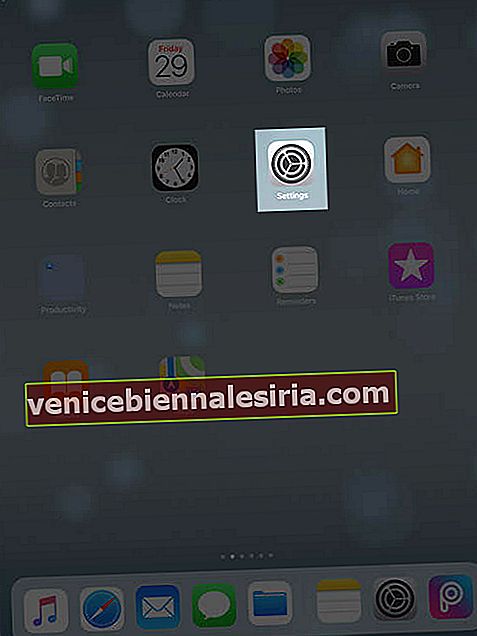
- Apăsați pe General → Apăsați pe Multitasking și Dock.
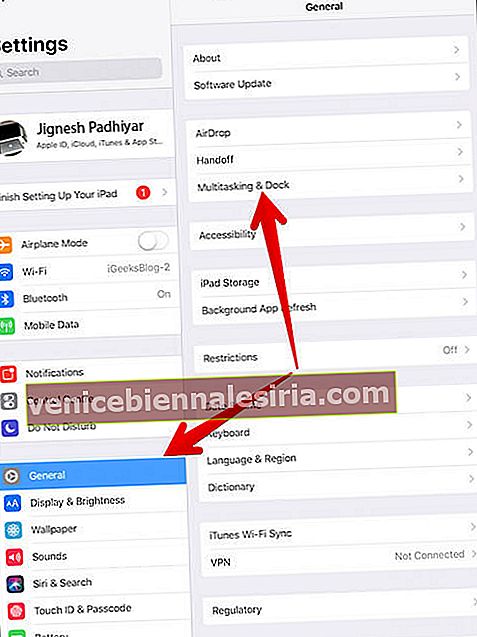
- Acum, opriți comutatorul de lângă Permiteți mai multe aplicații.
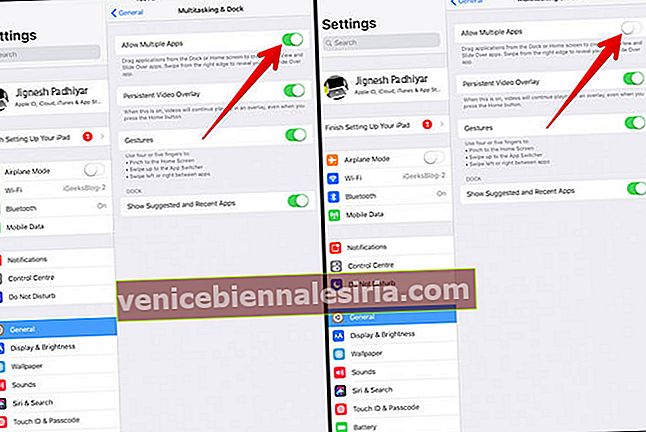
- Apoi, țineți ambele, butonul Acasă și butonul ON / OFF simultan timp de aproximativ zece secunde până când pe ecran apare sigla Apple.
- După ce iPad-ul a repornit, accesați Setări → Apăsați pe General → Multitasking și Dock → Porniți comutatorul de lângă Permiteți mai multe aplicații.
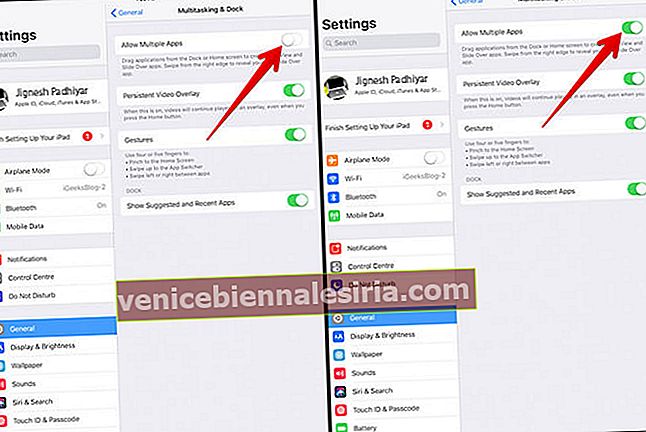
Acum, încercați să invocați Split Screen. Deschideți orice aplicație →, glisați în sus de jos pentru a deschide docul, apoi trageți aplicația în partea stângă sau dreaptă a ecranului până când panoul principal al aplicației se răstoarnă, lăsând un spațiu negru.
Pentru a invoca Slide Over, lansați prima aplicație →, glisați în sus de jos pentru a afișa Dock, apoi trageți a doua aplicație în centrul ecranului . Și apoi eliberați-l.
Resetați dispozitivul la setările din fabrică
Dacă prima soluție nu a funcționat, încercați să resetați dispozitivul la setările din fabrică. Un lucru ar trebui să știți că ar curăța toate parolele Wi-Fi împreună cu setările site-ului web. Cu toate acestea, datele dvs. vor rămâne în siguranță.
- Deschideți aplicația Setări .
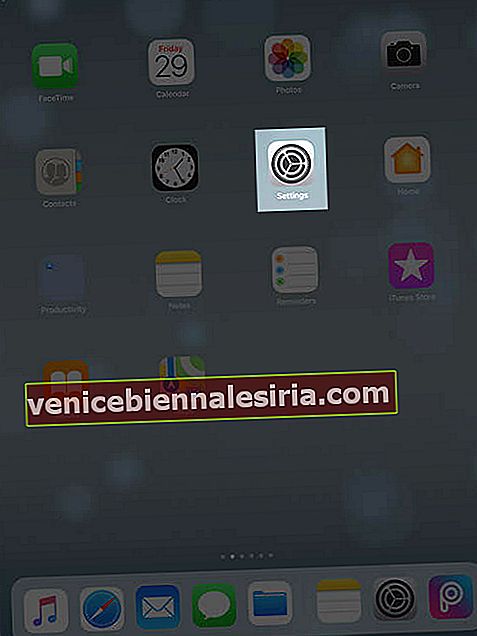
- Apăsați pe General → Apăsați pe Reset.
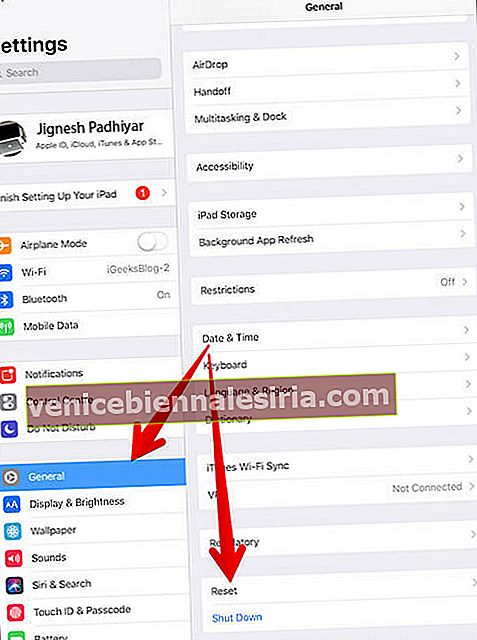
- Apăsați pe Resetare toate setările și confirmați.
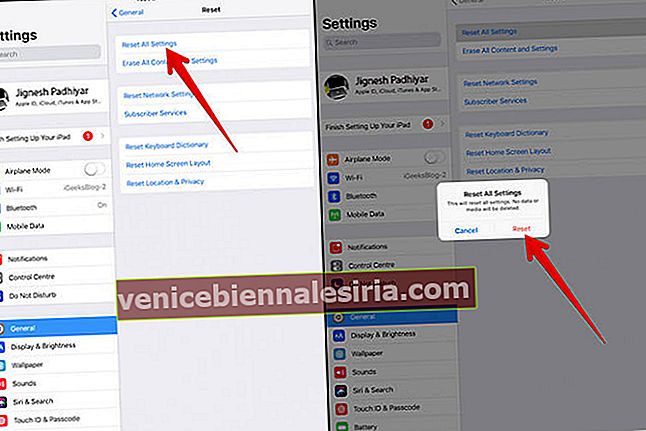
Actualizați iOS pe iPad
Asigurați-vă că ați terminat, deoarece actualizările de software pot aduce soluția atât de necesară la această problemă.
- Deschideți aplicația Setări de pe iPad.
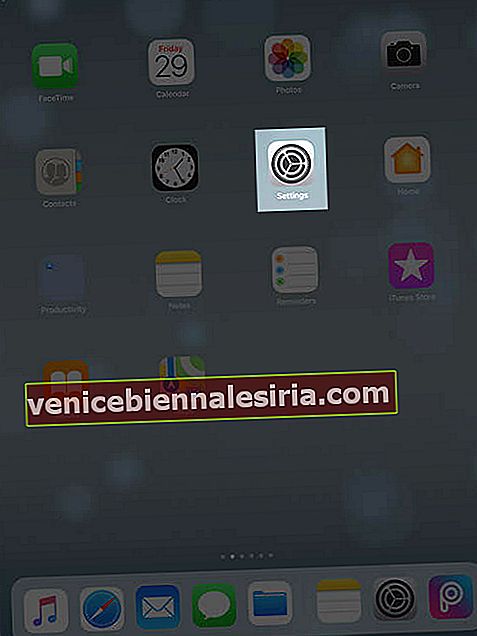
- Apăsați pe General → Apăsați pe Actualizare software. Și apoi descărcați și instalați cea mai recentă versiune iOS.
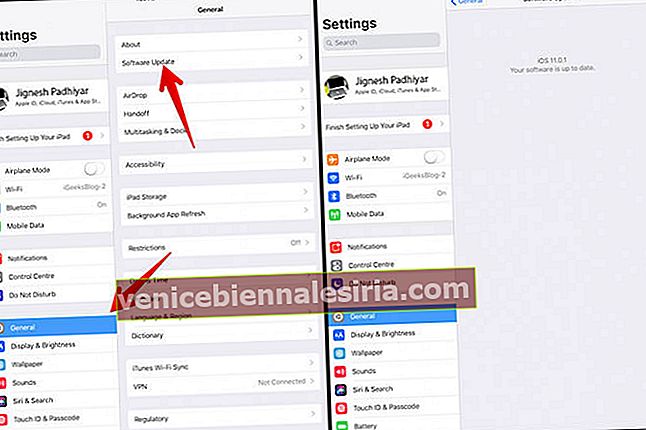
Chiar dacă actualizarea software-ului nu reușește să rezolve problema, încercați să vă restaurați dispozitivul prin iTunes. Ca întotdeauna, asigurați-vă că faceți o copie de rezervă a dispozitivului înainte de a începe procesul de restaurare.
Dacă toate celelalte nu reușesc ...
Dacă, din păcate, niciuna dintre soluțiile menționate mai sus nu a rezolvat această problemă, contactați Apple pentru ajutor. Sper că nu a trebuit să vii până aici! În majoritatea cazurilor, fie repornirea forțată, fie actualizarea software-ului își face treaba. Sperăm că vor face clic și pentru tine.
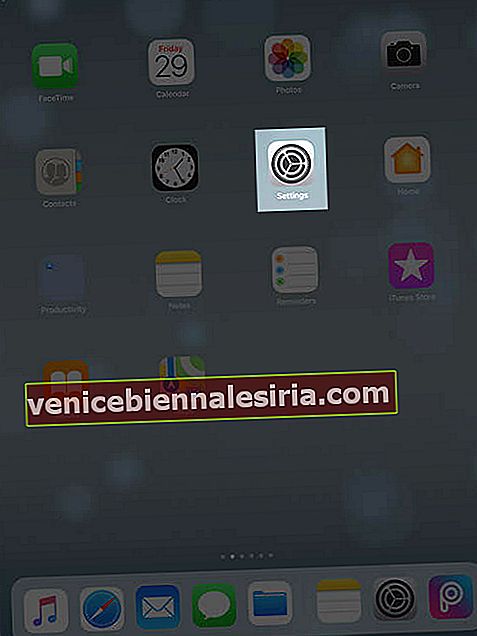
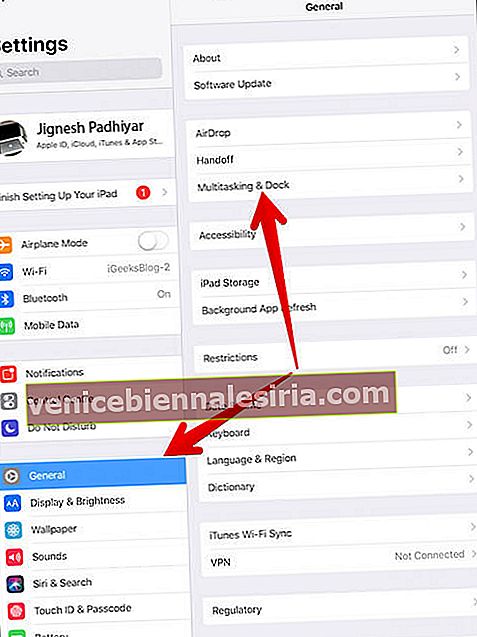
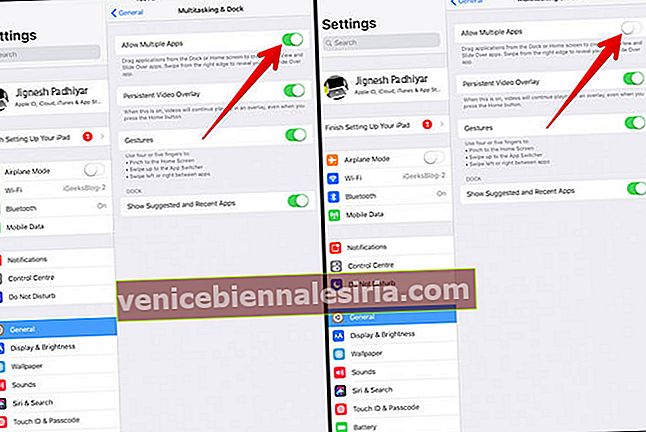
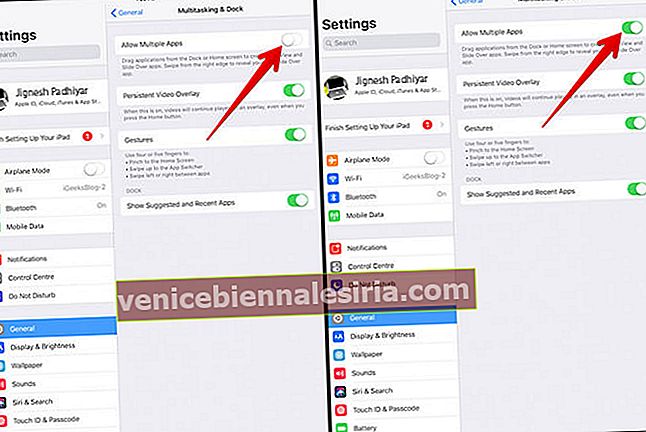
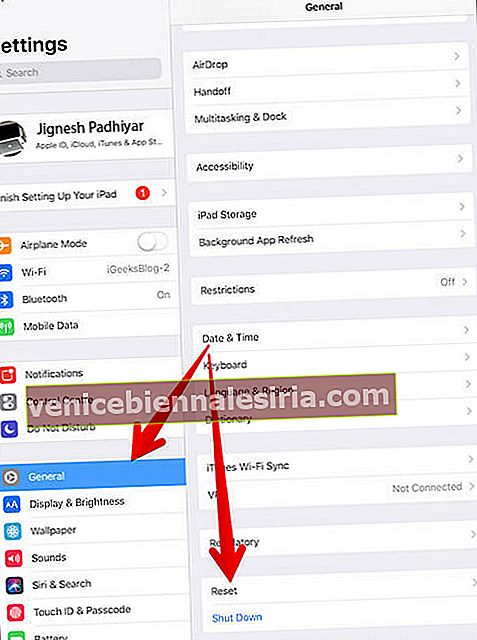
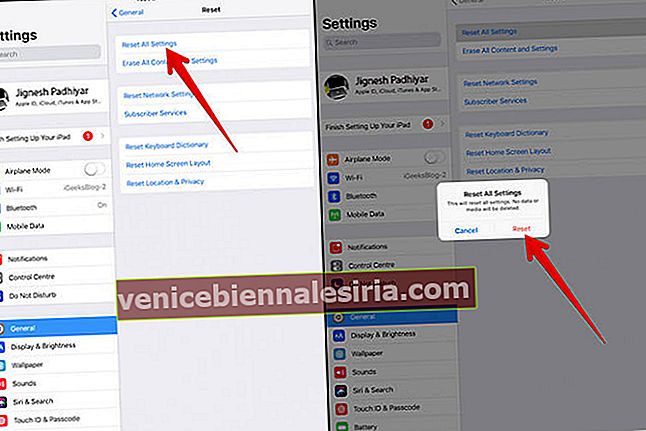
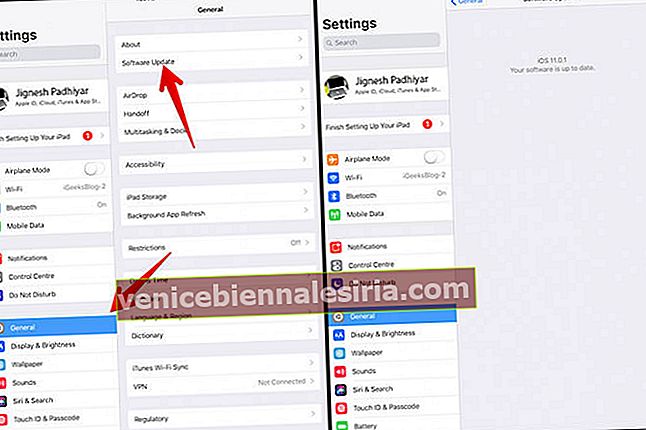



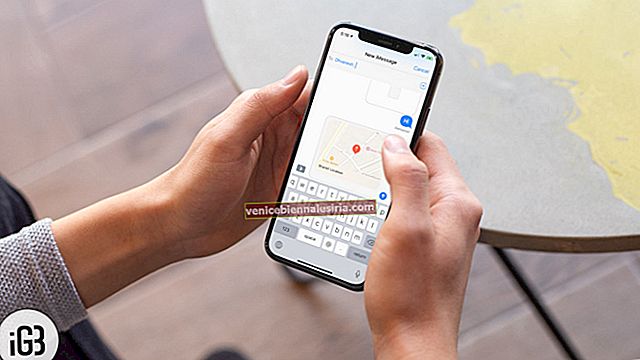

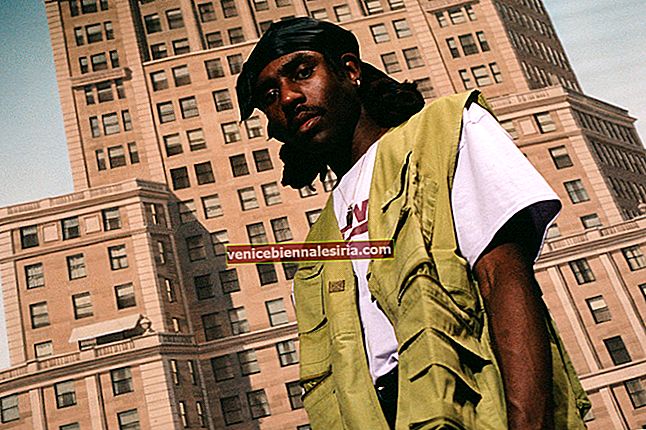
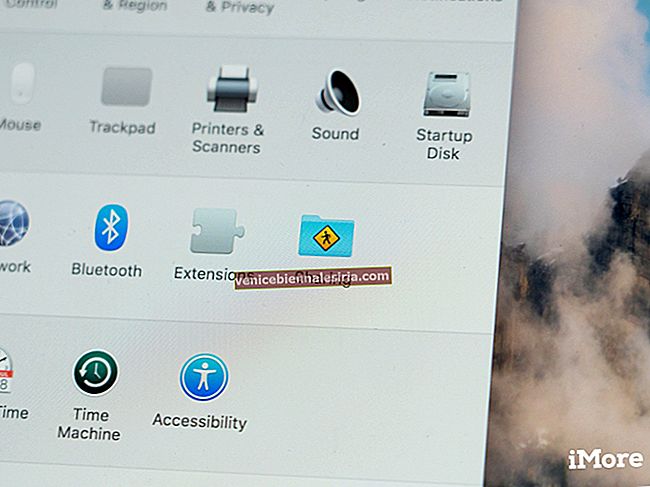
![Cele mai bune încărcătoare auto iPhone SE [ediția 2021]](https://pic.venicebiennalesiria.com/wp-content/uploads/blog/1186/CNDSUSN9YSpic.jpg)