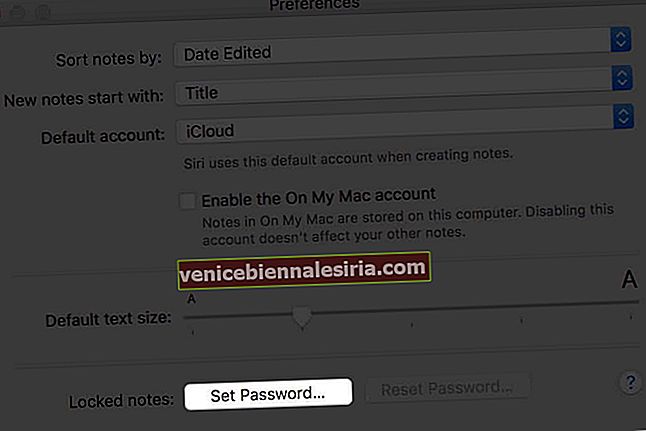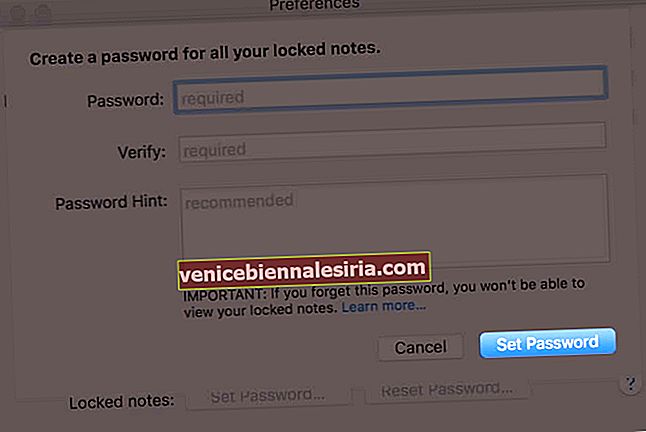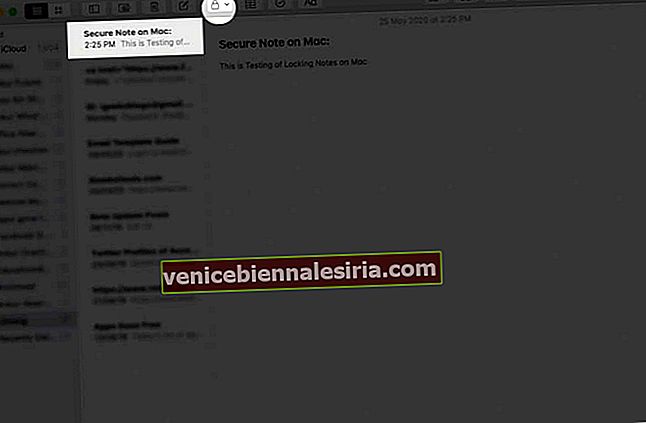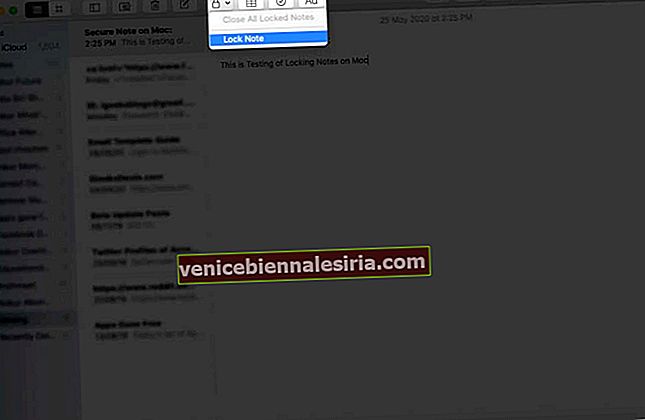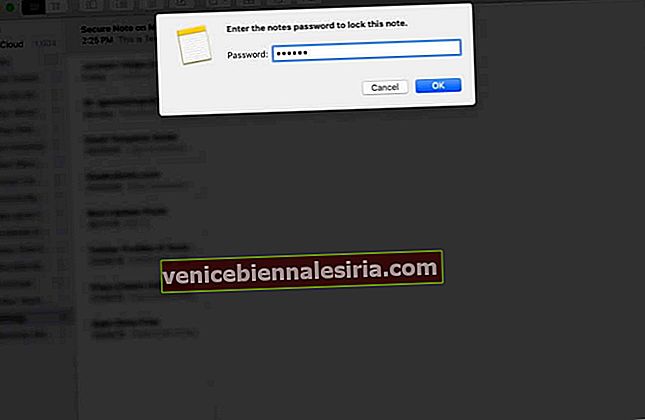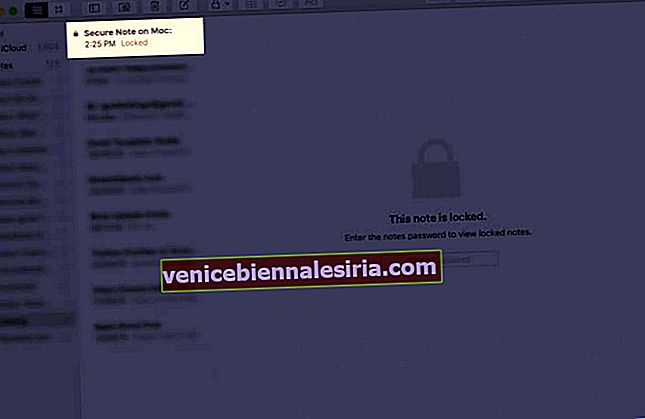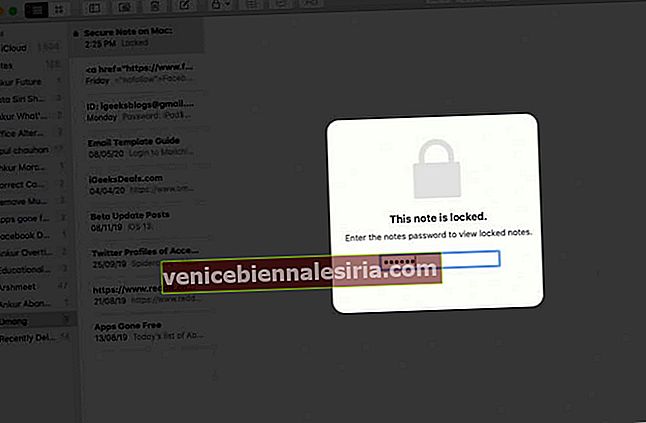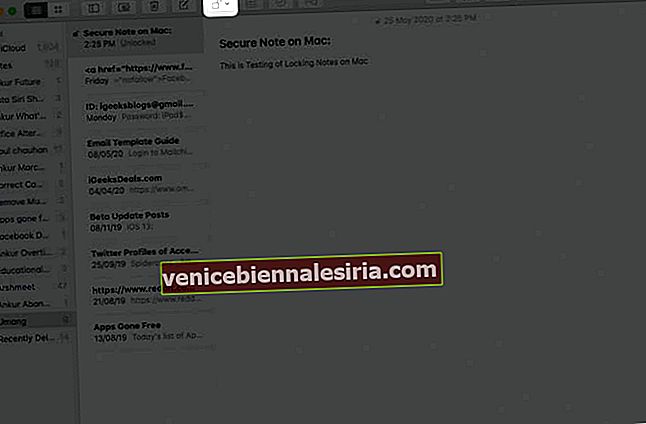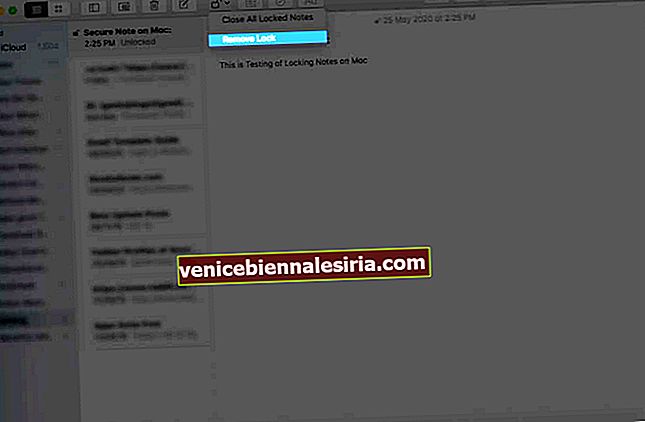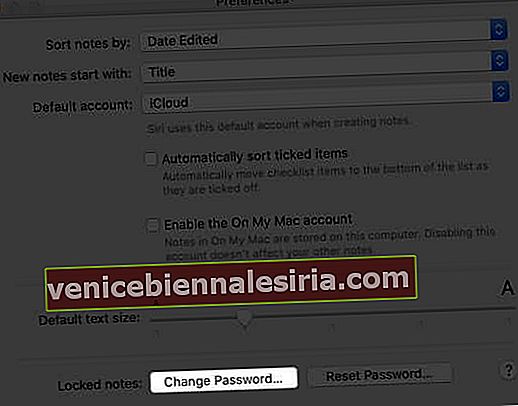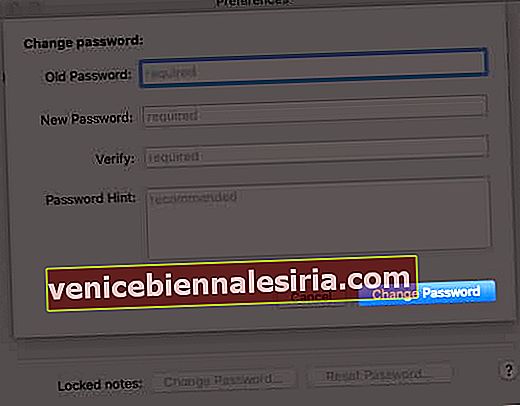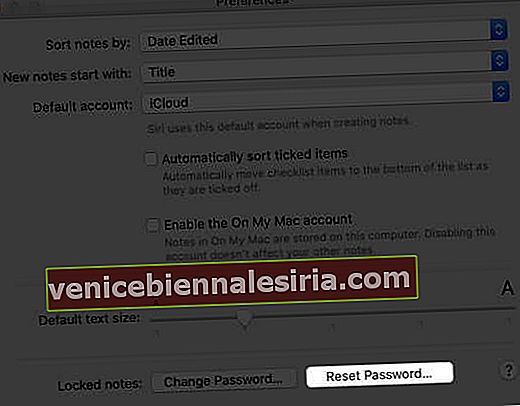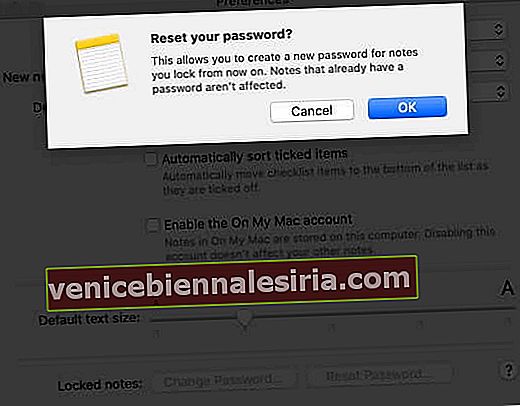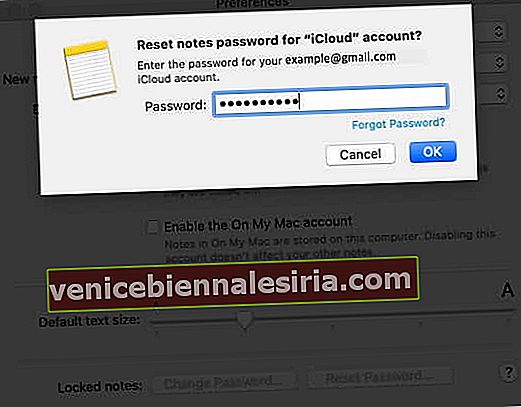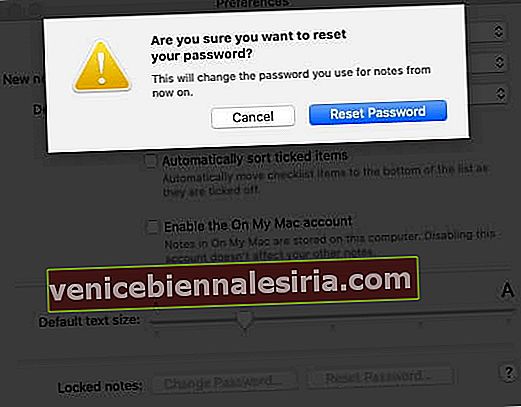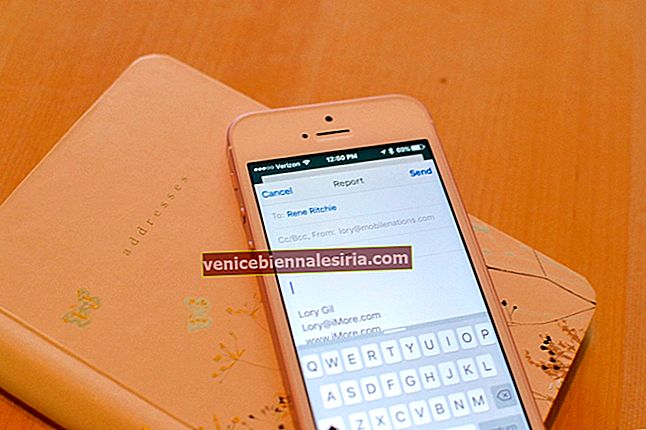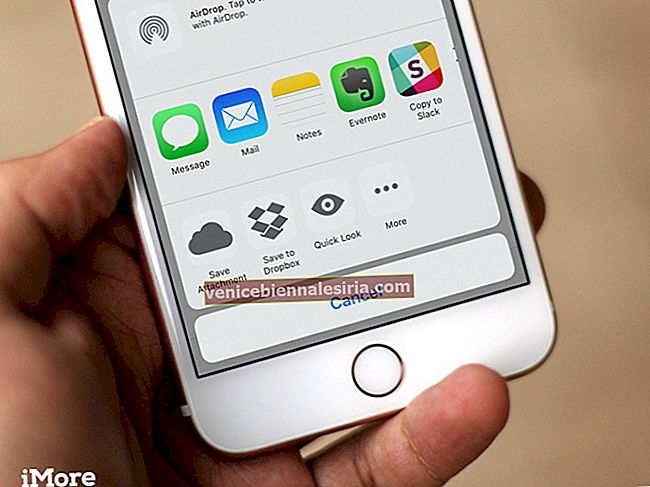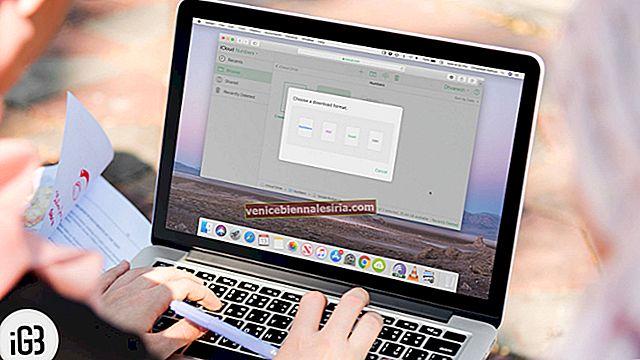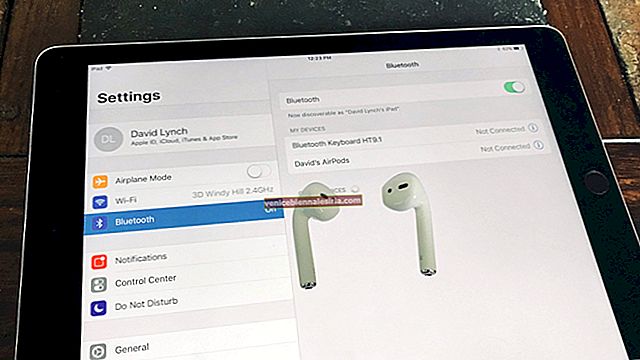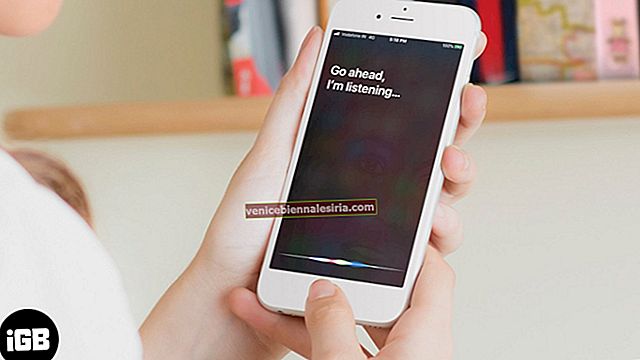Note este o aplicație la îndemână pe care o puteți utiliza pentru a stoca orice informație pentru acces rapid. Aceasta ar putea include parolele, rata lunară, documentele scanate și multe altele. Deci, dacă doriți să știți cum să vă blocați notele pe Mac pentru a le menține în siguranță, urmați ghidul nostru pas cu pas.
- Cum să vă setați parola Notes pe Mac
- Cum se blochează notele pe Mac
- Cum se deschide o notă blocată
- Cum să eliminați o blocare dintr-o notă
- Cum să schimbați parola de note pe Mac
- Cum să resetați parola pentru note
Cum să vă setați parola Notes pe Mac
- Deschideți aplicația Notes și accesați Notes → Preferences .

- Faceți clic pe Setare parolă.
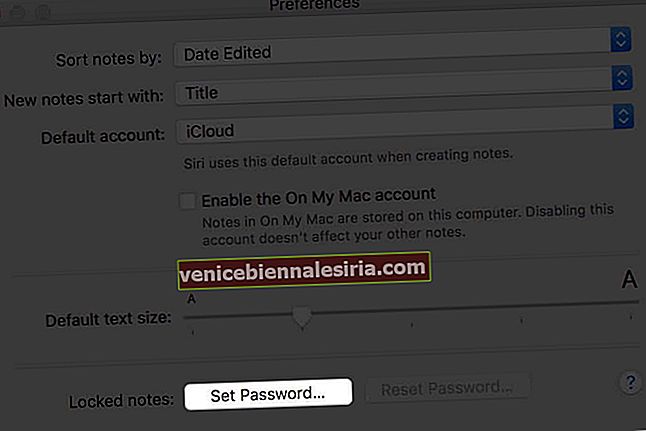
- Introduceți o parolă la alegere. Dacă utilizați mai multe conturi, asigurați-vă că selectați contul pentru care doriți să creați parola înainte de a o seta
- Introduceți un indiciu pentru parolă pentru a vă aminti parola
- Faceți clic pe Setați parola .
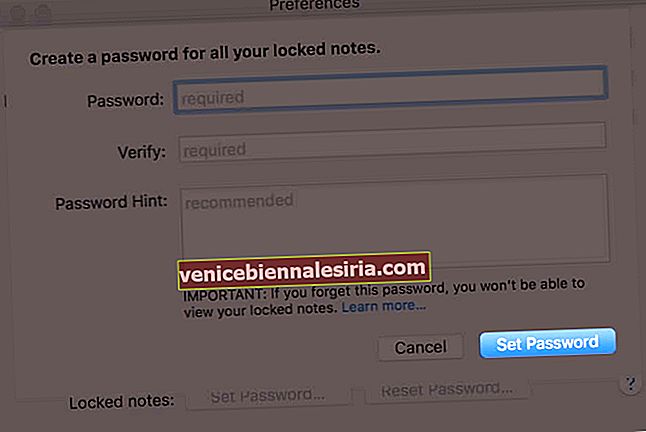
După ce ați făcut acest proces inițial de setare a unei parole, puteți bloca cu ușurință notele oricând doriți, folosind metodele de mai jos.
Cum se blochează notele pe Mac
- În aplicația Notes , deschideți nota pe care doriți să o blocați
- Faceți clic pe pictograma Blocare din partea de sus.
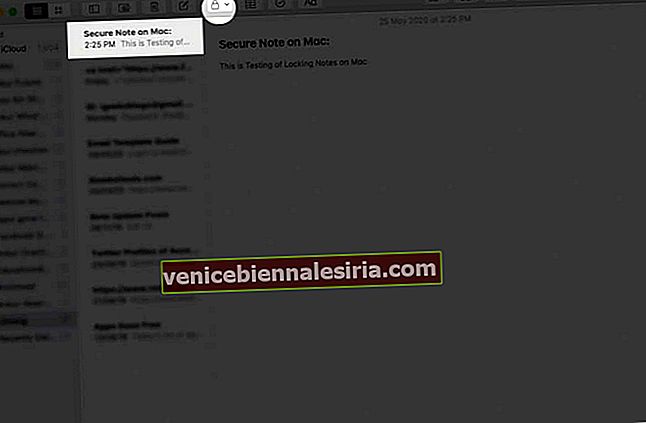
- Alegeți Notă de blocare.
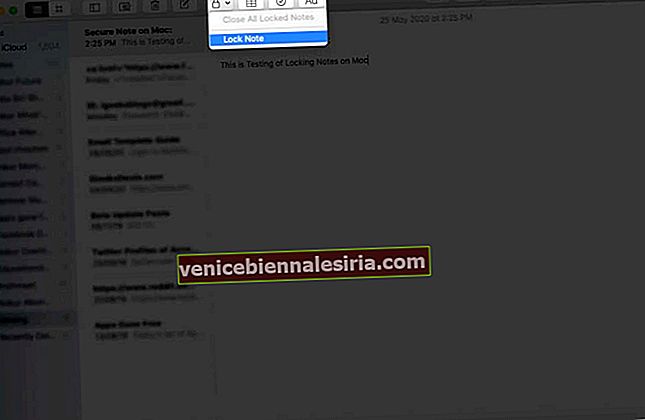
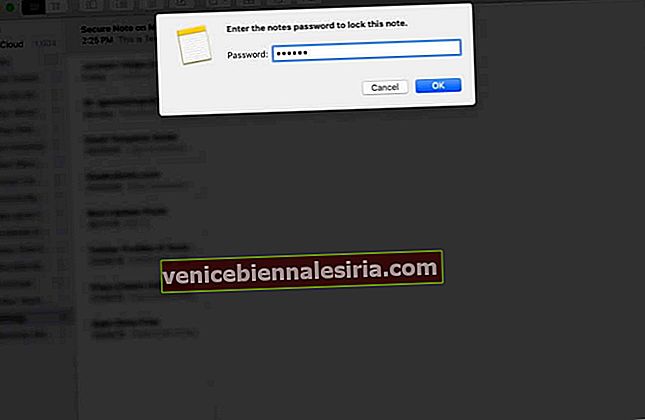
Imediat după blocarea unei note, aceasta rămâne deschisă, iar pictograma de blocare va apărea deblocată. Doar faceți clic pe pictograma respectivă pentru a ascunde conținutul notei deschise.
Cum se deschide o notă blocată
- Deschideți aplicația Note și selectați nota pe care doriți să o deblocați.
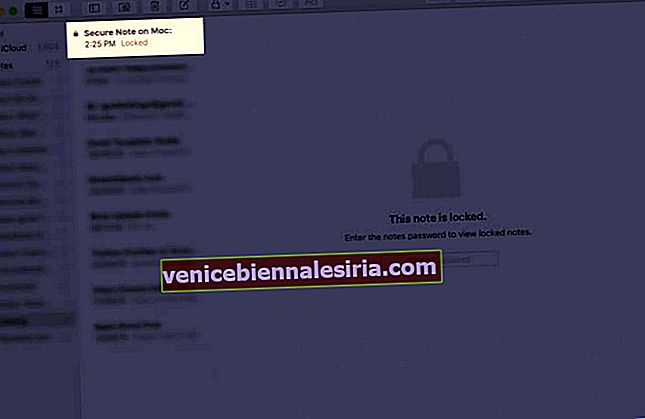
- Introduceți parola pe care ați setat-o sau utilizați Touch ID pentru deblocare.
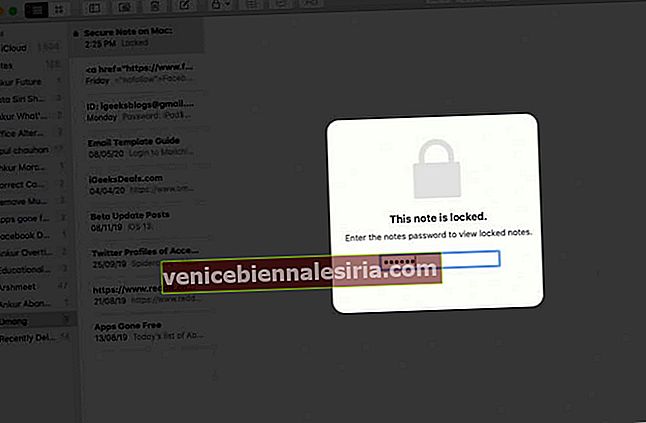
Deblocarea unei note va debloca, de asemenea, toate celelalte note. Ele vor rămâne deschise câteva minute, astfel încât să puteți sări cu ușurință între ele, dacă este necesar.
Notele se vor bloca din nou dacă faceți clic pe pictograma de blocare , închideți aplicația Note sau dacă dispozitivul dvs. se oprește.
Cum să eliminați o blocare dintr-o notă
- Deschideți aplicația Note și selectați nota blocată.
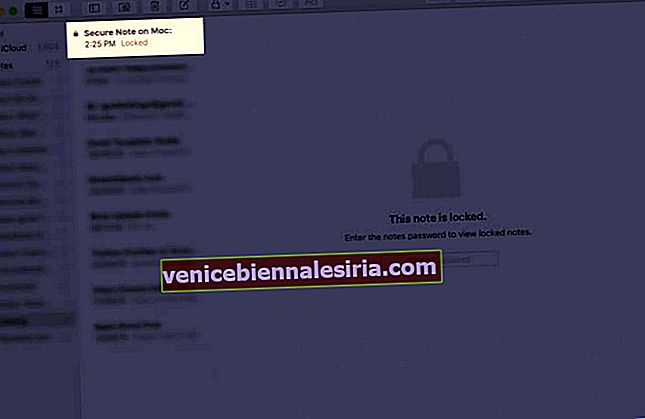
- Introduceți parola sau utilizați Touch ID.
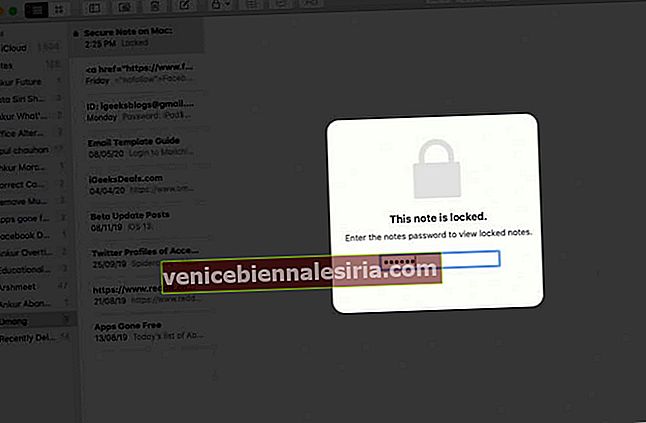
- Faceți clic pe pictograma de blocare din partea de sus.
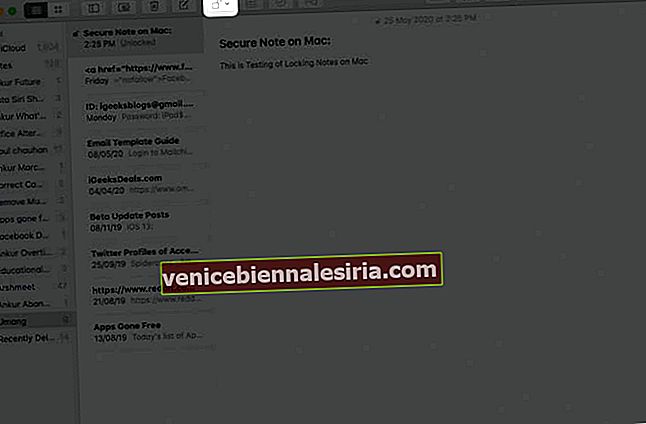
- Faceți clic pe Eliminare blocare.
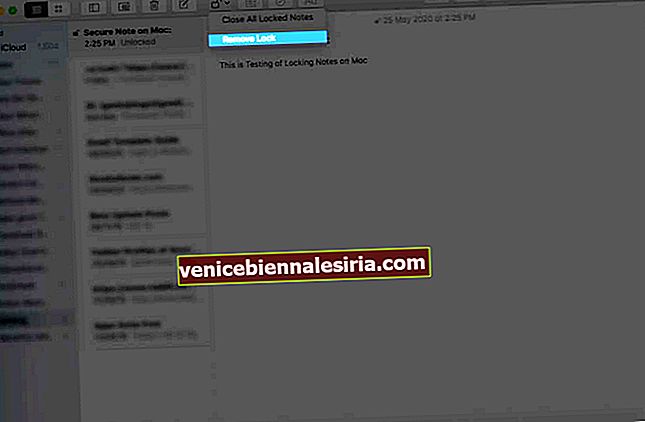
Când eliminați o blocare dintr-o notă, aceasta va fi eliminată pe toate dispozitivele la care v-ați conectat cu același ID Apple
Cum să schimbați parola de note pe Mac
- Deschideți aplicația Notes
- Din bara de meniu, accesați Note → Preferințe.

- Acum, faceți clic pe Modificare parolă.
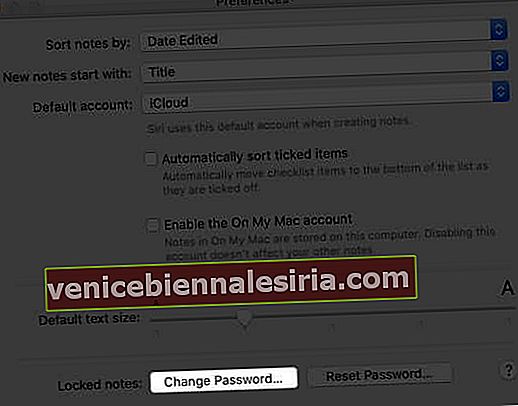
- Introduceți parola veche , apoi introduceți o parolă nouă și un indiciu pentru aceasta
- Faceți clic pe Modificare parolă.
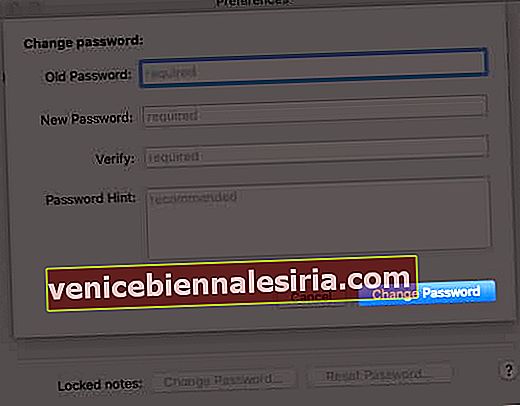
Notă: dacă utilizați mai multe conturi, asigurați-vă că selectați contul cu parola pe care doriți să o modificați.
Cum să resetați parola pentru note
Dacă alegeți să vă resetați parola Notes, aceasta nu va șterge sau modifica parola notelor care sunt deja blocate. Pentru orice notă care folosește o parolă veche, va trebui să o modificați utilizând pașii menționați mai sus.
- Deschideți aplicația Notes
- În bara de meniu, accesați Note → Preferințe.

- Acum, faceți clic pe Resetare parolă și faceți clic pe OK .
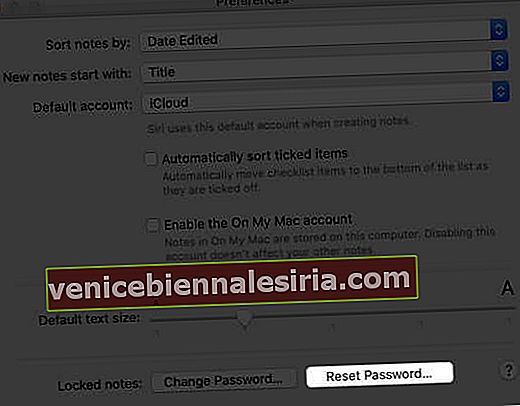
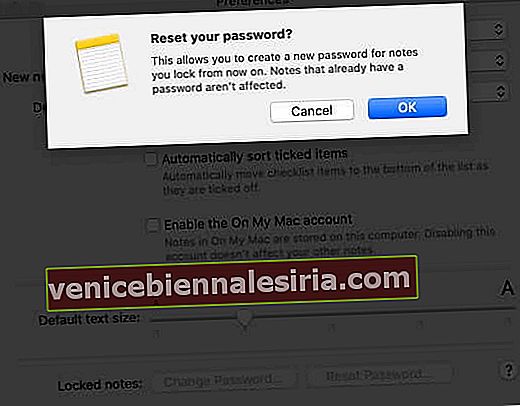
- Va trebui să introduceți parola ID-ului dvs. Apple .
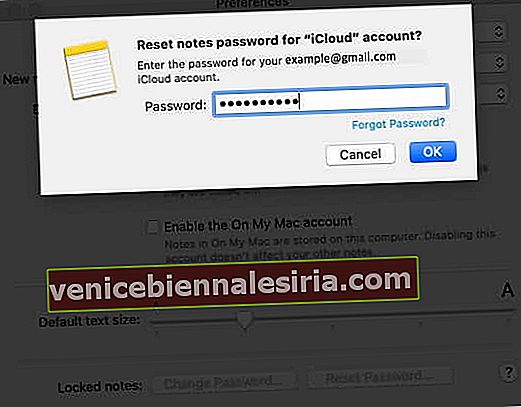
- Acum, apăsați din nou pe Resetare parolă .
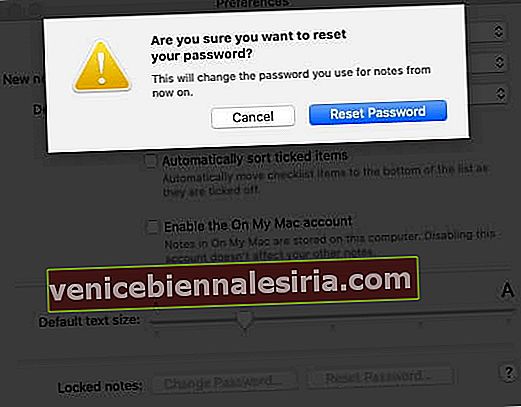
- Introduceți o parolă nouă și un indiciu pentru a vă ajuta să vă amintiți
Notă: dacă utilizați mai multe conturi, asigurați-vă că alegeți contul care are parola pe care doriți să o modificați.
Rezumând
Sperăm că acest ghid te-a ajutat să înveți totul despre cum să blochezi Notes pe Mac. Știați că puteți distribui chiar și alte foldere Notes? Astfel de caracteristici fac ca această aplicație să fie destul de utilă și multifuncțională. Spuneți-ne în comentariile de mai jos dacă căutați mai multe sfaturi cu privire la aplicația Notes.
Alte postări utile conexe:
- Cum să fixați o notă în partea de sus a listei dvs. de note pe iPhone, iPad, Mac
- Cum să partajați folderele de aplicații Note pe iPhone, iPad și Mac