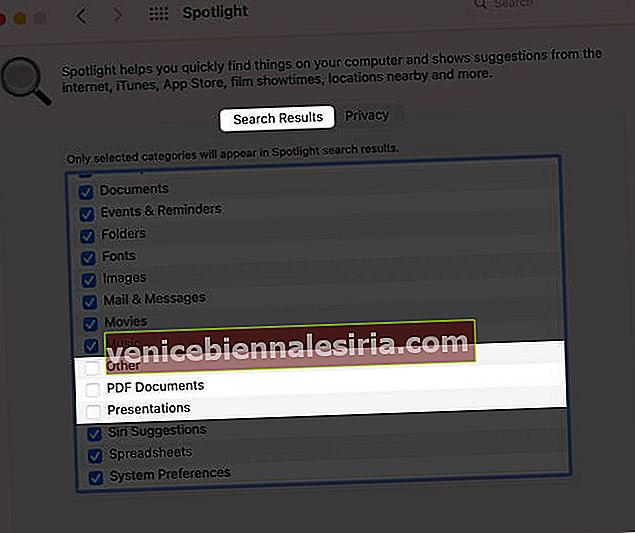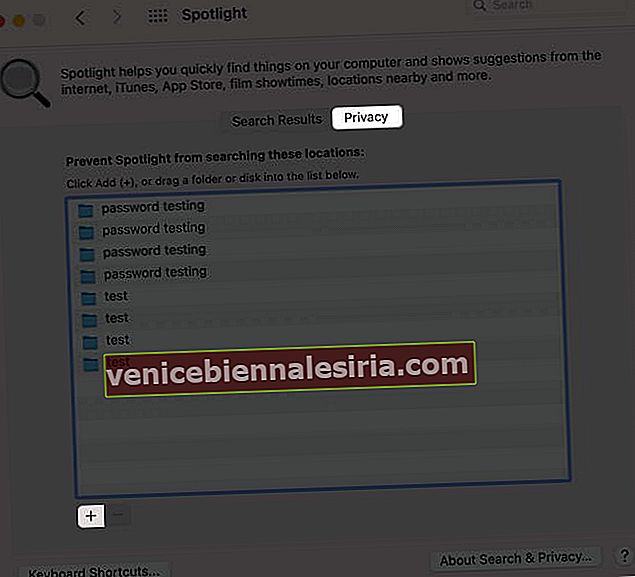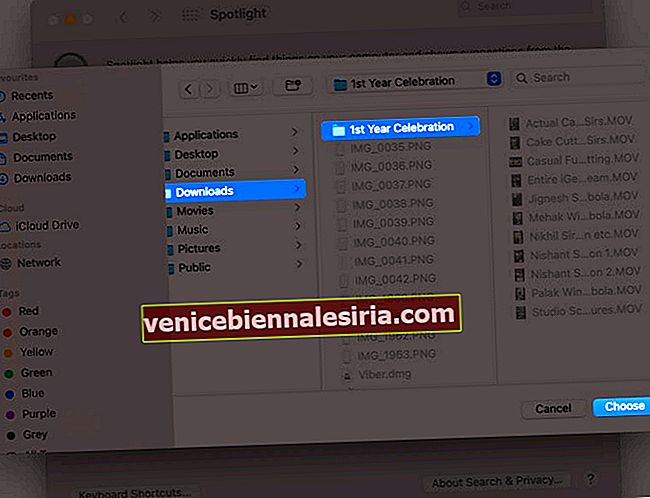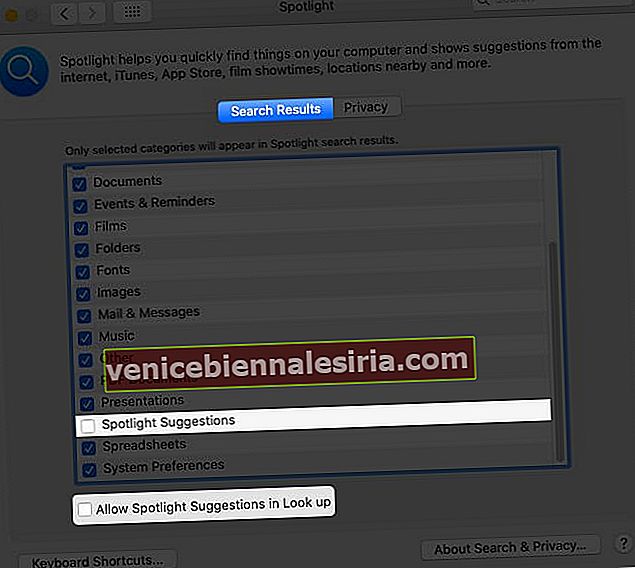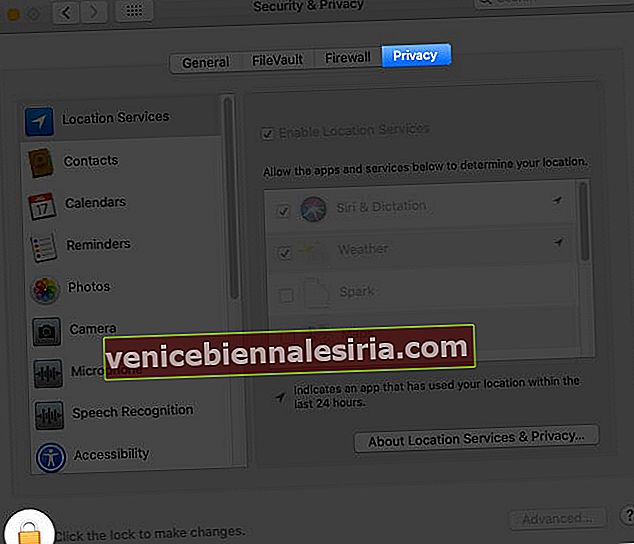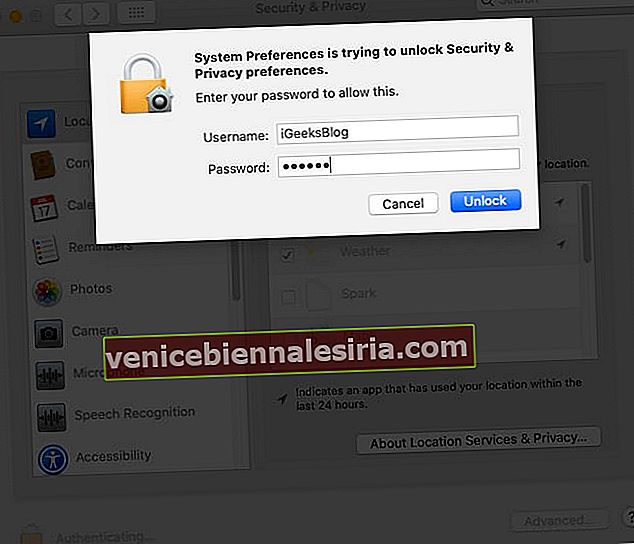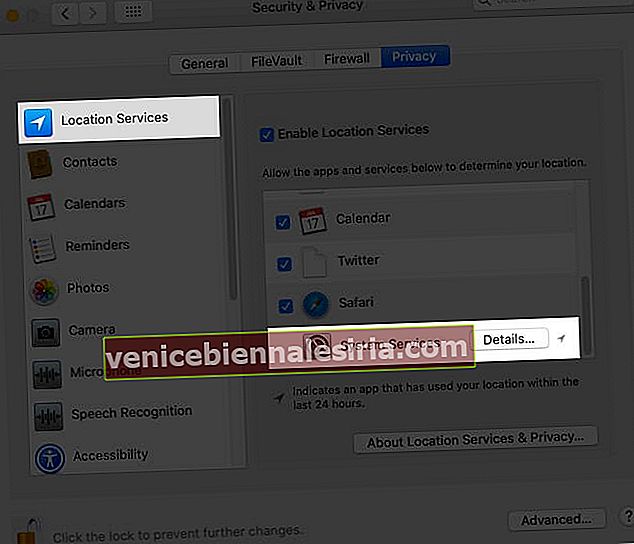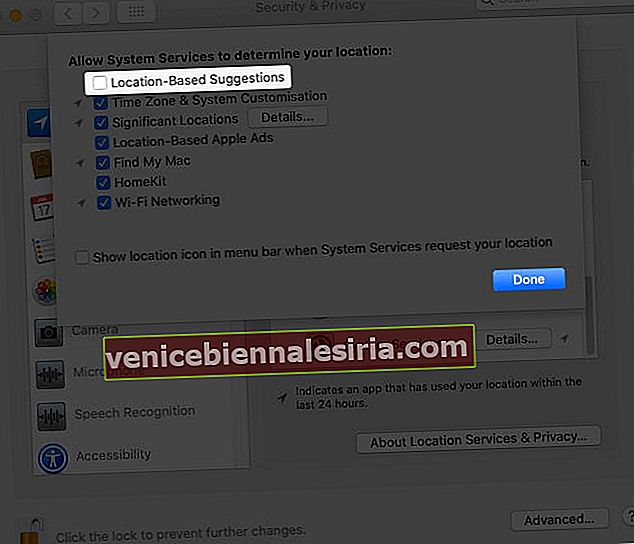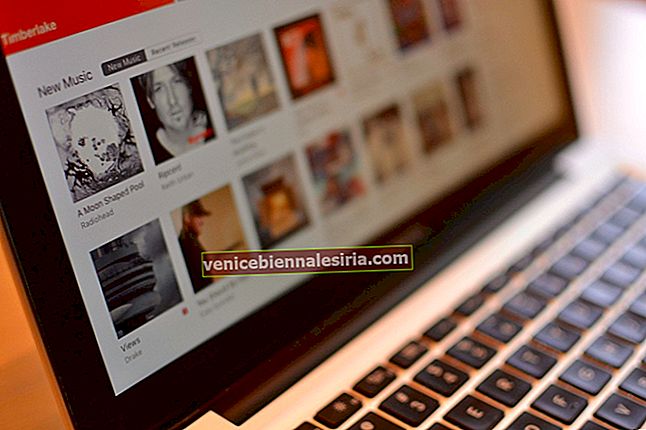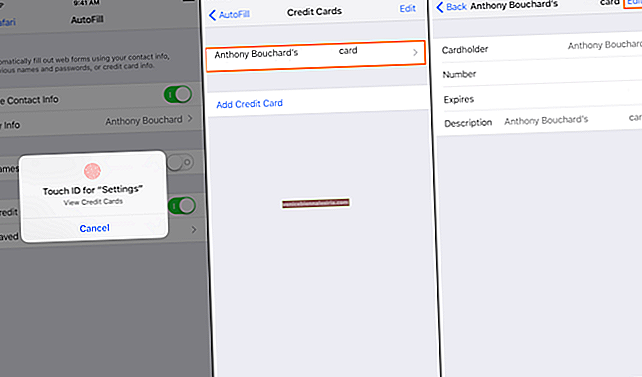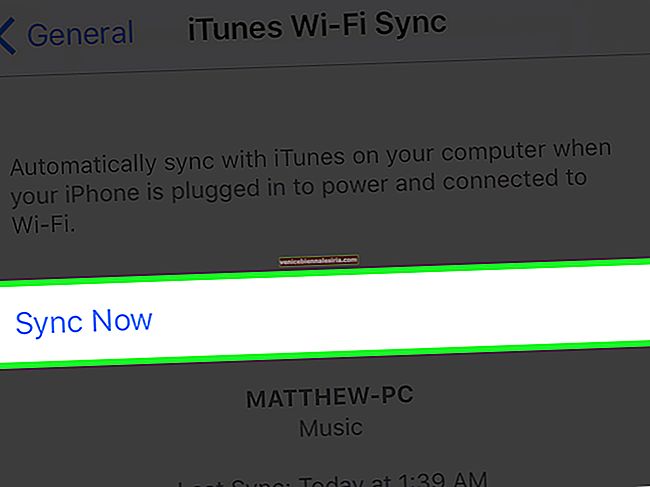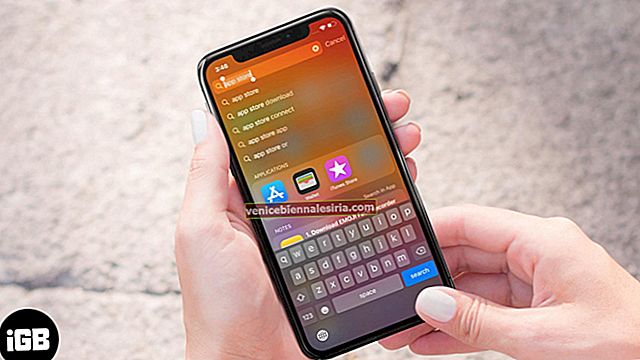Spotlight Search pe Mac este instrumentul încorporat pentru a găsi și deschide fișiere, foldere, aplicații, muzică, fotografii, filme, opțiunile Preferințelor sistemului, definiții, aspect rapid și multe altele. Este extrem de ușor de convocat și de obținut rapid rezultatele. În acest ghid extins, permiteți-mi să vă arăt cum să utilizați Spotlight pe Mac ca un profesionist.
- Ce reflectoare pot găsi pe Mac?
- Cum se accesează Spotlight Search pe Mac
- Cum se folosește Spotlight pe Mac
- Utilizați Spotlight pentru a găsi orele de spectacol, vremea și locurile din apropiere
- Utilizați Spotlight ca calculator
- Utilizați Spotlight ca instrument de conversie
- Cum se modifică preferințele de căutare Spotlight
- Cum se dezactivează sau se activează indexarea Spotlight pe Mac
- Dezactivați Căutarea Spotlight pe Mac
Ce reflectoare pot găsi pe Mac?
După cum reiese din paragraful de mai sus, Spotlight Search poate găsi aproape tot ceea ce este pe Mac.
Poate afișa chiar sugestii utile de pe web, cum ar fi locații din apropiere, aplicații din App Store, conținut media din iTunes Store, ore de spectacol de filme și multe altele.
Iată lista lucrurilor pe care le poate căuta / efectua pe Mac.
- Aplicații
- Marcaje și istoric
- Calculator (puteți utiliza Spotlight pentru calcule de bază)
- Contacte
- Calendar Evenimente
- Conversie
- Sensuri și definiții ale dicționarului
- Dezvoltator
- Documente
- Evenimente și mementouri
- Dosare
- Fonturi
- Imagini
- Mail & Messages
- Filme
- Muzică
- Altele (include alte formate de fișiere și orice altceva)
- Documente PDF
- Prezentări
- Sugestii Siri (vreme, scor sportiv, stocuri și multe altele)
- Foi de calcul
- Preferințe sistem
Aveți controlul pentru a exclude anumite rezultate de categorii sau foldere de la afișarea în Spotlight Search.
Cum se accesează Spotlight Search pe Mac
Cel mai simplu și rapid mod de a accesa Spotlight este apăsând Comandă (⌘) + Bara de spațiu .
De asemenea, puteți face clic pe butonul de căutare din colțul din dreapta sus al ecranului Mac-ului.

Cum se folosește Spotlight pe Mac
După lansarea Spotlight Search, tastați numele sau comanda pentru a vedea sugestiile. Rezultatele apar aproape în timp real pe măsură ce tastați.
În majoritatea cazurilor, nici nu trebuie să tastați cuvântul complet. Veți primi sugestiile corespunzătoare; apăsați tasta Enter pentru a continua. De exemplu, să presupunem că doriți să deschideți Terminal. Tastați ter și apăsați tasta Enter.

Pentru a găsi documente, introduceți numele acestora. Dacă nu cunoașteți numele, dar vă amintiți tipul de fișier, introduceți-l pentru a vedea rezultatele relevante. De exemplu, tastați .zip pentru a vedea toate fișierele ZIP. Sau tastați .mkv pentru a vedea fișiere video mari și așa mai departe.

De asemenea, puteți utiliza cuvântul „ fel ” urmat de tipul de fișier. Să presupunem că doriți să găsiți toate fișierele audio, tastați kind: audio în Spotlight Search. Același lucru este valabil și pentru alte tipuri de fișiere, cum ar fi genul: foldere , genul: zip etc.
Pentru a vedea toate rezultatele căutării în Finder, faceți dublu clic pe Show all in Finder .

Spotlight vă permite, de asemenea, să căutați folosind un limbaj natural. De exemplu, tastați e-mailuri din iGeeksBlog sau aplicații din săptămâna trecută etc.

Pentru a deschide un rezultat al căutării, faceți dublu clic pe el. De asemenea, puteți selecta un anumit rezultat și apăsați tasta Enter. Pentru a naviga prin listă, utilizați tastele Săgeată sus și Săgeată jos .
Dacă doriți să cunoașteți locația unui fișier sau folder, selectați-l și țineți apăsată tasta Comandă . Veți vedea calea locației. Pentru a deschide această locație, apăsați Command + R .

De asemenea, puteți trage fișierul sau folderul din Spotlight Search pe desktop sau în orice alt loc. Aceasta nu va muta fișierul, ci va crea o copie.

De asemenea, puteți vizualiza fișierele utilizate recent într-o anumită aplicație: Pentru aceasta, tastați numele aplicației. (Dar nu apăsați tasta Enter. Dacă o faceți, aplicația menționată s-ar deschide.) Veți vedea fișierele recente listate în partea stângă.

Note :
- Puteți trage fereastra Spotlight oriunde pe ecran și, de asemenea, să-i măriți înălțimea.
- Folosiți Screen Time pe Mac? Când atingeți limita de timp, pictogramele aplicației din Spotlight Search vor fi estompate și veți vedea o pictogramă clepsidră.
Utilizați Spotlight pentru a găsi orele de spectacol, vremea și locurile din apropiere
Pentru a găsi orele de difuzare : introduceți numele filmului. Pentru a vedea ce se joacă în locația din apropiere, tastați „ Showtime ”.
Pentru vreme : Deschideți Spotlight și tastați „ vreme ”. Sau tastați „ vreme în New Delhi ”.
Pentru locurile din apropiere, cum ar fi restaurantele, tastați o comandă precum „ locuri unde să mâncați pui ”. După aceasta, alegeți un rezultat din secțiunea Hărți.

Utilizați Spotlight ca calculator
Calculul este rapid și simplu. Pentru început, tastați ceva de genul 450 + 768 în Spotlight. Rezultatul îl veți vedea imediat. Pentru utilizarea scăderii ( - ), pentru utilizarea multiplicării ( * ) și pentru utilizarea divizării ( / ).
Notă : Nu este nevoie să apăsați semnul egal ( = ) pentru a vedea răspunsul.

Utilizați Spotlight ca instrument de conversie
Pentru conversia de la o unitate la alta, tastați-o în Spotlight Search și veți vedea imediat rezultatul. De exemplu, tastați oricare dintre următoarele cuvinte.
Monedă : 50 de dolari în rupii indiene sau 50 de dolari în ₹
Temperatura : 98,3 F la C
Lungime : 400 metri în picioare sau 400 m în picioare sau 99 cm în metri
Greutate : 50 kg la lira sau 98 tone la kg , și așa mai departe .. .
Notă : veți vedea sugestia pentru majoritatea conversiilor, chiar și fără să introduceți partea „ către ”. Acest lucru se bazează pe setările de limbă + regiune / locație ale computerului Mac. De exemplu, dacă eu (fiind în India) introduc 50 de dolari (sau 50 de dolari) în Spotlight, se afișează automat moneda convertită în rupii indiene.

Cum se modifică preferințele de căutare Spotlight
- Faceți clic pe sigla Apple și selectați Preferințe sistem . ( Sfat : Puteți, de asemenea, să tastați „ Spotlight ” în Spotlight Search și să alegeți opțiunea din Top Hit sau Preferințe sistem.)

- Faceți clic pe Spotlight .

- Sub Rezultate căutare , debifați opțiunea pe care nu doriți să o afișați în Căutare Spotlight.
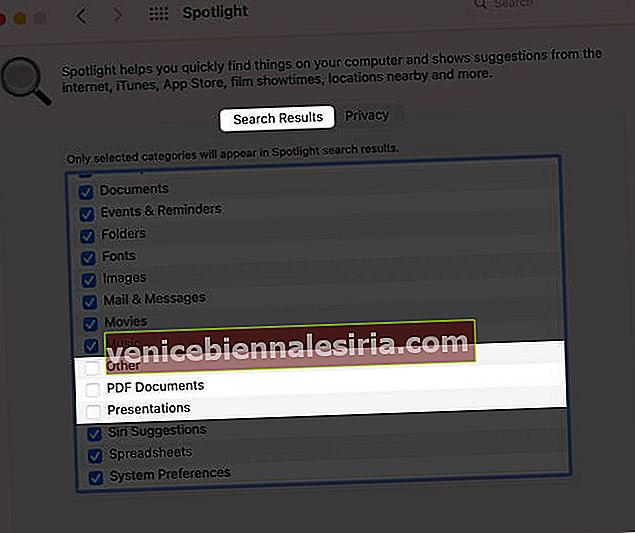
- Apoi, atingeți Confidențialitate . Aici puteți adăuga locații pe care nu doriți să le acceseze Spotlight. ( Sfat : De asemenea, puteți adăuga .noindex în orice nume de folder pentru a împiedica afișarea acestuia și a conținutului acestuia în Spotlight Search.)
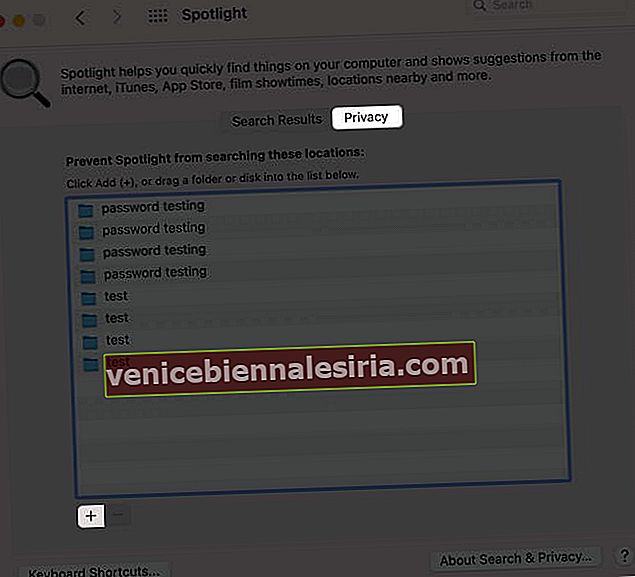
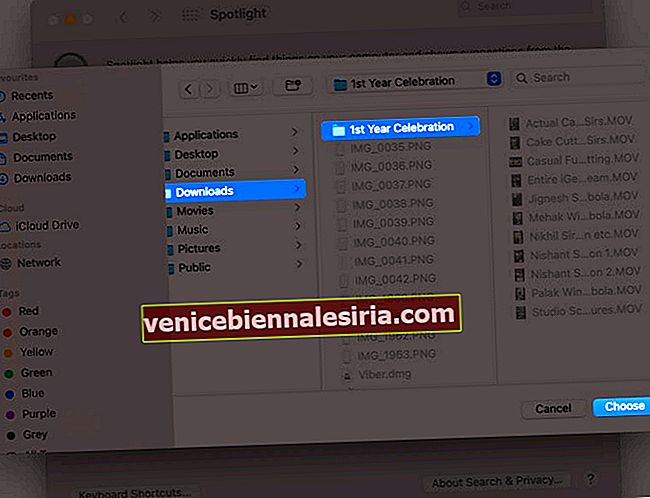
- Nu este recomandat, dar dacă doriți, faceți clic pe Comenzi rapide de la tastatură din partea stângă jos pentru a schimba tastele rapide pentru convocarea Spotlight Search și deschiderea ferestrei de căutare Finder. Apoi, faceți clic pe combinațiile de taste actuale și apoi apăsați tastele dorite.
Cum se dezactivează sau se activează indexarea Spotlight pe Mac
Doriți să dezactivați complet indexarea Spotlight? După aceasta, nu va apărea niciun rezultat de fișier din unitatea Mac.
Deschideți Finder → Aplicații → Utilități → Terminal . Sau tastați Terminal în Spotlight Search.
Pentru a dezactiva indexarea , introduceți această comandă în terminal și introduceți parola Mac când vi se solicită:sudo launchctl unload -w /System/Library/LaunchDaemons/com.apple.metadata.mds.plist

Pentru a activa din nou indexarea (adică reconstruiți indexul Spotlight), introduceți această comandă în Terminalul Mac:sudo launchctl load -w /System/Library/LaunchDaemons/com.apple.metadata.mds.plist

Notă : pe Mac-urile mai noi poate fi necesar să dezactivați Sistemul de integritate.
Dezactivați Căutarea Spotlight pe Mac
Puteți face Spotlight aproape inutil prin eliminarea puterilor sale de indexare (Sfat Pro de mai sus). În afară de aceasta, puteți dezactiva Sugestii Spotlight și dezactiva serviciile de localizare pentru Sugestii Spotlight. Iată cum.
Cum să dezactivați sugestiile Spotlight
- Deschideți Preferințe sistem și faceți clic pe Spotlight .

- Debifați caseta pentru Permiteți sugestii Spotlight în Căutare în sus .
- Apoi, debifați caseta Sugestii Spotlight din lista de mai sus.
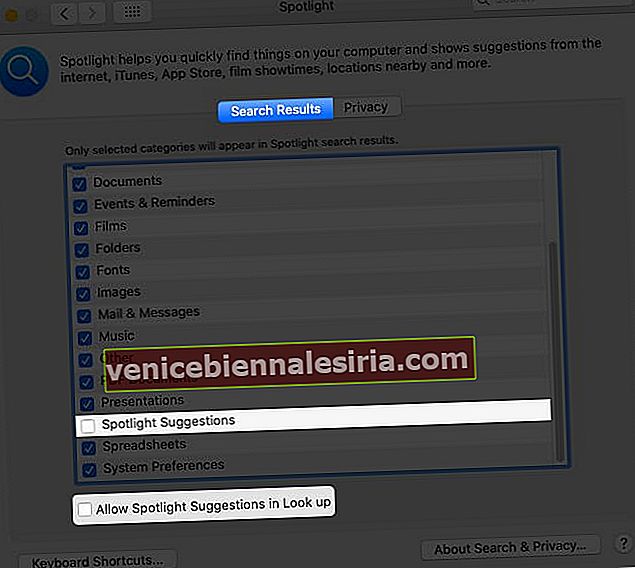
De acum încolo, Spotlight va căuta doar conținutul local al Mac și dicționarele activate.
Doriți să îl împiedicați să acceseze locația (și, prin urmare, să dezactivați rezultatele bazate pe locație)?
Cum se dezactivează serviciile de localizare pentru sugestii Spotlight
- În Preferințe sistem , faceți clic pe Securitate și confidențialitate . Asigurați-vă că vă aflați în fila Confidențialitate .

- Selectați fila Confidențialitate și din stânga jos, faceți clic pe pictograma lacăt și introduceți parola Mac-ului.
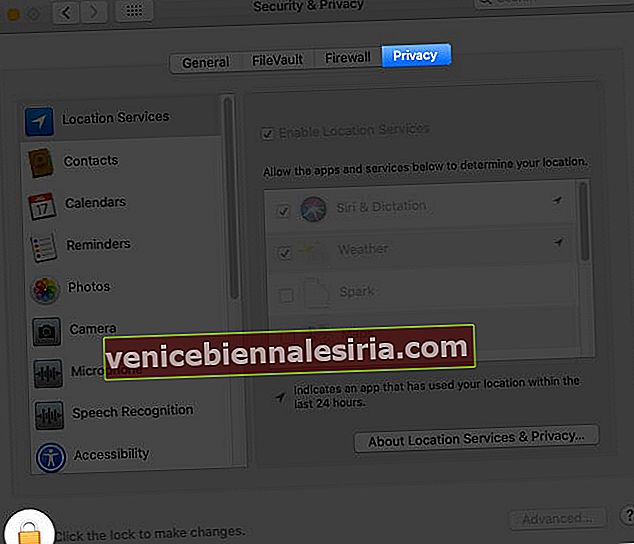
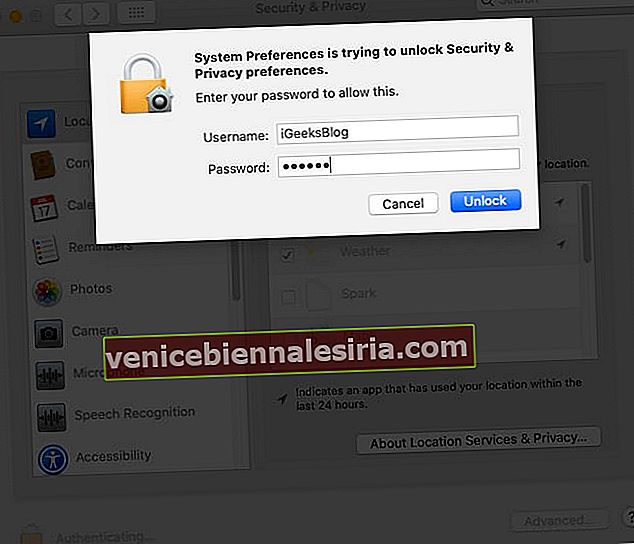
- Din bara laterală din stânga, faceți clic pe Servicii de localizare .
- Lângă Servicii de sistem, faceți clic pe Detalii .
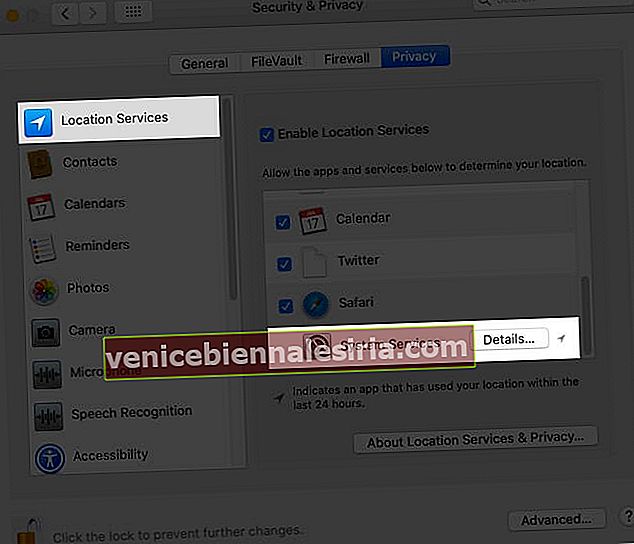
- În cele din urmă, debifați caseta pentru Sugestii bazate pe locație . În cele din urmă, faceți clic pe Gata !
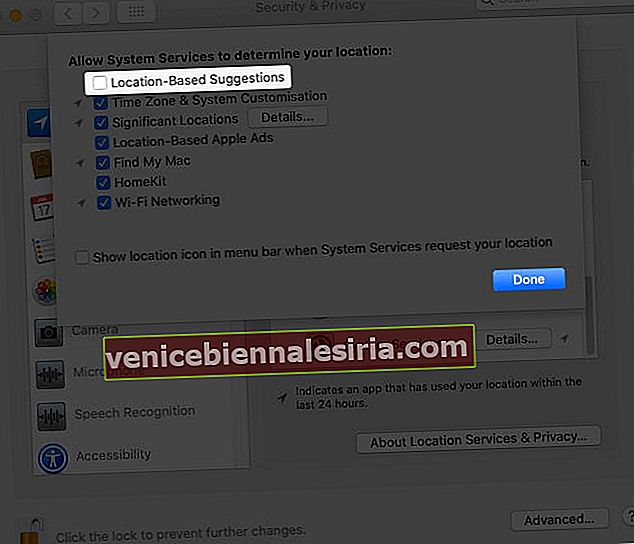
Delogare
Acesta este aproape tot ce trebuie să știți despre Spotlight Search pe Mac. Ghidul de mai sus este aplicabil pentru aproape toate versiunile de macOS, inclusiv Mojave, Catalina și cea mai recentă Big Sur.
În cele din urmă, dacă utilizați Time Machine (pe care ar trebui), Spotlight facilitează căutarea și recuperarea articolelor pierdute sau șterse din copie de rezervă.
CITIȚI NEXT:
- Cum să protejați prin parolă un folder pe Mac
- Cum să înregistrați ecranul Mac: 3 moduri explicate
- Ce este Altele pe stocarea Mac și cum să o ștergeți?
- Cum să vă deblocați Mac-ul cu Apple Watch (Un ghid pas cu pas)