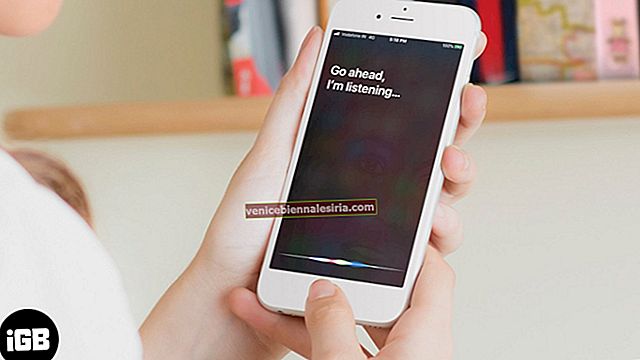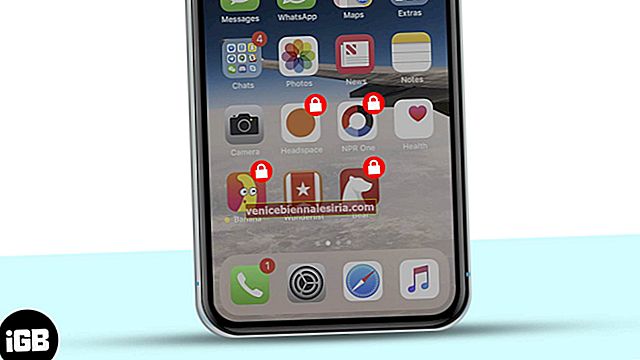În primele zile, era dificil să vă transferați datele de pe vechiul iPhone pe iPhone nou. Și, într-o anumită măsură, a fost implicată și teama de pierderea datelor. Dar cu iOS-urile mai noi, procesul devine fără probleme. Cu fiecare actualizare iOS, Apple realizează îmbunătățiri semnificative care fac ca migrarea datelor iPhone să devină un prag. De asemenea, vă asigură că toate persoanele de contact, setările, mesajele, fotografiile, aplicațiile etc. sunt transferate fără probleme în noul dvs. dispozitiv. Există 3 moduri de a vă muta datele de pe un iPhone vechi pe unul nou.
- Cum se folosește Startul rapid pentru a transfera date pe un iPhone nou
- Transferați-vă datele pe un iPhone nou folosind iCloud
- Cum să utilizați iTunes sau Finder pentru a vă transfera datele pe un iPhone nou
Înainte de a începe
- Înțelegeți procesul: primele două metode explicate aici implică transferul direct de date de la vechiul la noul iPhone. Și celelalte două metode, trebuie să faceți o copie de rezervă a dispozitivului curent și apoi să o restaurați pe cea nouă
- Dacă aveți un Apple Watch: asigurați-vă că îl despărțiți de vechiul iPhone. Deschiderea va face automat o copie de rezervă a ceasului. Acest lucru facilitează restaurarea după ce îl asociați cu noul iPhone
Cum se folosește Startul rapid pentru a transfera date pe un iPhone nou
Pasul 1. Porniți Wi-Fi și Bluetooth pe vechiul dvs. iPhone care rulează iOS 11 sau o versiune ulterioară.
Pasul 2. Porniți noul dvs. iPhone și păstrați-l lângă vechiul iPhone.
Pasul 3. Veți vedea un card pe vechiul iPhone care va spune: Configurați un iPhone nou. Atinge Continuă.

Pasul 4. Veți vedea o animație în mișcare pe noul iPhone. Acum, utilizați vechiul iPhone și aduceți animația în interiorul cercului. Va începe conectarea.
Pasul 5. Apoi, când vi se cere, introduceți codul de acces al vechiului dvs. iPhone pe noul iPhone. Va fi și parola pentru acest nou iPhone.
Pasul 6. Acum, urmați instrucțiunile ușoare de pe ecran pentru a configura Face ID sau Touch ID.
Pasul 7. Dacă / când vi se solicită, introduceți parola ID-ului Apple pe noul iPhone. Dacă aveți mai multe dispozitive, vi se poate cere să introduceți și codurile lor de acces. Urmați instrucțiunile de pe ecran.
Pasul 8. Acum, noul dvs. dispozitiv vă va oferi posibilitatea de a restaura aplicații, setări, date din cea mai recentă copie de siguranță iCloud. Sau, actualizați copia de rezervă a dispozitivului curent (asigurați-vă că dispozitivul vechi este conectat la Wi-Fi pentru aceasta) și apoi restaurați. Selectați o copie de rezervă și apoi alegeți să transferați setările legate de locație, confidențialitate, Siri și Apple Pay.
Transferați-vă datele direct pe noul iPhone fără fir sau utilizând un cablu
Aceasta este doar o altă modificare a metodei de mai sus. Dacă iPhone-ul actual și noul iPhone folosesc ambele iOS 12 sau o versiune ulterioară (ceea ce în cele mai multe cazuri va fi), atunci puteți utiliza migrarea iPhone. Vă permite să transferați direct de la iPhone vechi la unul nou fără fir sau conectând ambele dispozitive împreună cu cabluri și adaptoare. Nu puteți utiliza niciunul dintre iPhone până la finalizarea procesului.
Lucruri necesare transferului prin cablu:
- Adaptor de cameră Lightning to USB 3
- Cablu Lightning la USB
- Încărcător de 12W sau mai mare
Pașii inițiali pentru transferul prin cablu:
- Conectați Lightning la adaptorul de cameră USB 3 prin portul Lightning la adaptorul de alimentare de 12W sau mai mare
- Apoi, conectați Lightning la adaptorul de cameră USB 3 la vechiul dvs. iPhone
- În cele din urmă, conectați cablul Lightning la noul dvs. iPhone și portul USB al acestuia la adaptorul camerei
Pași pentru migrarea datelor iPhone (transfer wireless și cablu)
Pasul 1. Pentru transferul wireless, păstrați ambele dispozitive foarte aproape. Pentru transferul prin cablu, conectați ambele dispozitive urmând pașii de mai sus.
Pasul 2. Acum urmați procesul de pornire rapidă de mai sus de la pasul # 3.

Transferați-vă datele pe un iPhone nou folosind iCloud
Mai întâi să facem o copie de rezervă a dispozitivului vechi:
Pasul 1. Deschideți aplicația Setări pe vechiul dvs. iPhone.
Pasul 2. Atingeți banner-ul dvs. Apple ID de sus → Atingeți iCloud → Atingeți Backup iCloud. Activați-l dacă nu este deja.

Pasul 3. Atingeți Backup acum și așteptați finalizarea procesului.

Pasul 4. Opriți acest iPhone vechi când backupul este finalizat.
Acum, permiteți-ne să configurăm noul iPhone și să restaurați din backupul iCloud:
Pasul 5. Porniți noul dvs. iPhone și glisați în sus sau apăsați butonul Acasă. Alegeți limba, regiunea, atingeți Configurare manuală , apoi conectați-vă la Wi-Fi.

Pasul 6. Atingeți Continuare , configurați Face ID sau Touch ID.
Pasul 7. După aceste configurări de bază, veți vedea un ecran care afișează Aplicații și date. Atingeți Restaurare din iCloud Backup.

Pasul 8. Conectați-vă cu același ID Apple care este pe vechiul dvs. iPhone.
Pasul # 9. Acceptați câteva instrucțiuni de bază și alegeți în cele din urmă copia de rezervă pe care ați făcut-o recent.
Cum se folosește iTunes sau Finder pentru a transfera date pe un iPhone nou
Faceți o copie de rezervă a iPhone-ului vechi pe computer:
Pasul 1. Conectați vechiul dvs. iPhone la Mac sau PC printr-un cablu USB.
Pasul 2. Deschideți Finder pe Mac care rulează macOS Catalina și faceți clic pe iPhone din bara laterală din stânga. Deschideți iTunes pe MacOS Mojave sau versiuni anterioare sau Windows PC și faceți clic pe sigla iPhone.
Pasul 3. Faceți clic pe Trust și apoi introduceți parola pe vechiul dvs. iPhone, dacă vi se solicită.
Pasul 4. Bifați caseta pentru Criptare copie de rezervă locală. Creați o parolă dacă vi se solicită.

Pasul 5. Faceți clic pe Back Up Now. Așteptați finalizarea procesului. Deconectați vechiul iPhone de la computer când ați terminat.

Acum, permiteți-ne să restabilim backup pentru noul iPhone:
Pasul 6. Porniți noul dvs. iPhone și conectați-l la același computer.
Pasul 7. Glisați în sus sau apăsați butonul Acasă și urmați instrucțiunile.
Pasul 8. Când vă aflați pe ecranul care scrie Aplicații și date , atingeți Restaurare de pe Mac sau PC.

Pasul # 9. Acum, din Finder sau iTunes, selectați noul dvs. iPhone. Alegeți Restaurare din această copie de rezervă și selectați cea mai recentă copie de rezervă (una pe care tocmai ați făcut-o) din lista derulantă.
Pasul 10. Faceți clic pe Continuare și introduceți parola de rezervă pe care ați creat-o dacă vi se solicită. În cele din urmă, faceți clic pe Restaurare.
În opinia mea, aceasta este cea mai bună, mai rapidă și mai fiabilă metodă de a muta date de pe un iPhone vechi pe un iPhone nou. Similar cu metoda de transfer iCloud, și acesta are două procese - În primul rând este să copiați vechiul iPhone pe un computer. Al doilea este să restaurați copia de rezervă pe noul iPhone.
Păstrați dispozitivul conectat la computer până la finalizarea procesului de restaurare. Apoi, iPhone-ul dvs. va descărca toate aplicațiile, muzica etc. prin Wi-Fi. Va dura timp, în funcție de viteza de internet și de dimensiunea bibliotecii.
Atât, prietene!
Delogare…
Acesta este modul în care puteți transfera date de pe un iPhone vechi pe un iPhone nou. De asemenea, puteți utiliza aceste metode pentru a configura iPhone-ul existent după o restaurare completă. Sper că acest ghid a fost de ajutor. Dacă aveți întrebări suplimentare, nu ezitați să întrebați în secțiunea de comentarii de mai jos.
S-ar putea să vă placă să citiți și:
- Cum să creați un ID Apple fără card de credit
- Cum să configurați noul dvs. iPhone sau iPad: un ghid pentru începători