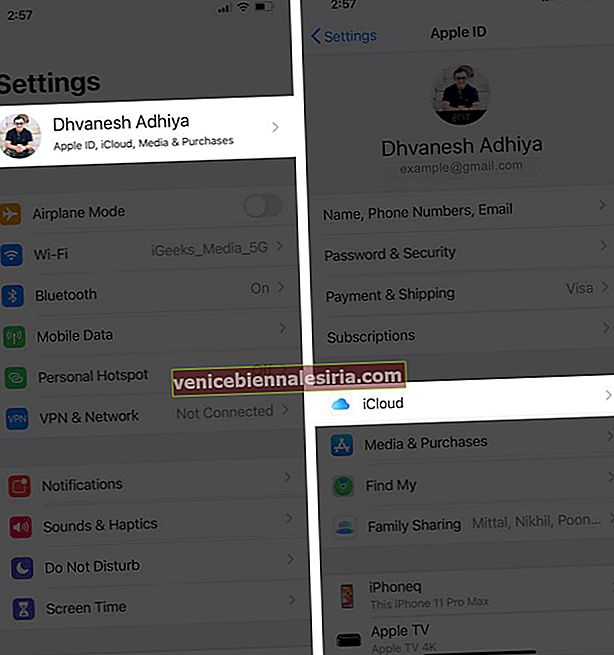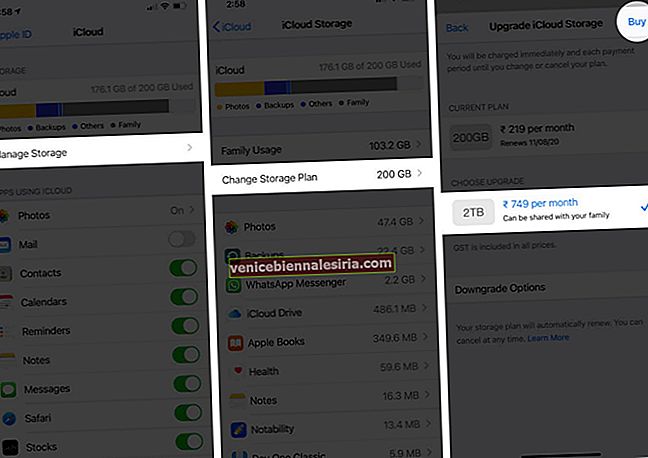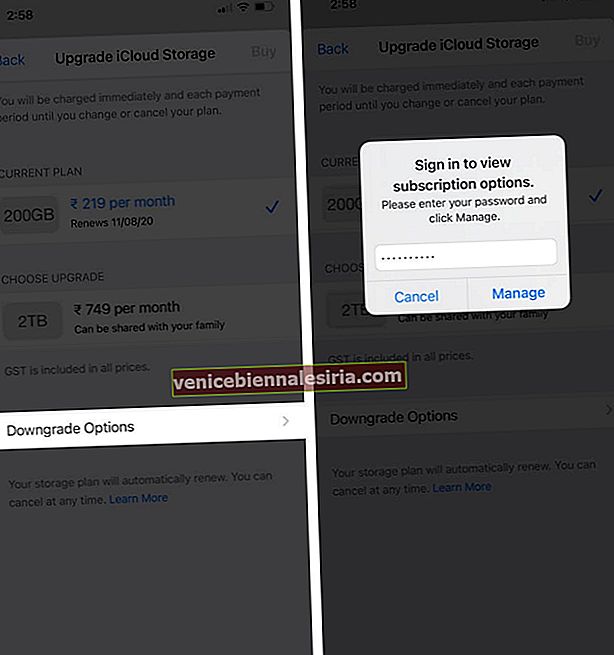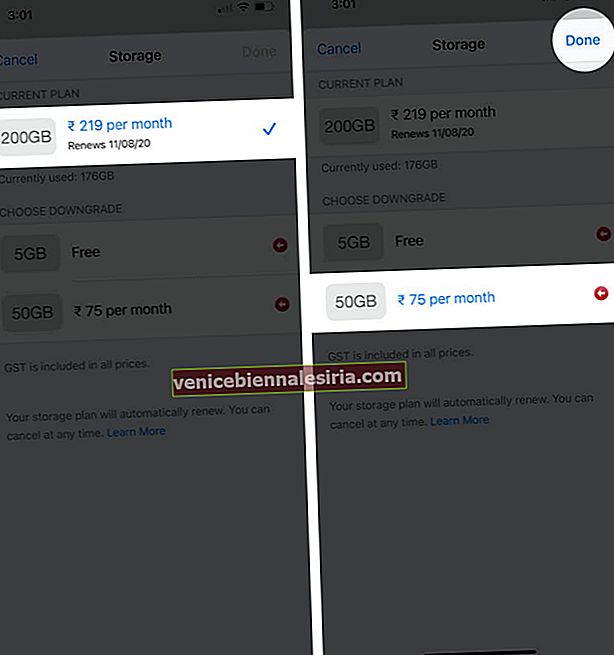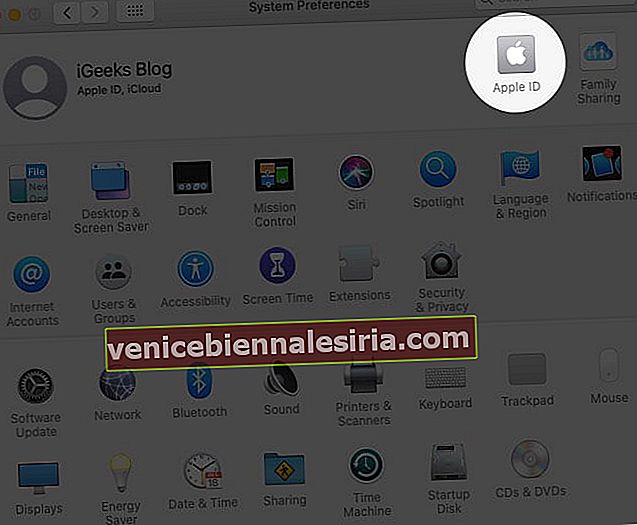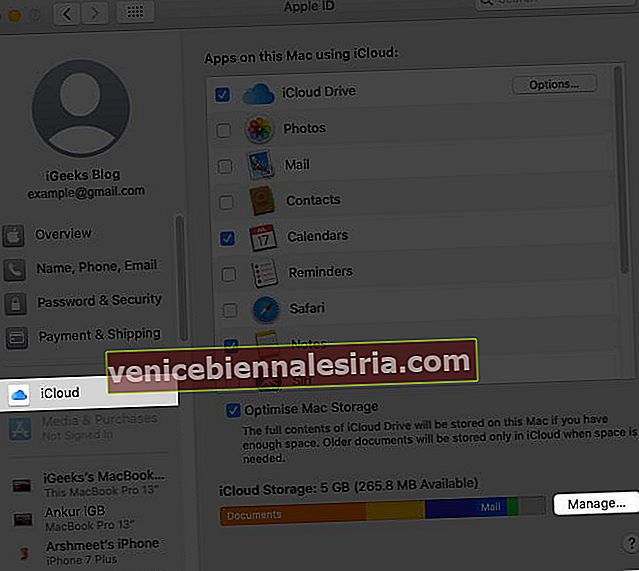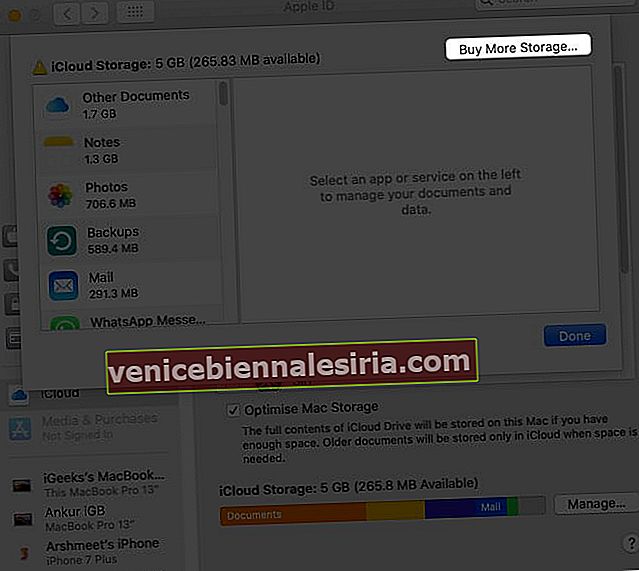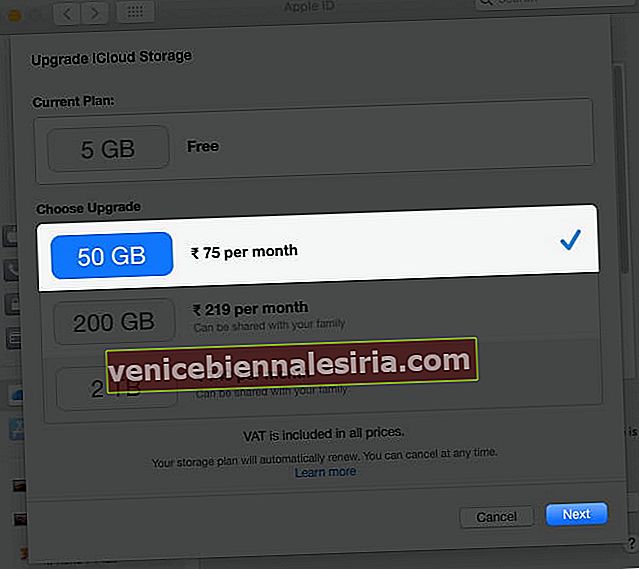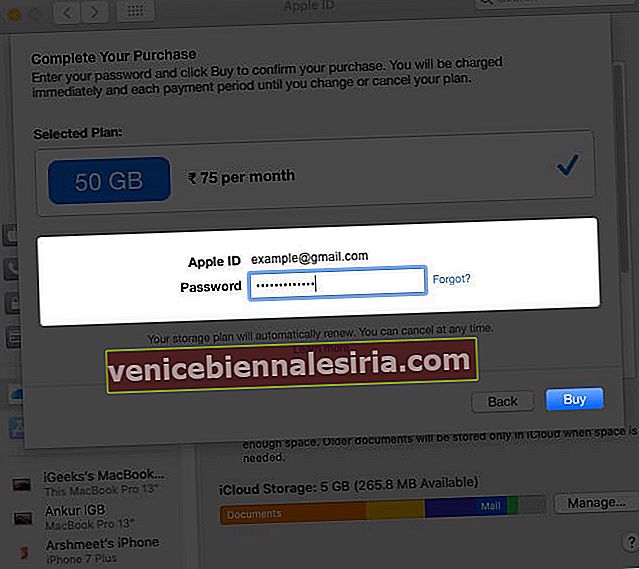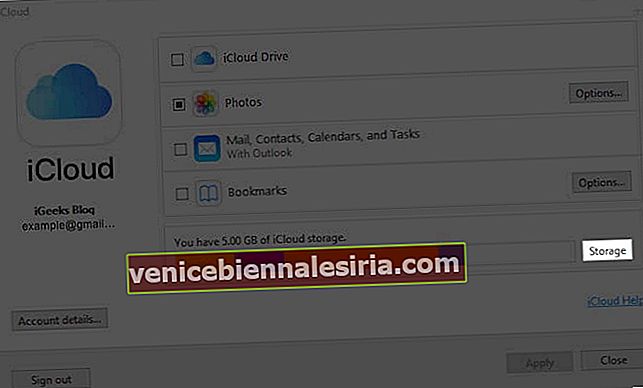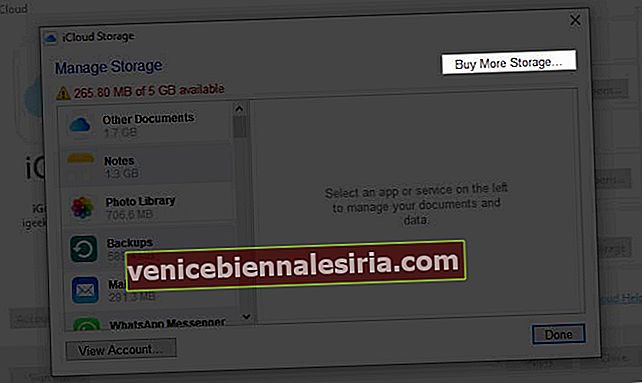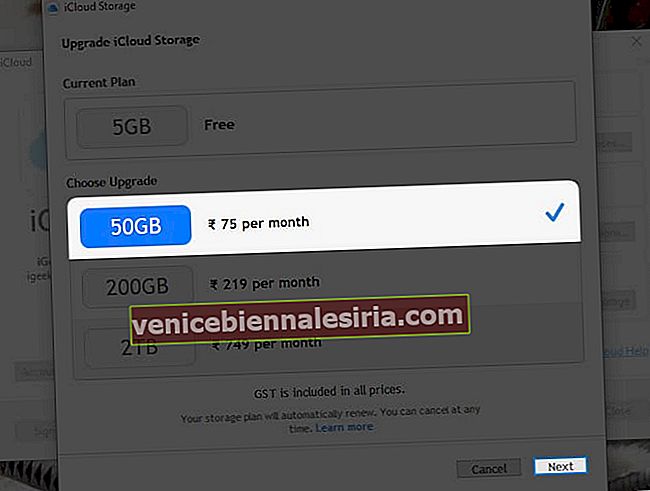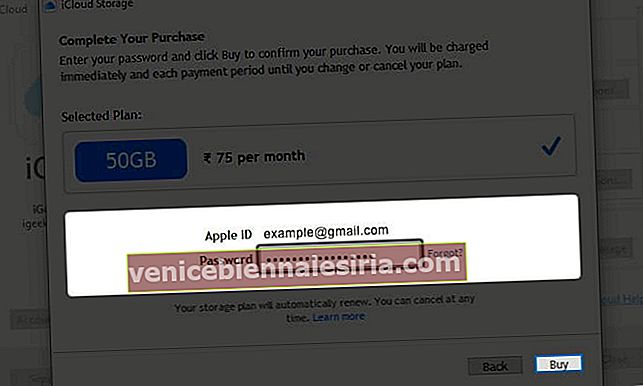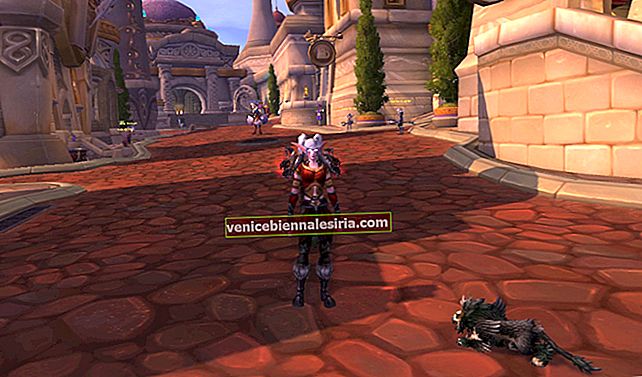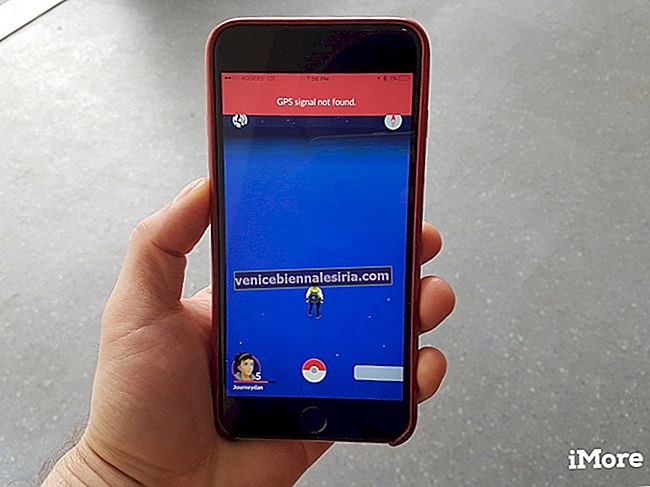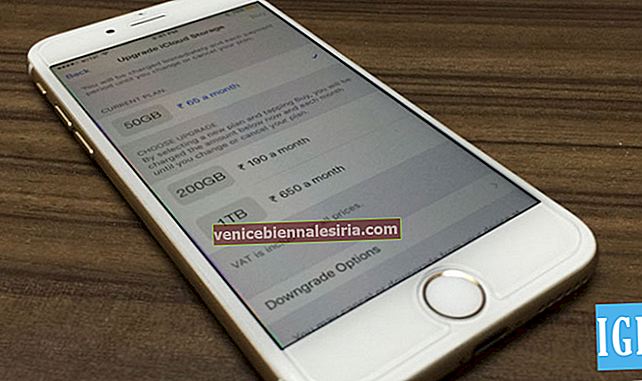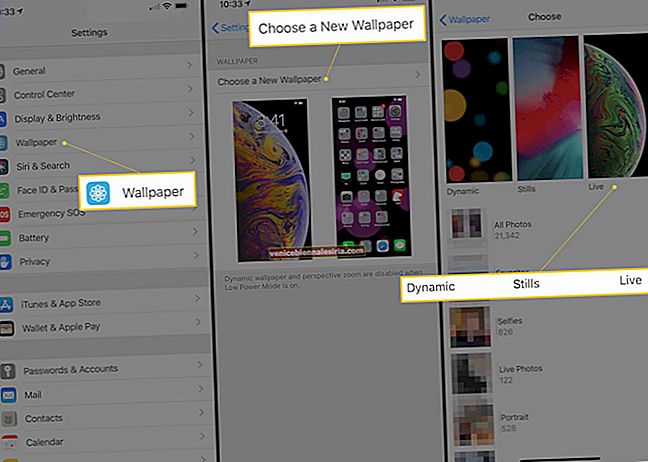iCloud poate face copii de rezervă pentru fotografii, videoclipuri, copii de siguranță ale dispozitivelor, documente, date despre aplicații, note vocale, mesaje și multe altele. Dacă aveți o bibliotecă foto mare sau dețineți mai multe dispozitive Apple, este posibil să fi depășit nivelul de 5 GB care vine gratuit cu fiecare ID Apple. Drept urmare, s-ar putea să vedeți adesea un popup care spune „ iCloud Storage is Full ”. În astfel de cazuri, va trebui să plătiți și să actualizați planul de stocare. Alternativ, dacă vă aflați într-un plan mai înalt și acum nu aveți nevoie de el, puteți face downgrade fără efort și puteți economisi bani. În acest ghid, permiteți-mi să vă arăt cum să vă schimbați planul de stocare iCloud pe iPhone, iPad, Mac și PC Windows.
- Ce se întâmplă când schimbați planul de stocare iCloud?
- Cum se actualizează sau se retrogradează planul de stocare iCloud pe iPhone
- Cum se actualizează sau se retrogradează planul de stocare iCloud pe Mac
- Cum se schimbă planul de stocare iCloud pe computerul Windows
Ce se întâmplă când schimbați planul de stocare iCloud?
-
- Când faceți upgrade : spațiul pe care îl achiziționați este partajat pe toate dispozitivele dvs. care au același ID Apple. Deci, nu contează ce dispozitiv utilizați inițial pentru a cumpăra un plan de stocare. Dacă alegeți un plan de 200 GB sau 2 TB, îl puteți împărtăși chiar și familiei dvs. prin Family Sharing.
- Când faceți downgrade : dacă faceți downgrade către un plan mai ieftin sau un plan gratuit și în cazul în care datele deja stocate depășesc capacitatea noului plan, atunci unele dintre acestea nu vor fi încărcate pe iCloud.
Cum se actualizează sau se retrogradează planul de stocare iCloud pe iPhone
- Deschideți aplicația Setări și atingeți profilul dvs. din partea de sus și atingeți iCloud .
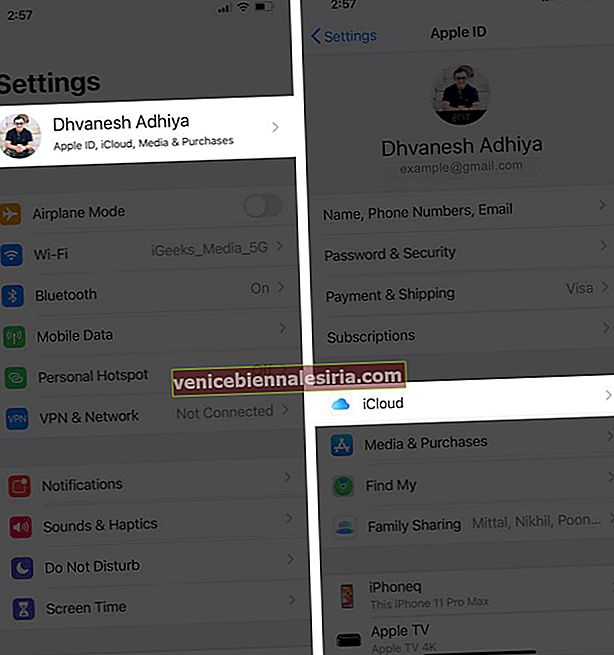
- Acum, atingeți Gestionare stocare → Schimbare plan de stocare .
- Pentru a face upgrade: în ALEGE UPGRADE, atinge un plan. Apoi, atingeți Cumpărați .
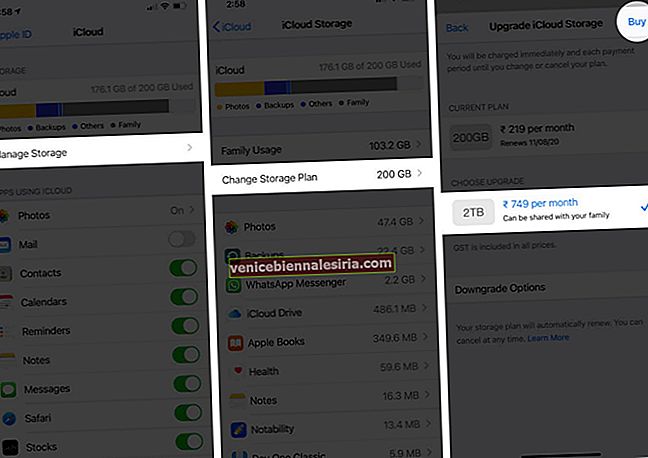
- Pentru retrogradare: atingeți Opțiuni de retrogradare → Introduceți parola Apple ID când vi se solicită și atingeți Gestionare → selectați un plan și atingeți Terminat .
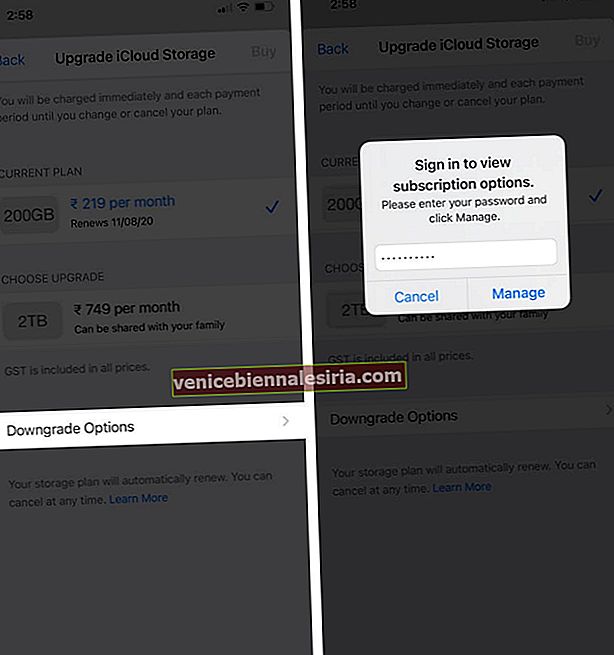
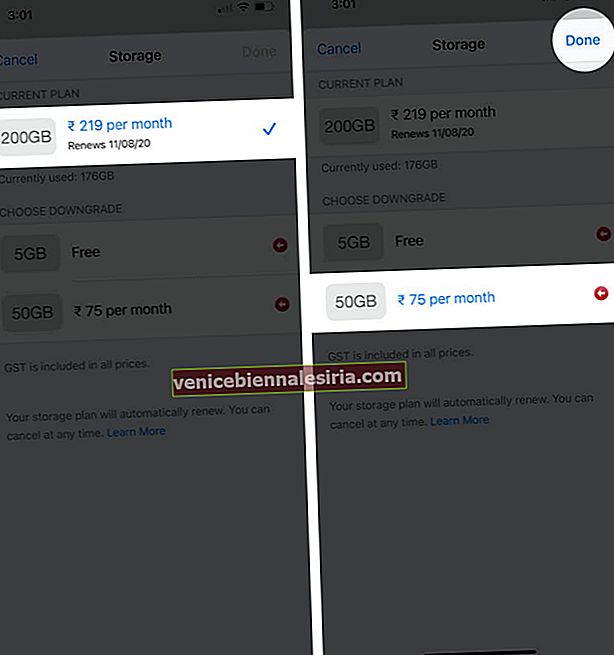
Note:
- Când faceți upgrade, obțineți mai mult spațiu de stocare imediat.
- Dacă doriți să anulați actualizarea și să primiți o rambursare, contactați asistența Apple în termen de 14 zile
- Când faceți downgrade, reducerea stocării va intra în vigoare după încheierea abonamentului curent.
Cum se actualizează sau se retrogradează planul de stocare iCloud pe Mac
- Faceți clic pe sigla Apple și alegeți Preferințe sistem .

- Faceți clic pe ID-ul Apple .
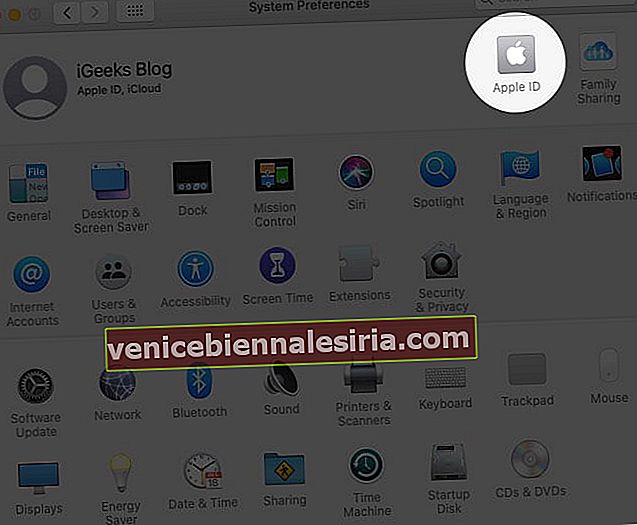
- Faceți clic pe iCloud → Gestionați .
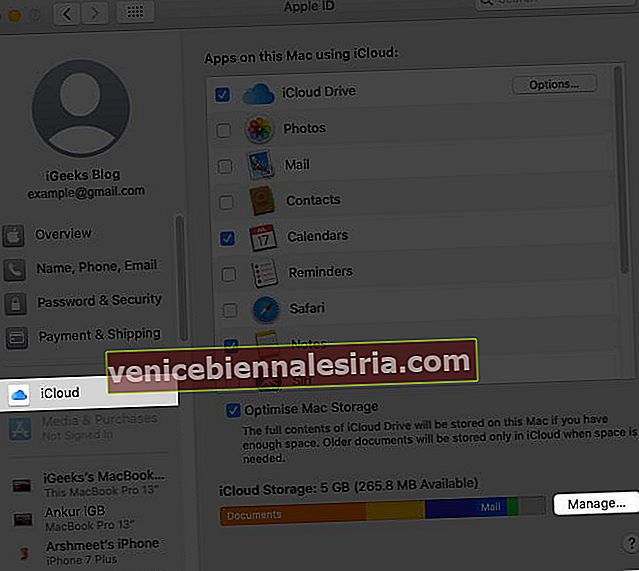
- Faceți clic pe Cumpărați mai mult spațiu de stocare sau Modificați planul de stocare .
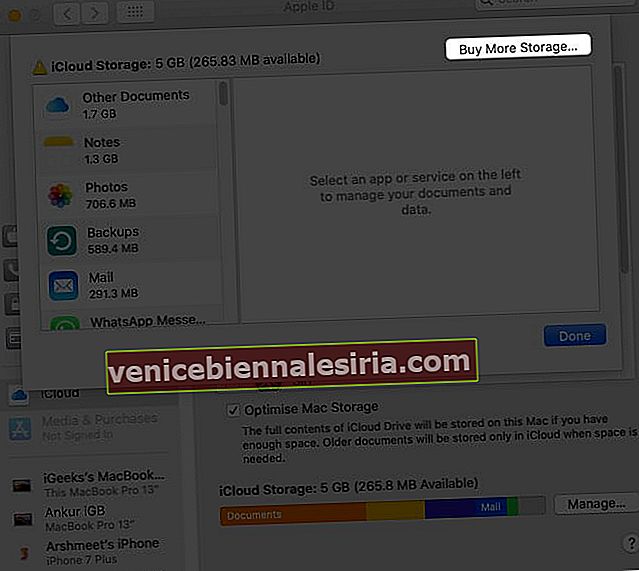
- Alegeți planul de upgrade sau downgrade dorit și faceți clic pe Next .
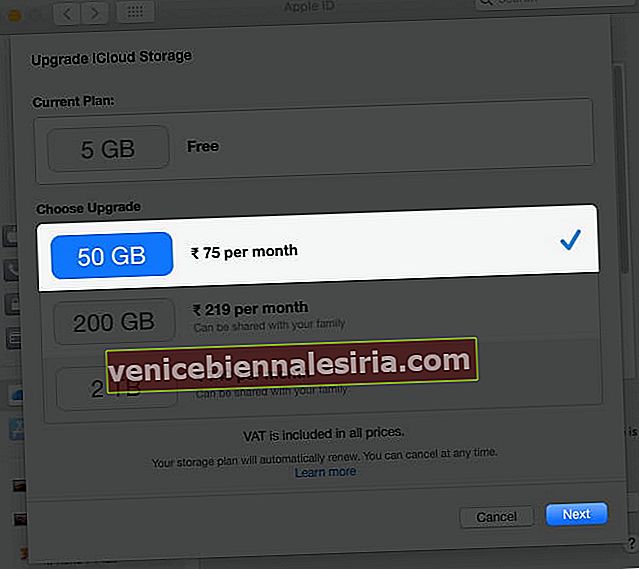
- Introduceți parola Apple ID și faceți clic pe Cumpărați .
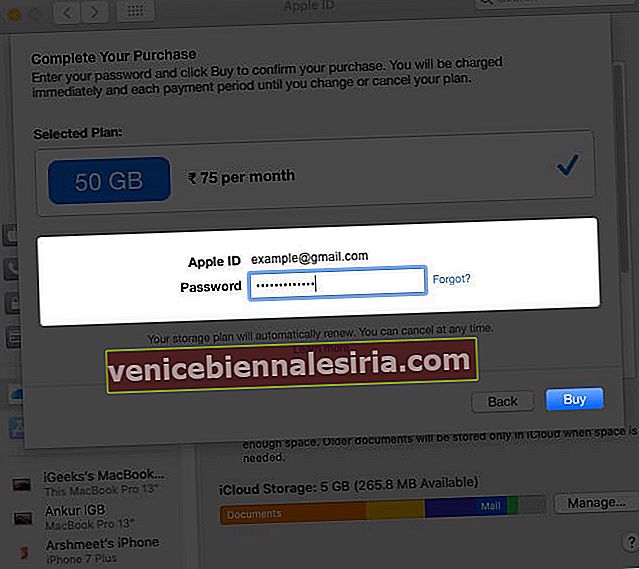
Cum se schimbă planul de stocare iCloud pe computerul Windows
- Lansați iCloud pentru Windows și faceți clic pe Stocare .
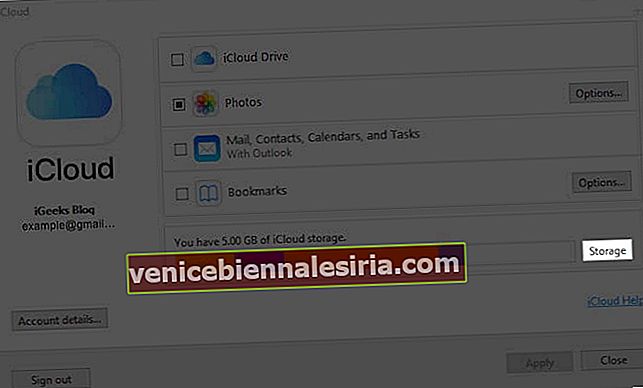
- Apoi, faceți clic pe Cumpărați mai mult spațiu de stocare sau Schimbați planul de stocare .
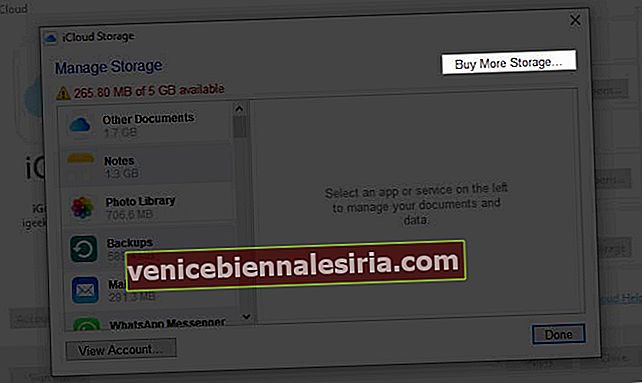
- Selectați un plan și apoi faceți clic pe Următorul .
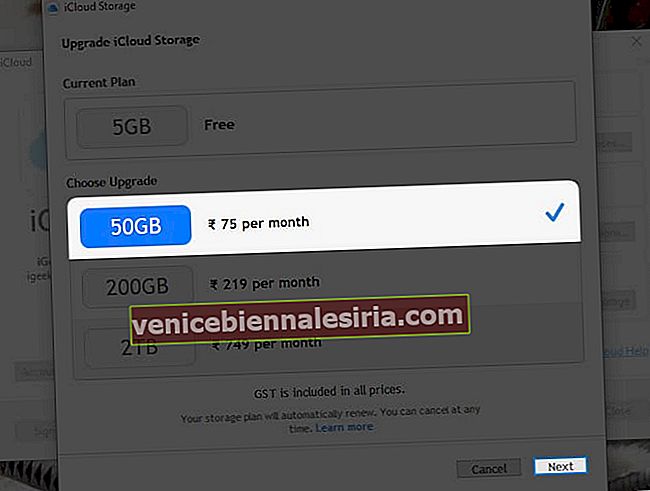
- Tastați parola Apple ID și faceți clic pe Cumpărați .
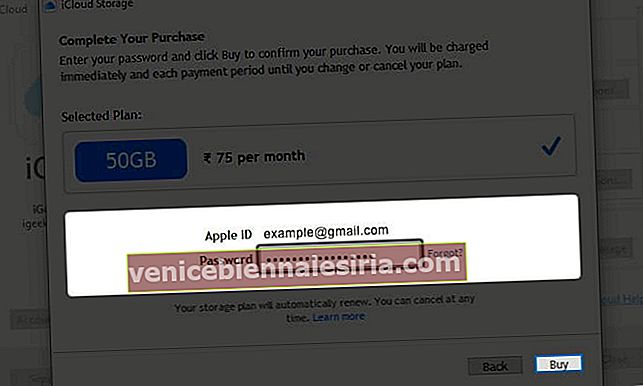
Delogare…
Acesta este modul în care vă puteți actualiza sau retrograda fără efort planul de stocare iCloud. Dacă aveți mai multe dispozitive Apple, este logic să plătiți pentru iCloud. Acest lucru se datorează faptului că vă conectează perfect toate dispozitivele și vă asigură că suporturile media, documentele, copiile de rezervă sunt disponibile peste tot. În plus, ați putea lua în considerare și verificarea unora dintre cele mai bune aplicații de stocare în cloud.
CITIȚI NEXT:
- Ștergeți Backup iCloud pentru a elibera spațiul de stocare
- Descărcați fotografii de pe iCloud pe iPhone, Mac și Windows PC
- Cum se accesează fișierele de pe iCloud Drive pe iPhone și iPad
- Cum se recuperează fișierele șterse de pe iCloud