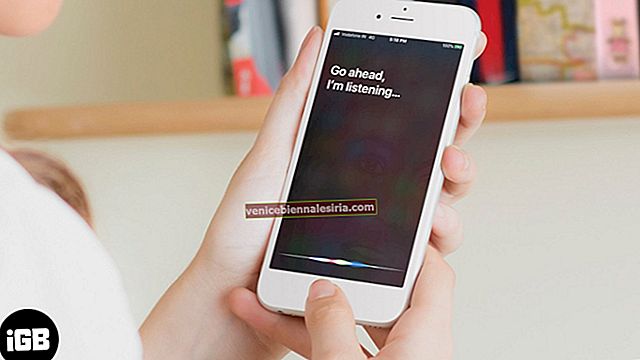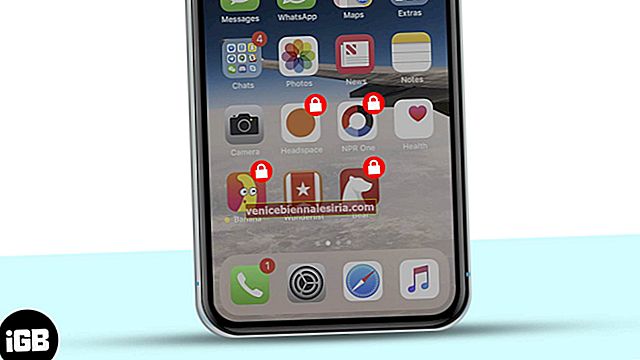Fișierele confidențiale ar trebui să rămână în siguranță cu orice preț. Pentru a ține ochii curioși la distanță sau pentru a oferi un scut suplimentar informațiilor dvs. sensibile, nu omiteți niciodată protejarea prin parolă a fișierelor PDF de pe Mac.
Aplicația Preview pentru Mac face ușor de protejat orice document cu un strat suplimentar de apărare. Mai mult, vă permite, de asemenea, să personalizați opțiunile de securitate pentru a face ca fișierul PDF să necesite parolă nu numai pentru copierea textului și a imaginilor, ci și pentru imprimare.
Deci, dacă securitatea oricărui proiect vă deranjează, urmați acest ghid simplu pentru a afla cum să creați un fișier PDF criptat pe macOS!
Există două moduri:
- Protejați parola PDF-urile pe Mac utilizând aplicația Preview
- Criptați un fișier PDF pe Mac utilizând funcția de imprimare
Cum să protejați cu parolă PDF-urile de pe Mac utilizând aplicația Preview
Pasul 1. Deschideți fișierul PDF în aplicația Previzualizare de pe Mac.

Pasul 2. Acum, faceți clic pe meniul Fișier și alegeți Export.

Pasul 3. Apoi, bifați caseta pentru Criptare.

Pasul 4. Apoi introduceți parola . trebuie să îl tastați din nou pentru a verifica. Apoi, faceți clic pe Salvare.

Notă: rețineți dacă nu schimbați numele documentului, Mac va suprascrie conținutul existent. Dacă nu doriți să creați un fișier PDF criptat secundar, nu modificați numele.
Pasul 5. În cele din urmă, faceți clic pe Înlocuire.

Asta este! Ați salvat cu succes fișierul PDF cu o parolă pe Mac. Dacă doriți să adăugați un scut și mai puternic la documentul dvs., continuați să citiți ...
Cum se criptează un fișier PDF pe Mac utilizând funcția de imprimare
Pasul 1. Deschideți fișierul PDF în aplicația Previzualizare de pe computer → Meniul fișier → Imprimare.

Pasul 2. Acum, faceți clic pe meniul drop-down de lângă PDF și alegeți Salvare ca PDF.

Pasul 3. Apoi, faceți clic pe Opțiuni de securitate.

Pasul 4. În continuare, aveți mai multe opțiuni. De exemplu, puteți configura documentul pentru a solicita parola la deschidere.

În plus, îl veți seta și pentru a solicita parola pentru a copia text, imagini și tipări. Configurați securitatea conform nevoilor dvs. Apoi, faceți clic pe OK.
Pasul 5. Apoi, dacă doriți să creați un fișier secundar, modificați numele. Dar dacă nu doriți să creați un fișier nou, apăsați Salvare.

Pasul 6. La final, faceți clic pe Înlocuire pentru a confirma.

Ce zici de eliminarea protecției prin parolă din fișierul PDF?
Ce se întâmplă dacă fișierele protejate devin destul de comune mai târziu și nu mai trebuie să le protejați? Nici o problemă! Este la fel de simplu să decriptați un PDF. Pentru a afla cum funcționează, mergeți la acest ghid complet.
Cam asta e tot!
Doriți mai mult control asupra fișierelor PDF?
Dacă doriți să aveți mai mult control asupra fișierelor PDF sau doriți să le editați cu mai multă flexibilitate, încercați unii dintre cei mai buni editori PDF pentru Mac. Aplicații precum PDFelement și PDF Expert se pot dovedi a fi un avantaj pentru fluxul dvs. de lucru. De la a vă permite să convertiți cu ușurință fișierul în diferite alte formate pentru a le adnota, acestea vă asigură că vă puteți gestiona documentele ca un profesionist.
Se încheie ...
Deci, ori de câte ori credeți că proiectul dvs. ar putea cădea pe mâini greșite, folosiți o parolă pentru a vă proteja fișierele PDF pentru a contracara accesul neautorizat. Deoarece procesul este nedureros și nu necesită niciun software terță parte, acesta nu se poate încadra în fluxul de lucru.
Poate doriți să aruncați o privire asupra acestor postări:
- Cum se elimină parola din documentul PDF de pe iPhone și iPad
- Reduceți dimensiunea fișierului PDF pe Mac fără a pierde calitatea
- Cum să combinați fișiere PDF pe Mac: 3 moduri ridicol de simple
Ați găsit util acest articol? Asigurați-vă că împărtășiți feedback-ul dvs. în secțiunea de comentarii.