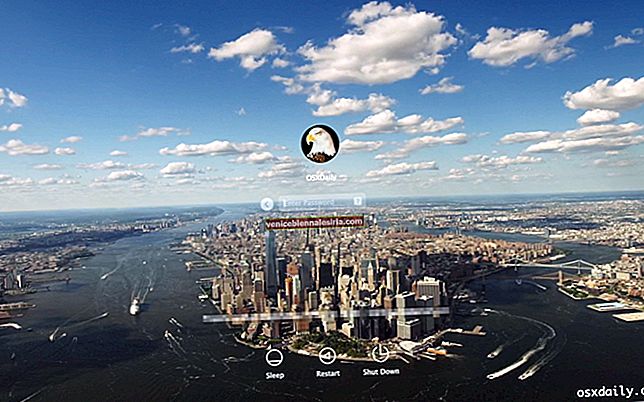Pentru a mă asigura că nimeni nu poate folosi unele dintre funcțiile importante, cum ar fi achiziționarea în aplicație, Serviciile de localizare pe iPhone-ul meu, prefer să folosesc „Restricții” sau „Control parental”. Pentru a păstra codul de acces Restricții în siguranță, l-am ascuns într-un fișier secret. Cu câteva zile în urmă, am pierdut acel fișier împreună cu codul de acces. Deoarece am interzis accesul la multe aplicații precum Camera, Safari, precum și la funcții importante, îmi doream foarte mult codul de acces înapoi. Datorită unui software extrem de funcțional „Pinfinder”, mi-am putut recupera cu ușurință codul de acces uitat Restricții de pe dispozitivul meu iOS.
La început, m-am gândit că va trebui să parcurg pașii lungi pentru a-mi restaura dispozitivul ca nou pentru a reseta parola de restricții. Dar nu am vrut să pierd toate datele existente. Cu doar un pic de săpat, am dat peste acest software foarte simplu, dar eficient, care m-a salvat pe deplin. Literalmente. Cel mai bun lucru în acest sens este că durează cu greu 2-3 pași pentru a găsi codul de acces uitat Restricții. Singurul dezavantaj este că nu funcționează pe Mac. Există un alt software numit iBackupBot (acceptă atât Mac, cât și Windows PC) care vă permite să preluați codul de acces Parental Controls.
Link-uri rapide
- Cum să recuperați codul de restricție uitat utilizând computerul Windows
- Cum să recuperați codul de restricție uitat utilizând Mac
- Recuperați codul de restricție pentru iPhone folosind iTunes
- Cum să resetați codul de restricție de pe iPhone sau iPad
Am uitat codul de acces pentru restricții pe iPhone și iPad: Cum se recuperează utilizând computerul Windows
Cerințe: PC Windows, iTunes și software Pinfider.
Cum funcționează Pinfinder?
Software-ul funcționează examinând copia de rezervă iTunes necriptată a dispozitivului dvs. iOS. Dezvoltat de GitHub, este destul de simplu și funcționează eficient. Mi s-a părut foarte fiabil și consecvent.
Recuperați parola de restricție uitată utilizând computerul Windows
Pasul 1. În primul rând, conectați dispozitivul iOS la computer → deschideți iTunes și faceți o copie de rezervă a dispozitivului. Asigurați-vă că opțiunea Criptare copie de rezervă este dezactivată.
Pasul 2. Acum, descărcați Pinfinder pe computer. Consultați linkurile de descărcare directă de mai jos.
- pinfinder-windows-32bit-1.4.0.zip
- pinfinder-windows-64bit-1.4.0.zip
Pasul 3. După ce a fost descărcat, faceți dublu clic pe pictograma software pentru a rula programul pe computerul dvs. care rulează Windows XP sau Vista.
Pe computerul dvs. care rulează Windows 7,8 sau 10, trebuie să faceți clic dreapta pe butonul Start și să selectați promptul de comandă. Apoi, va trebui să trageți pictograma pinfinder de pe desktop în fereastra de comandă. Apoi apăsați pe Înapoi pentru al rula.
Acum, verificați codul de acces Restricții. De asemenea, va afișa data la care a fost ultima resetare.

Pinfinder pentru Mac?
Am testat versiunea Mac a Pinfinder pe MacBook Pro care rulează macOS High Sierra. Din păcate, nu a funcționat pentru mine - spre deosebire de omologul său Windows. Dar, nu vă faceți griji, deoarece iBackupBot este acolo pentru a salva. Hai să verificăm.
Cum se recuperează restricțiile Cod de acces pentru iPhone sau iPad folosind Mac
Cerințe: software Mac, iTunes și iBackupBoot.
iBackupBot vă permite să recuperați parola de control parental. Dar procesul este complex și, prin urmare, necesită multă răbdare, dar, în același timp, a funcționat ca un farmec pentru noi. Deci, dacă sunteți gata să treceți prin măcinare, dați-i drumul.
Pasul 1. În primul rând, faceți o copie de rezervă a dispozitivului iOS pe iTunes de pe computer. Asigurați-vă că nu criptați copia de rezervă.
Apoi, accesați //www.icopybot.com/itunes-backup-manager.htm de pe computer și descărcați iBackupBot pe computerul dvs. Mac (Suportă și Windows.)
Pasul 2. După ce ați descărcat software-ul, mutați-l în folderul Aplicații.


Pasul 3. Apoi, lansați programul și permiteți-i să încarce informațiile dispozitivului dvs. Este posibil să trebuiască să așteptați un timp până când acesta va încărca cu succes datele.
Notă: Dacă apare un mesaj de eroare, ignorați-l.
Pasul 3. Verificați folderul situat în partea de sus. Deschideți-l și selectați folderul „Fișiere de sistem” → Apoi, trebuie să selectați „HomeDomain” din listă.

Pasul 4. Apoi, deschideți Biblioteca.

Pasul 5. Apoi, dați clic pe „Preferințe”.

În continuare, trebuie să căutați com.apple.restrictionspasscode.plisttastând „com.apple.re” în bara de căutare și apoi apăsați butonul return → Găsiți fișierul numit com.apple.restrictionspasscode.plistși faceți clic pe el.

Pasul 6. Acum, va apărea un popup care vă solicită informațiile de înregistrare. Trebuie să faceți clic pe OK. Faceți clic din nou pe OK. Apoi, faceți clic pe Anulare.

Acum, informațiile necesare vor apărea. Este timpul să accesați //ios7hash.derson.us într-o fereastră nouă de navigare.
Pasul 7. Apoi, reveniți la iBackupBot, apoi trebuie să copiați codul sub RestrictionsPasswordKey și RestrictionsPasswordSalt.


Acum, va trebui să lipiți cheia de restricții de parolă și Restricții de parolă de sare în câmpurile respective de pe site-ul iOS7hash. Asigurați-vă că lăsați parola de început la 0000, precum și ultima căutare de cod la 9999. Acum, trebuie să faceți clic pe Căutare cod. Lăsați-l să caute codul (poate fi necesar să așteptați ceva timp.)

După ce a aflat codul, se va afișa o fereastră cu codul de acces Restricții din patru cifre.

Asta s-a făcut în sfârșit!
Restabiliți Backup utilizând iTunes
Ce se întâmplă dacă nu doriți să utilizați niciun software terță parte; există vreo modalitate de a recupera codul de acces Restricții?
Dacă nu doriți să utilizați niciun software terță parte pentru a recupera codul de acces, restaurați dispozitivul ca nou prin iTunes. Asigurați-vă că nu vă restaurați dispozitivul din copie de rezervă, pe care ați luat-o când utilizați Control parental. Utilizați copia de rezervă, dacă este disponibilă, pe care ați făcut-o înainte de a utiliza această caracteristică.

Cum se resetează codul de restricție de pe iPhone și iPad
După ce ați recuperat codul de acces Restricții iPhone / iPad, îl puteți reseta la fel. Pentru a face acest lucru;
Pasul 1. Accesați Setări, apoi General.

Pasul 2. Atingeți Restricții.

Pasul 3. Apăsați pe Dezactivați restricția și introduceți codul de acces pe care tocmai l-am recuperat.

Pasul 4. Atingeți Activare restricții.

Pasul 5. Introduceți noul cod de restricție și confirmați același lucru introducându-l din nou.

Randul tau
Ați încercat acest software? Spuneți-ne feedback-ul dvs. în comentariile de mai jos.
Poate doriți să aruncați o privire și la aceste postări:
- Cum se folosește Screen Time pe iPhone și iPad
- Cum se folosește Face ID pe iPhone și iPad Pro (Ultimate Guide)
- Cele mai bune aplicații de gestionare a parolelor pentru iPhone
- Resetați codul de trecere a ecranului pe iPhone sau iPad în iOS 14/13


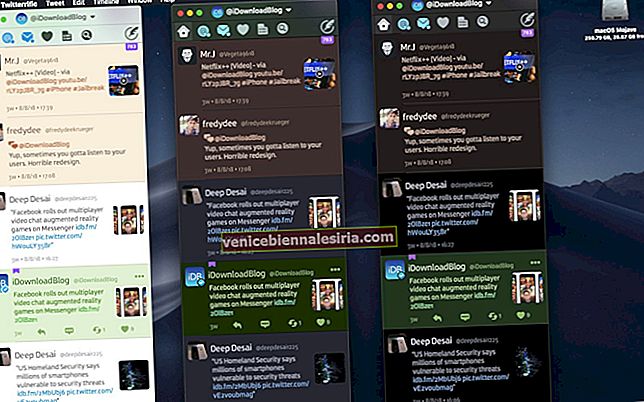

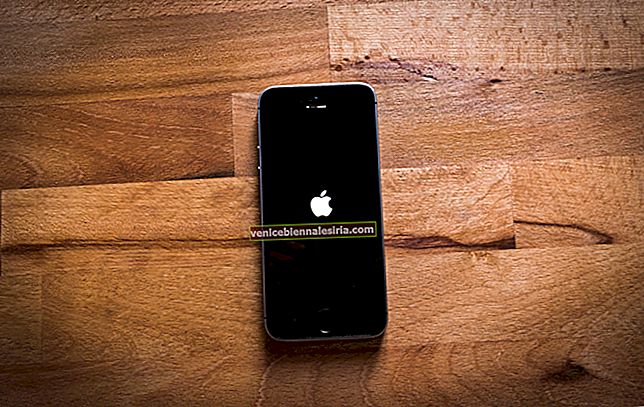
![iPhone blocat în modul Zoom [Cum se remediază problema]](https://pic.venicebiennalesiria.com/wp-content/uploads/blog/2235/XGV4I8A1FMpic.jpg)