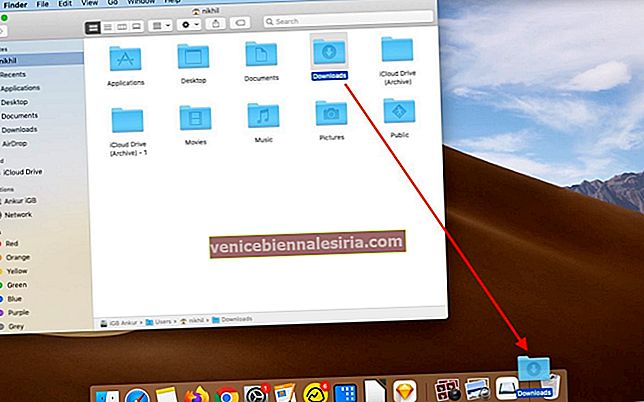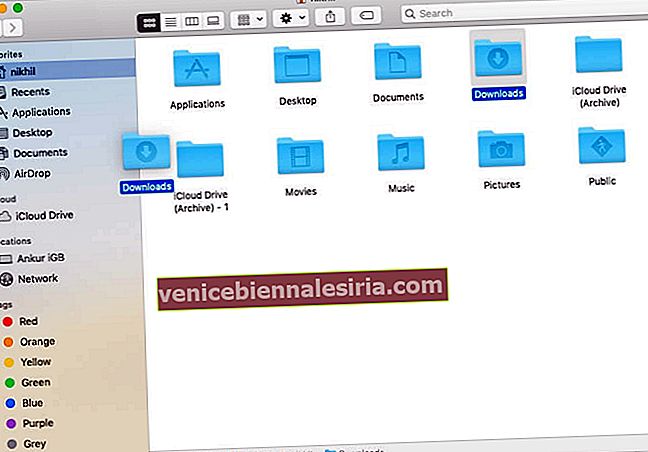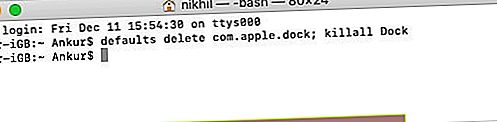În mod implicit, Mac's Dock are folderul Descărcări, lângă pictograma Coș de gunoi. Cu toate acestea, dacă l-ați eliminat din Dock din greșeală (sau chiar intenționat) și vă este mai greu să accesați fișierele descărcate, nu vă faceți griji! Iată cele două modalități simple de a restabili folderul Descărcări lipsă pe Mac.
În plus, vă voi arăta și câteva alte modalități rapide de a accesa acest folder.
- 2 moduri de a restabili folderul de descărcări pe Dock în macOS
- Restaurează folderul de descărcare din directorul principal
- Resetați Dock pentru a restabili folderul de descărcări
- 5 modalități suplimentare de a accesa folderul de descărcări pe Mac
2 moduri de a restabili folderul de descărcări pe Dock în macOS
Restaurează folderul de descărcare din directorul principal
- Deschideți Finder .
- Apăsați Ctrl + Shift + H . Sau, din bara de meniu de sus, faceți clic pe Go → Home .

- Trageți folderul Descărcări în stânga pictogramei Coș de gunoi.
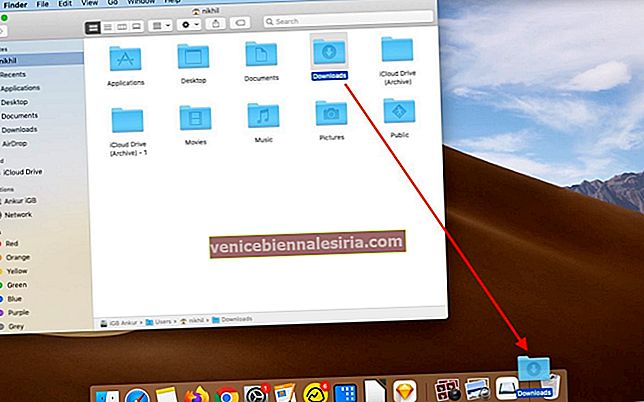

Note :
- Nu puteți adăuga folderul Descărcări (sau orice folder) în altă parte pe Dock.
- Dacă ați eliminat folderul Descărcări din bara laterală Finder, urmați primii doi pași și, în loc să-l trageți pe pictograma coș de gunoi, trageți-l în bara laterală.
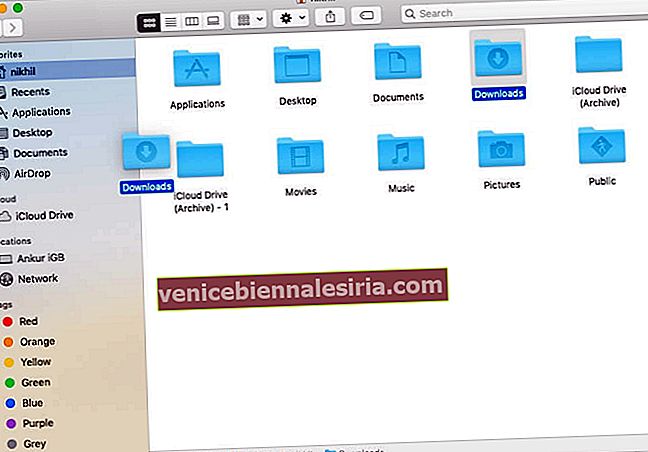
Resetați Dock pentru a restabili folderul de descărcări
- Deschideți terminalul - puteți apăsa comanda + bara de spațiu pentru a lansa Spotlight Search și tastați „Terminal”.
- Tastați sau lipiți următoarea comandă în Terminal și apăsați Enter.
defaults delete com.apple.dock; killall Dock - Veți vedea imediat modificările. Dacă nu, reporniți computerul Mac.
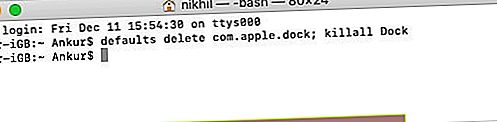
Notă : Pașii de mai sus vor reseta Dock-ul. Aceasta înseamnă că toate personalizările sale se vor pierde.
Bonus: 5 moduri suplimentare de accesare a folderului de descărcări pe Mac
Pe lângă faptul că aveți folderul Descărcări pe Dock, iată câteva alte modalități de a accesa acest folder.
- Utilizarea comenzilor rapide de la tastatură : În Finder, apăsați Option + Command + L . Sfat : dacă faceți acest lucru în Chrome, veți fi dus la lista de descărcări a browserului.
- Folosind bara de meniu de sus : În Finder, faceți clic pe Go și selectați Descărcări .
- Utilizarea Spotlight : Apăsați Comandă + Bara de spațiu și tastați numele folderului.
- În Finder : veți vedea și folderul Descărcări în bara laterală stângă.
- Folosind Siri : Invocați Siri și rugați-o să „ deschidă folderul Descărcări. '
Sperăm că dosarul de descărcări este vizibil acum!
Indiferent de motivul pentru care a fost eliminat folderul Descărcări, folosirea oricăruia dintre pașii de mai sus vă va ajuta să re-adăugați cu ușurință folderul Descărcări în Dock. De asemenea, puteți face clic dreapta pe pictograma folderului Descărcări și puteți alege un stil de vizualizare diferit din „Vizualizați conținutul ca”.

În cele din urmă, dacă doriți să eliminați din nou folderul Descărcări (pentru a avea un Dock mai curat), trageți pictograma acestuia pe Desktop. Sau, faceți clic dreapta pe acesta, alegeți Opțiuni → Eliminați din doc.

CITIȚI NEXT:
- Cum să utilizați stația de andocare pe iPad
- Pași pentru utilizarea Dock-ului pe Apple Watch
- Cum se adaugă o comandă rapidă pentru site-ul Dock pe Mac