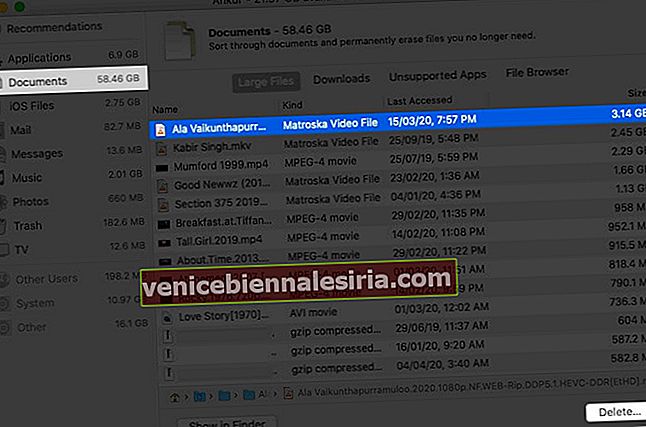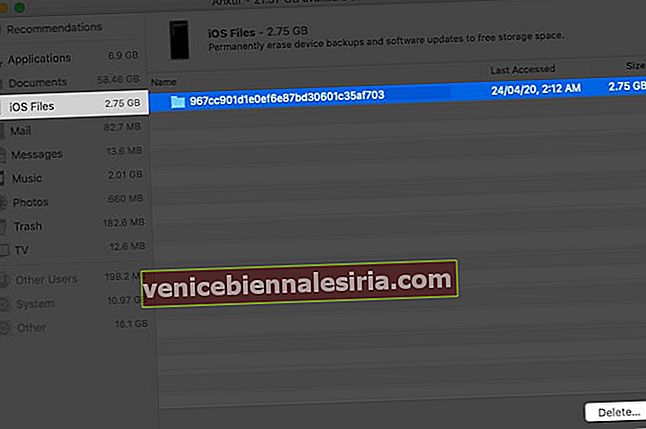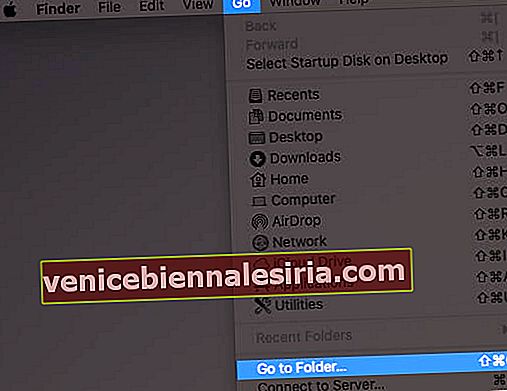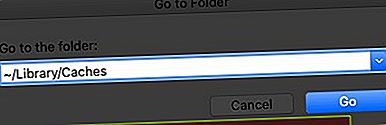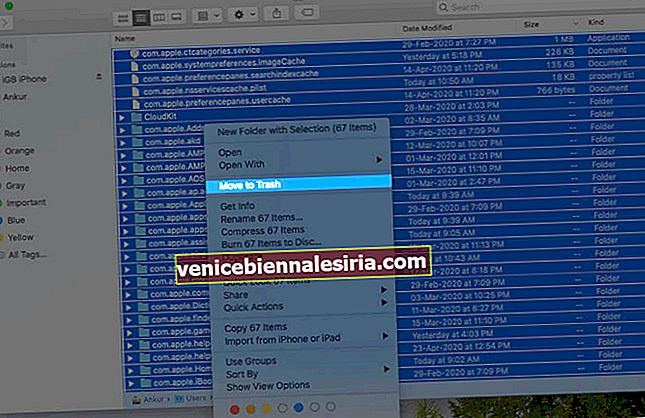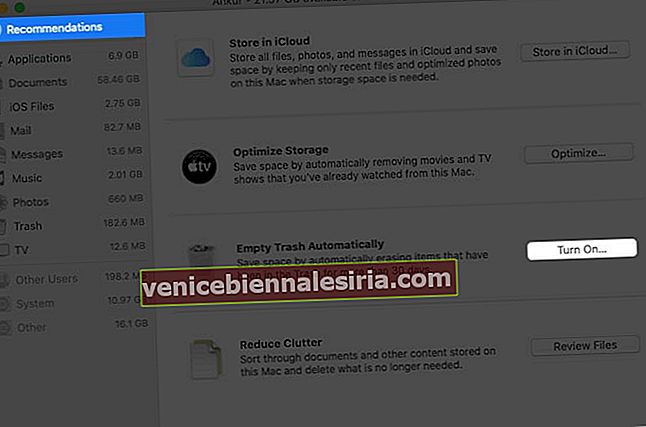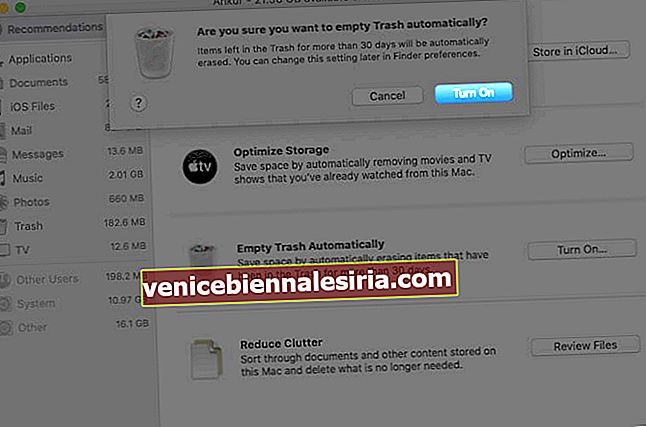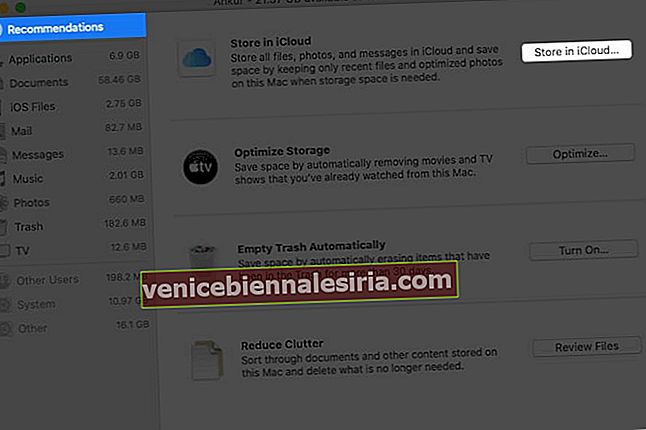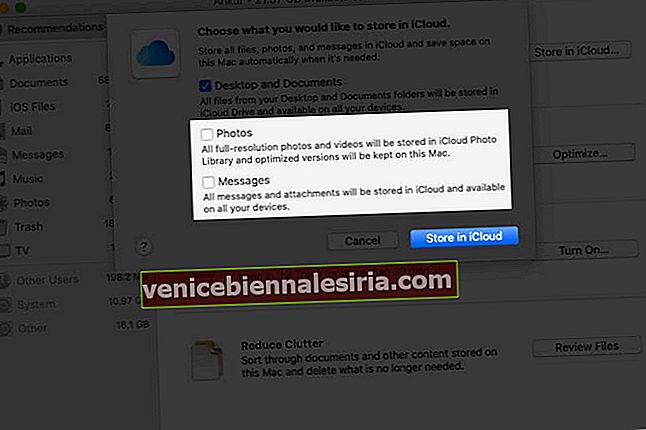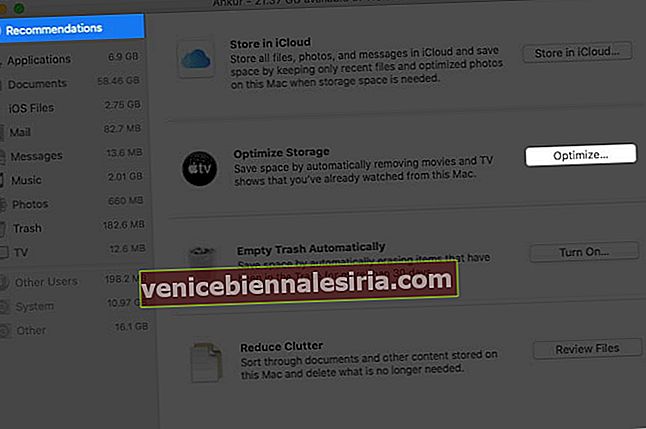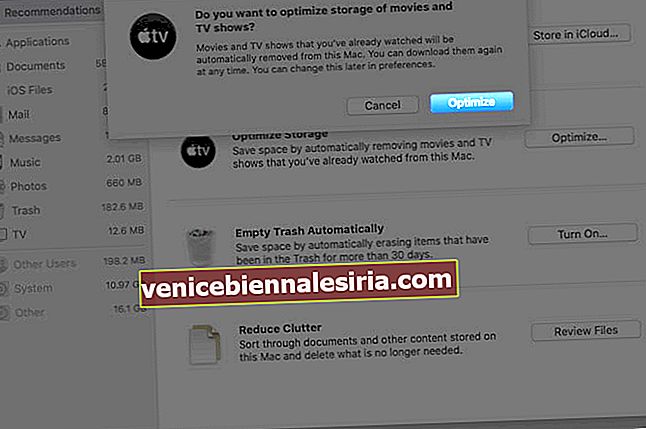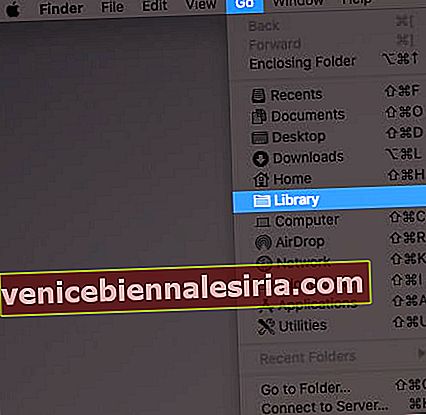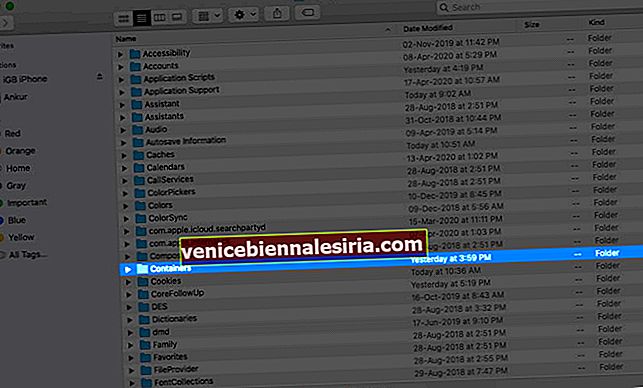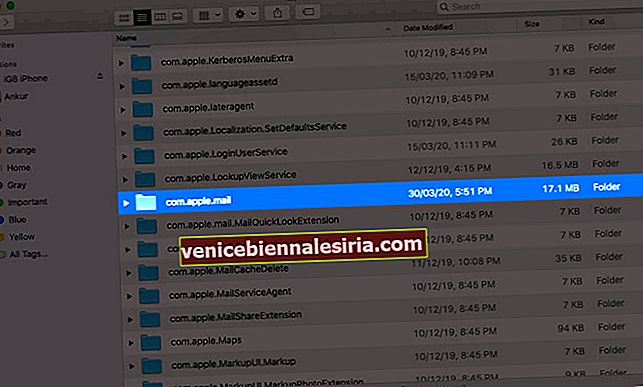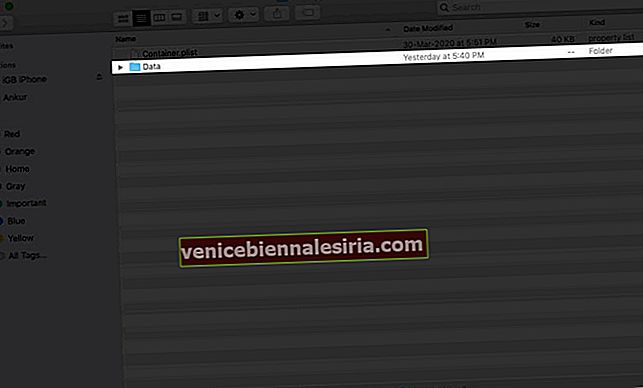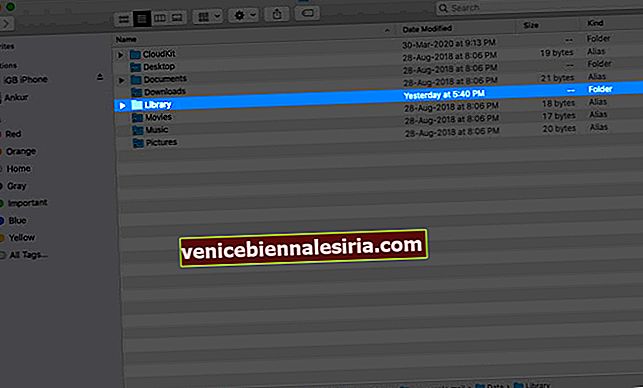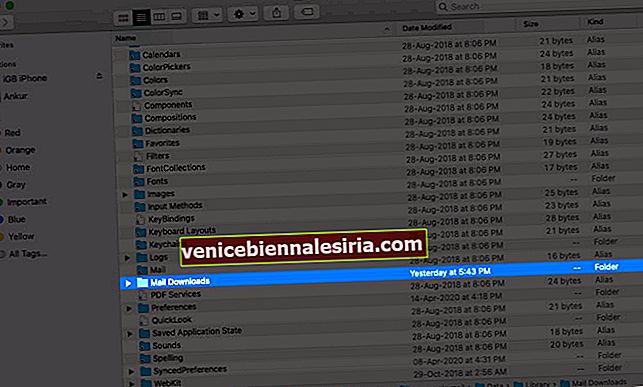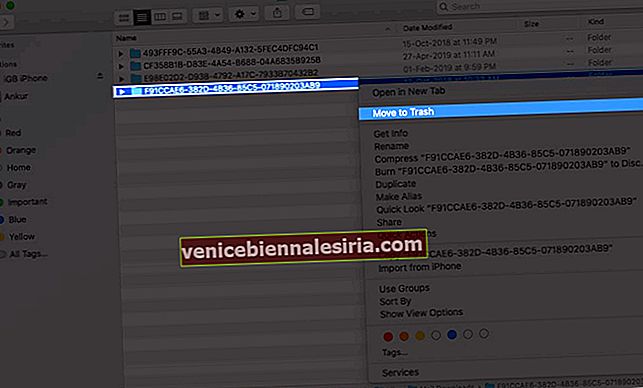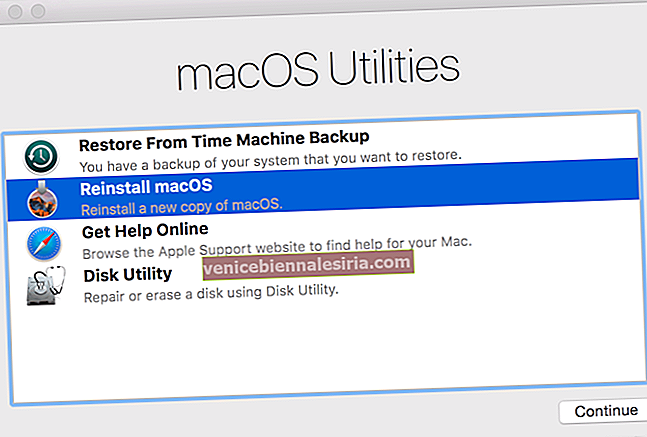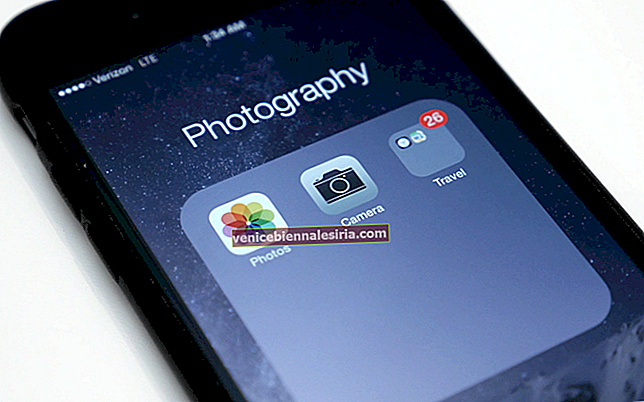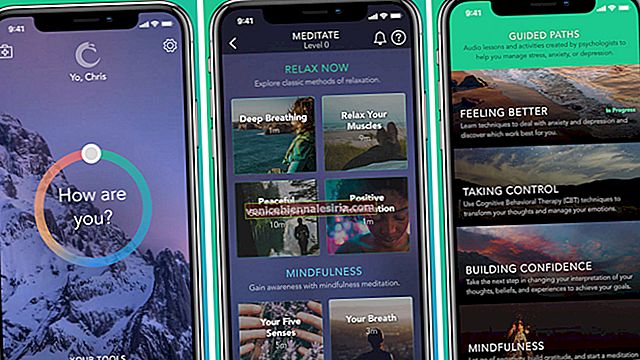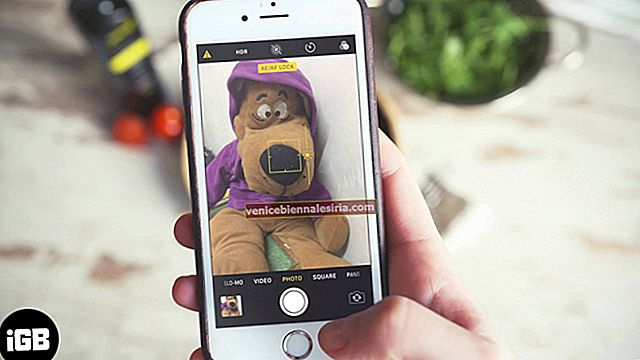Este recomandat să păstrați cel puțin 15-20% din memoria Mac liberă pentru a o menține fără probleme. Optimizarea stocării este o modalitate eficientă de a face acest lucru. Dar există și mai mulți pași pe care îi puteți face pentru a elibera spațiu pe MacBook Air, Pro sau orice alt dispozitiv MacOS. Dacă le faceți în mod obișnuit, vă veți asigura că nu vă confruntați cu probleme de stocare și că veți putea profita la maximum de sistemul dvs. Deci, să aruncăm o privire.
12 moduri ușoare de a elibera spațiu pe MacBook Air sau Pro Rularea macOS Catalina
- Ștergeți fișierele mari de pe Mac
- Eliminați backupurile iOS și iPadOS
- Ștergeți aplicațiile nedorite
- Ștergeți memoria cache pentru a elibera spațiu pe Mac
- Eliminați descărcările vechi
- Comprimă dosare și fișiere
- Goliți Coșul de gunoi automat
- Utilizați iCloud pentru a stoca documente
- Optimizați automat stocarea
- Ștergeți atașamentele din aplicația Mac Mail
- Eliminați fișierele duplicate folosind aplicații de la terți
- Utilizați unități externe pentru fișiere mari utilizate rar
# 1. Ștergeți fișierele mari de pe Mac
În loc să ștergem o sută de fișiere mici și imagini, mai întâi de toate, permiteți-ne să luăm peștele mare.
- Faceți clic pe sigla Apple din stânga sus și selectați Despre acest Mac.

- Acum, faceți clic pe Stocare și apoi faceți clic pe Gestionare.

- Faceți clic pe Documente. În cea mai mare parte, aici se află fișierele mari. Aici veți vedea fișierele video, fișierele ZIP / RAR etc. În mod implicit, cele mai mari fișiere sunt în partea de sus. Selectați una sau țineți apăsată tasta de comandă și selectați mai multe fișiere
- În cele din urmă, faceți clic pe Șterge din dreapta jos și confirmați.
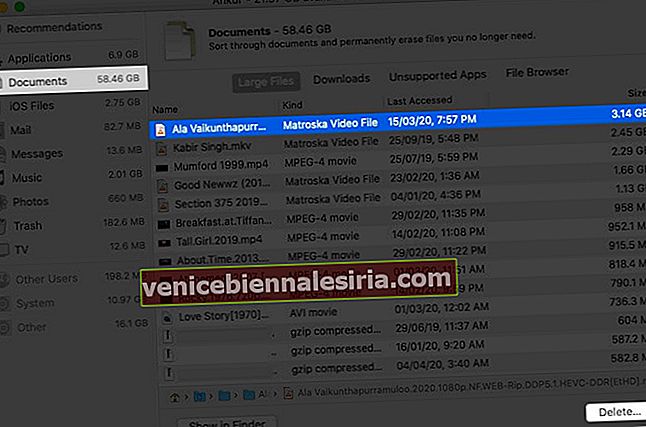
# 2. Eliminați backupurile iOS și iPadOS
- Faceți clic pe sigla Apple din stânga sus și selectați Despre acest Mac.

- Acum selectați fila Depozitare și faceți clic pe Gestionați.

- Faceți clic pe Fișiere iOS din bara laterală stângă
- Selectați și
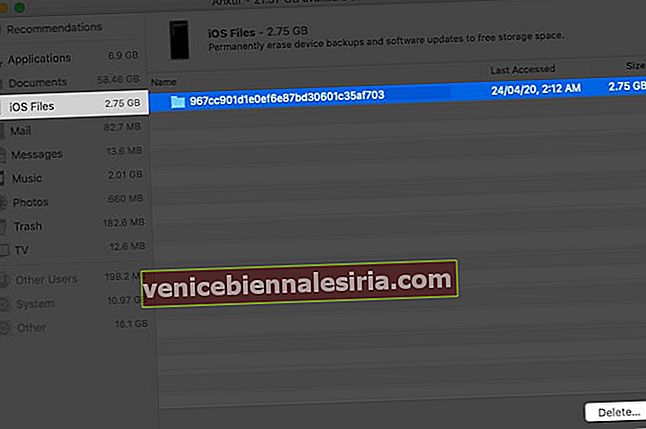
În legătură cu aceasta: Cum să găsiți locația de rezervă pentru iPhone pe Mac și Windows
# 3. Ștergeți aplicațiile nedorite
Puteți șterge aplicațiile Mac în diferite moduri. Puteți urma pașii de mai sus, faceți clic pe Aplicații și eliminați cei mari.

# 4. Ștergeți memoria cache pentru a elibera spațiu pe Mac
- Fiți în Finder și faceți clic pe Go din bara de meniu de sus
- Faceți clic pe Accesați dosarul.
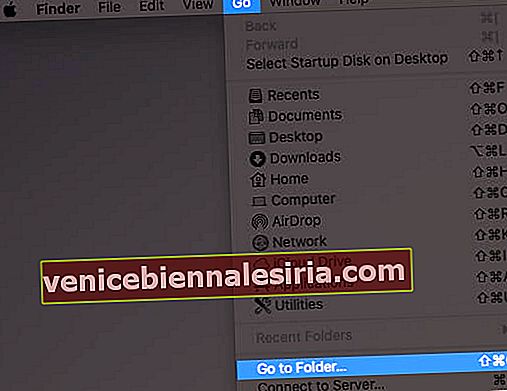
- Tastați sau copiați-lipiți ~ / Library / Caches
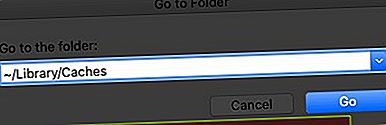
- Ștergeți fișierele de aici care ocupă cel mai mult spațiu. Puteți chiar șterge totul. Cu utilizări normale, aceste fișiere și foldere vor fi recreate de macOS.
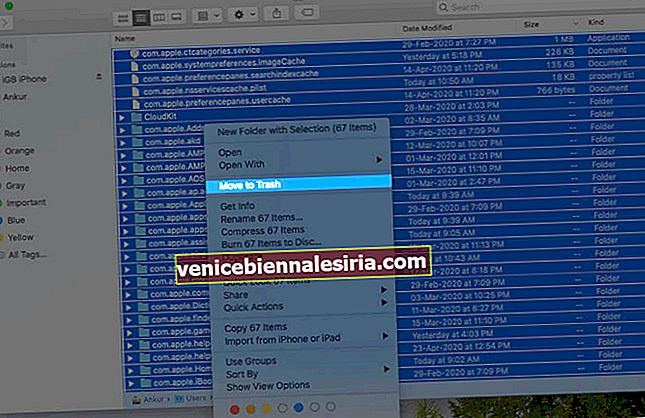
- Apoi, faceți clic pe Go din nou și apoi Accesați folderul. Acum tastați sau copiați-lipiți / Biblioteca / cache-uri
- Puteți șterge și fișiere de aici. După aceasta, goliți coșul de gunoi și reporniți Mac
# 5. Eliminați descărcările vechi
Acest lucru se reduce la ceea ce sunteți dispus să păstrați și la ceea ce sunteți fericiți să renunțați. În zilele noastre totul este online în cloud. Astfel, nu are rost să stocați videoclipuri, muzică etc. pe stocarea locală.
- Faceți clic pe pictograma Finder (în partea stângă) din Dock
- Faceți clic pe Descărcări și eliminați fișierele inutile de aici, făcând clic dreapta și selectând Mutați în Coșul de gunoi.
De asemenea, puteți să faceți clic dreapta și să sortați după mărime pentru a localiza și șterge rapid mai întâi cele mai mari fișiere.
# 6. Comprimă dosare și fișiere
Dacă aveți multe imagini și fișiere Word pe care le folosiți rar, dar pe care nu le puteți șterge, atunci este o idee la îndemână să le comprimați. Iată cum să zip și dezarhivați fișierele pe Mac.
# 7. Goliți Coșul de gunoi automat
- Faceți clic dreapta pe pictograma Coș de gunoi din doc (opțiunea din dreapta)
- Faceți clic pe Goliți coșul de gunoi și confirmați
Pentru a goli automat Coșul de gunoi:
- Faceți clic pe sigla Apple din stânga sus și selectați Despre acest Mac.

- Acum, faceți clic pe Stocare și apoi faceți clic pe Gestionare.

- Faceți clic pe Recomandări din partea de sus a barei laterale din stânga
- Faceți clic pe Activare pentru coșul de gunoi gol automat.
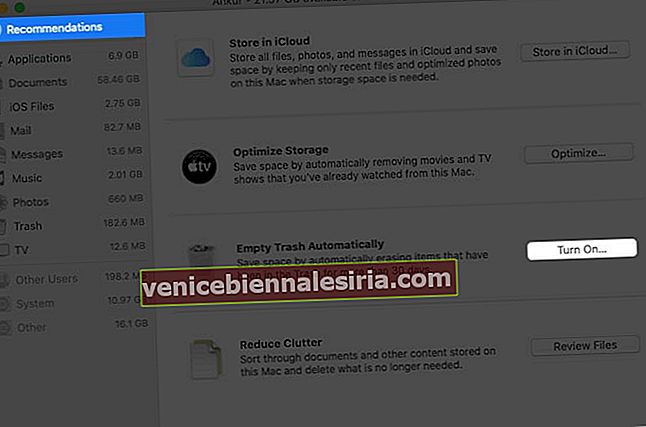
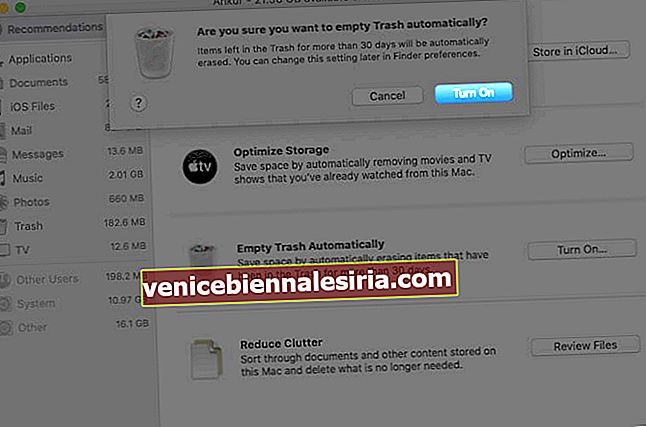
De multe ori, GB-urile de fișiere se acumulează și sunt stocate în Coșul de gunoi, ocupând astfel un spațiu semnificativ. Este mai bine să o goliți regulat.
# 8. Utilizați iCloud pentru a stoca documente
Cel mai bine este să folosiți iCloud pentru a stoca documente etc. pe Mac dacă aveți un plan iCloud plătit care vă oferă mai mult de 5 GB spațiu de stocare online. Iată cum să utilizați iCloud pentru a stoca documente.
- Faceți clic pe sigla Apple din stânga sus și selectați Despre acest Mac.

- Acum, faceți clic pe Stocare și apoi faceți clic pe Gestionare.

- Faceți clic pe Recomandări din partea de sus a barei laterale din stânga
- Faceți clic pe Magazin în iCloud.
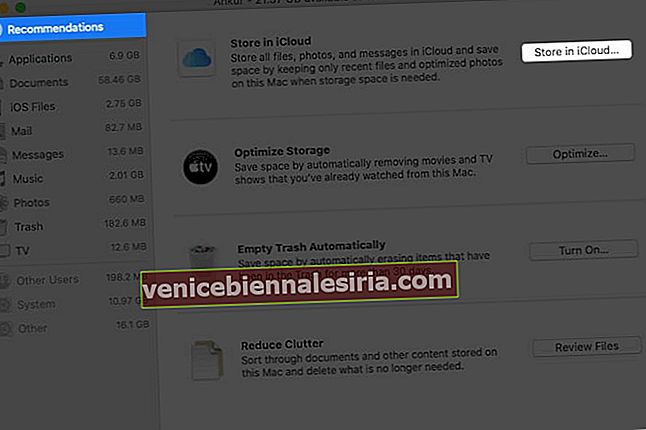
- Examinați ce vor fi stocate toate. Debifați dacă doriți să excludeți fotografii, mesaje, desktop și documente. În cele din urmă, faceți clic pe Magazin în iCloud.
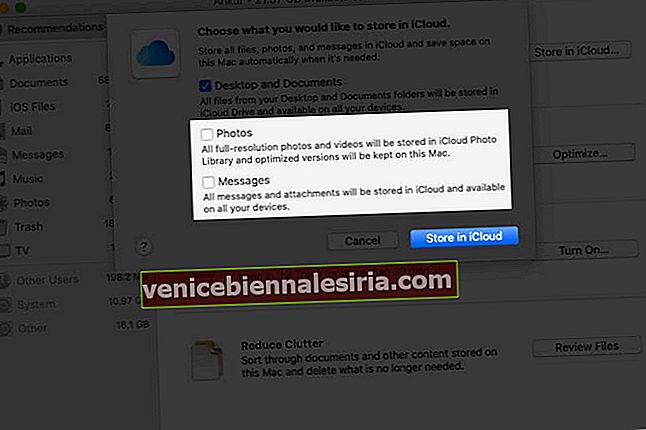
De asemenea, puteți activa iCloud Photos din Preferințe sistem → ID Apple → iCloud → Fotografii sau Preferințe ale aplicației Fotografii Mac.
# 9. Optimizați automat stocarea
- Faceți clic pe sigla Apple din stânga sus și selectați Despre acest Mac.

- Acum, faceți clic pe Stocare și apoi faceți clic pe Gestionare.

- Faceți clic pe Recomandări din partea de sus a barei laterale din stânga
- Faceți clic pe Optimize lângă Optimize Storage. Acum, toate filmele și emisiunile TV pe care le-ați urmărit vor fi eliminate automat.
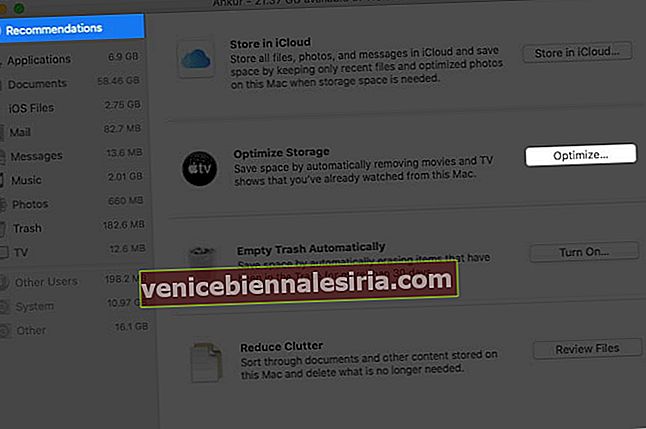
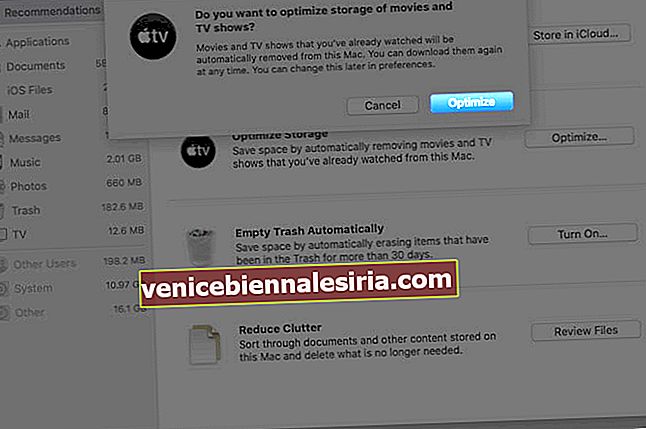
# 10. Ștergeți atașamentele din aplicația Mac Mail
Urmând acești pași, puteți șterge atașamentele care au fost salvate local pe Mac din aplicația de e-mail. În funcție de numărul de e-mailuri pe care le primiți, aceste date pot fi imense.
- Treceți în Finder și apăsați și țineți apăsată tasta Opțiune. Acum faceți clic pe Go din bara de meniu de sus
- Faceți clic pe Bibliotecă.
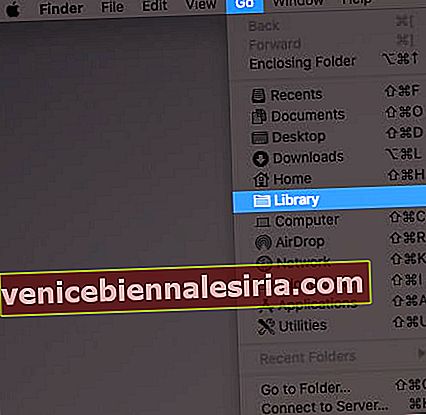
- Acum, faceți clic pe Containere.
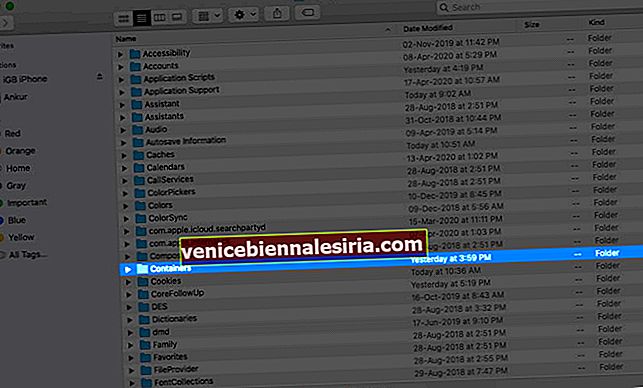
- Accesați com.apple.mail.
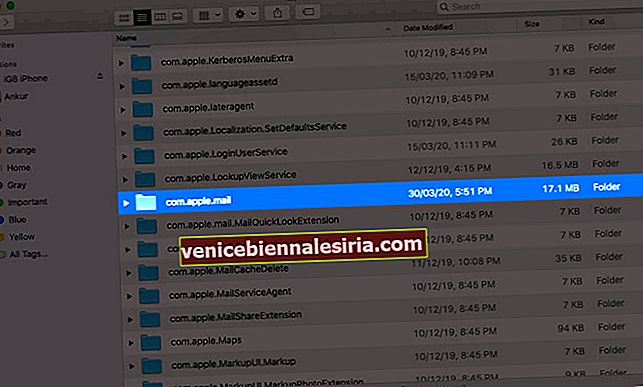
- Faceți clic pe Date.
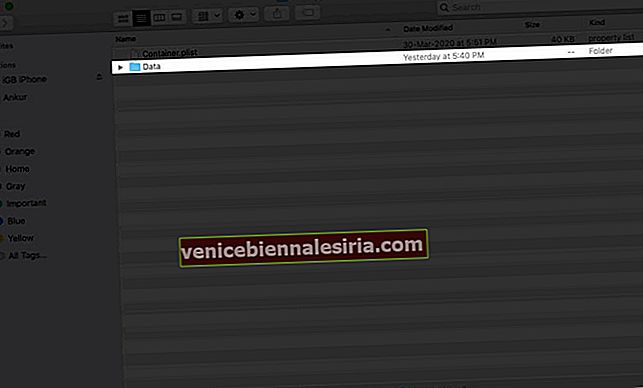
- Selectați Biblioteca.
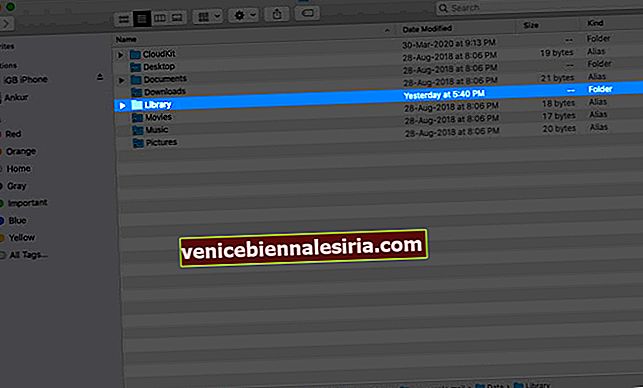
- Acum, faceți clic pe Descărcări de e-mail.
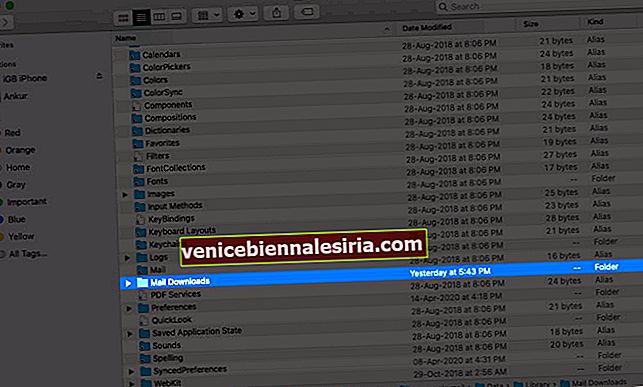
- Selectați toate folderele și ștergeți-le. Sau deschideți folderele individuale, vedeți conținutul și ștergeți-le pe cele inutile.
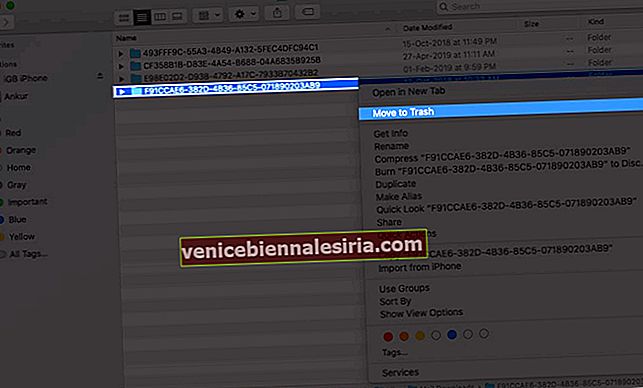
Chiar dacă ștergeți de aici, atașamentele sunt încă în e-mailul dvs. pe care le puteți vizualiza sau descărca oricând. Mai mult, puteți alege, de asemenea, să opriți aplicația Mac Mail de la descărcarea atașamentelor.
# 11. Eliminați fișierele duplicate folosind aplicații de la terți
Fișierele duplicate reprezintă o durere de cap mare și ocupă inutil spațiu. Avem o listă cu unele dintre cele mai bune aplicații pentru curățarea mac-urilor care vă pot ajuta să ștergeți fișierele duplicate de pe Mac.
# 12. Utilizați unități externe pentru fișiere mari utilizate rar
Aveți date pe care nu le utilizați prea mult, dar nu le puteți șterge și nici nu le puteți stoca în cloud? Ei bine, gândiți-vă să investiți într-o unitate externă și mutați pe ea fișiere mari utilizate rar.
- Cele mai bune unități de hard disk externe USB-C pentru Mac
- Cele mai bune SSD-uri externe USB-C pentru MacBook
Delogare…
Acestea au fost câteva dintre cele mai simple modalități de a elibera spațiu pe MacBook Air. Este o idee bună să faceți acești pași din când în când pentru a vă menține performanța bună a sistemului. Există și alte sfaturi pentru Mac pe care le căutați? Spuneți-ne în comentariile de mai jos și vă vom ajuta.
S-ar putea să vă placă, de asemenea, să aruncați o privire la:
- Ce este Altele pe stocarea Mac și cum să o ștergeți?
- Cum să vă ștergeți Mac-ul și să-l resetați la setările din fabrică