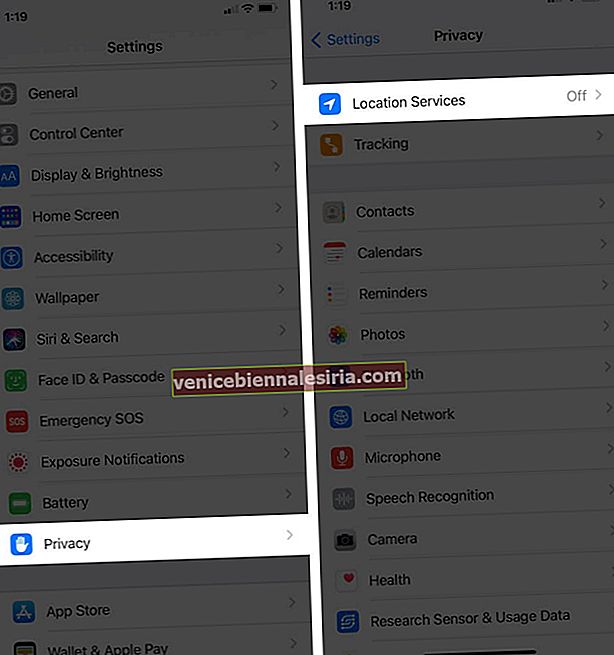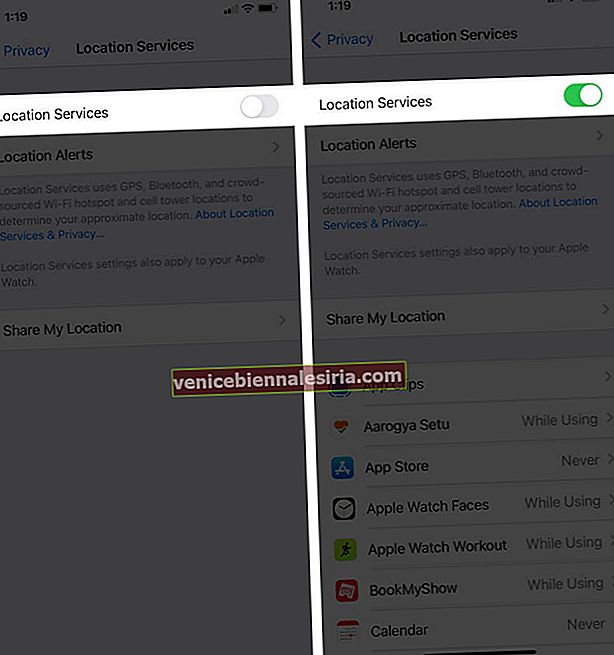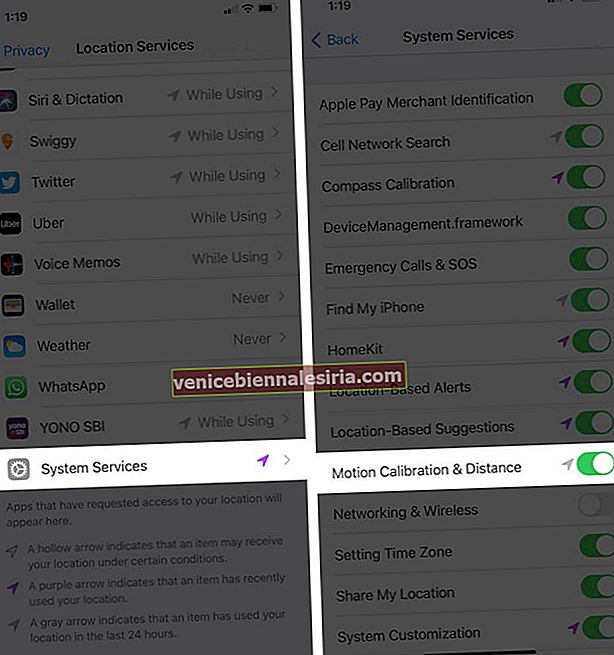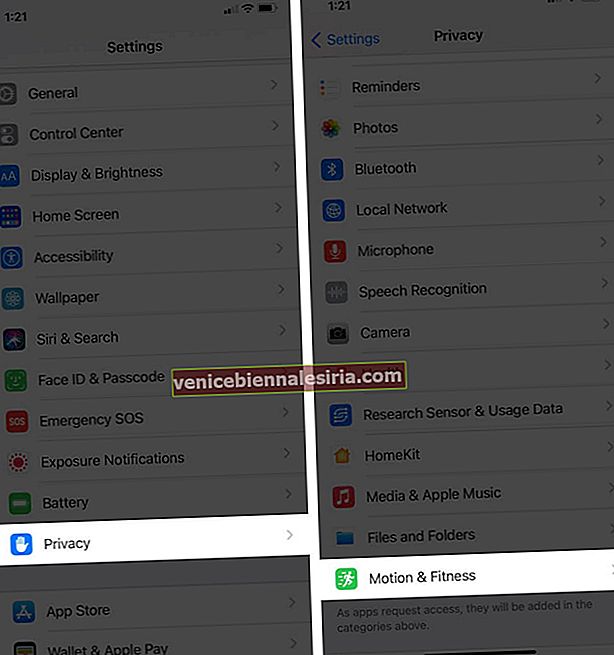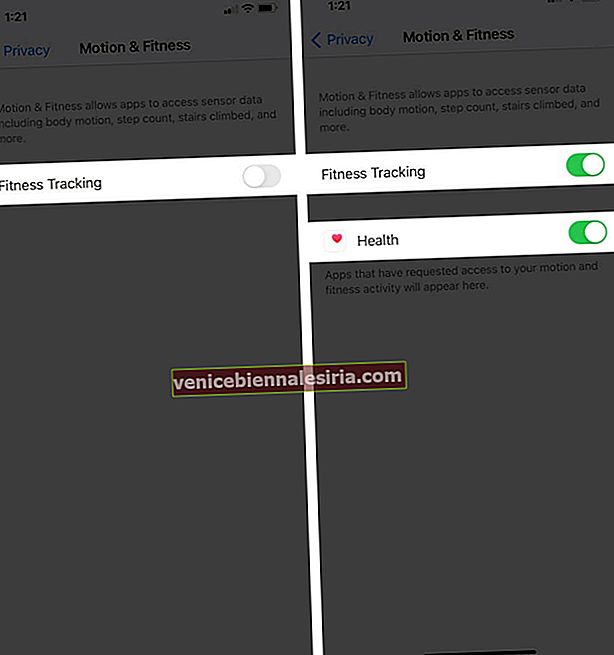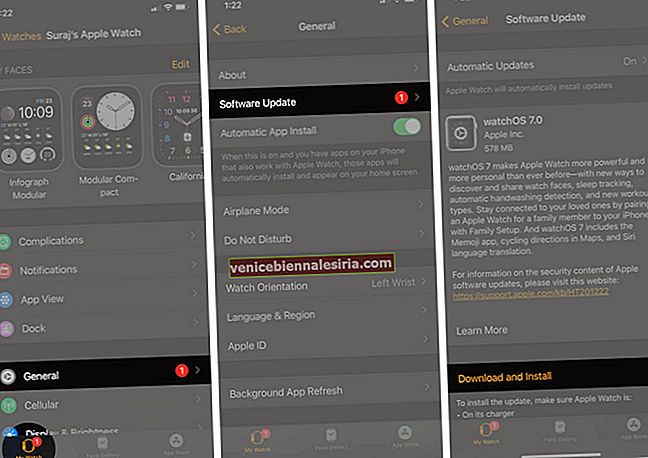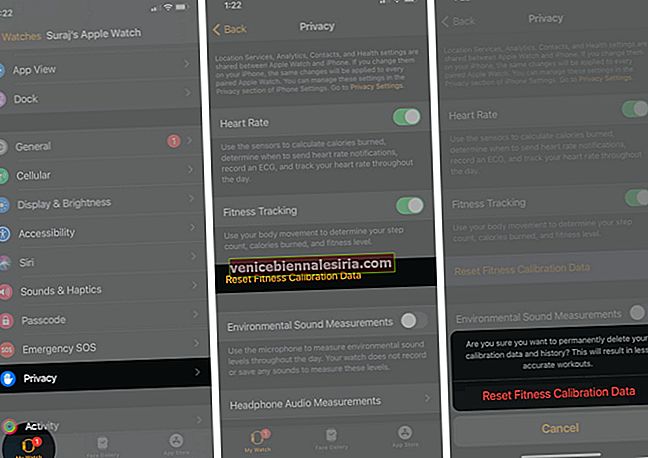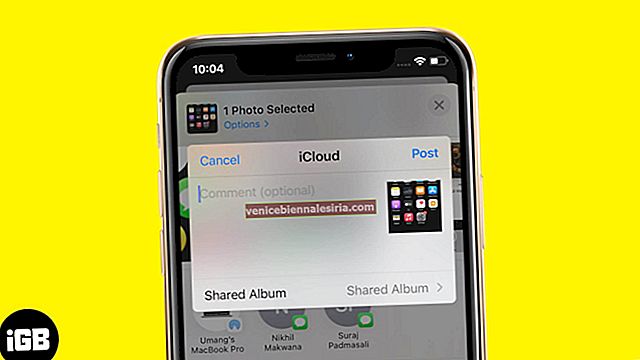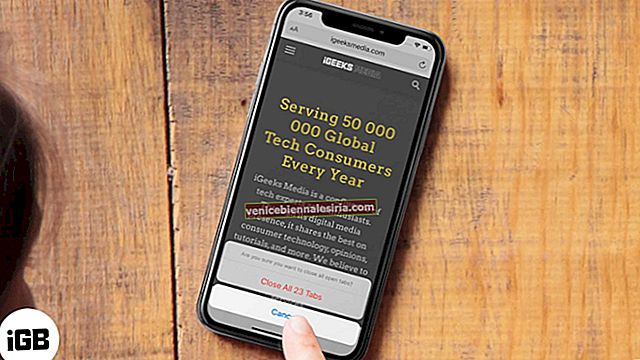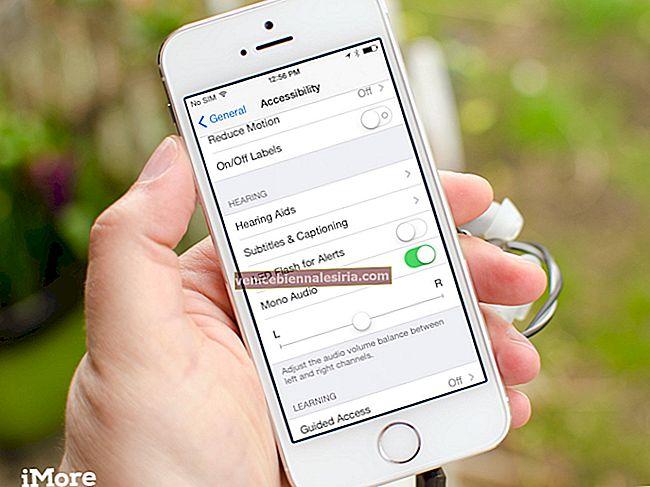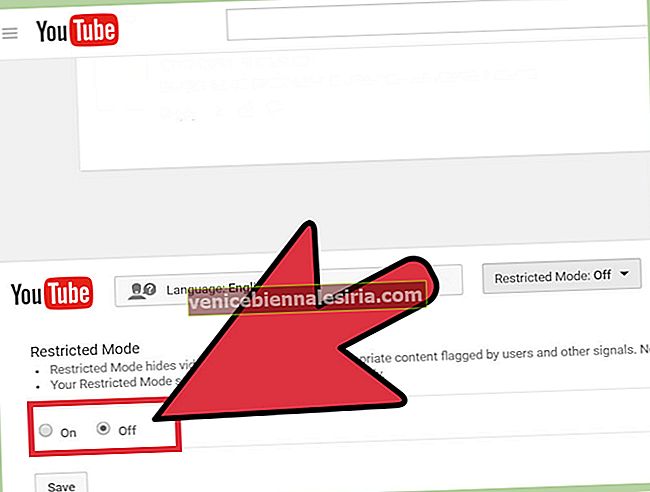Mai mult decât un ceas, Apple Watch este un tracker de fitness și activitate. Uneori, poate opri numărarea pașilor complet sau poate afișa date semnificativ inexacte. Acest lucru învinge scopul de a avea un purtabil premium. Din fericire, în majoritatea situațiilor, puteți avea grijă de acest lucru urmând soluțiile de mai jos. Deci, să intrăm direct și să vedem cum să remediem problema „Apple Watch not tracking steps”.
- Purtați ferm ceasul
- Păstrați ceasul deblocat
- Activați serviciile de localizare
- Părăsiți aplicațiile de vizionare terță parte
- Reporniți Apple Watch și iPhone
- Asigurați-vă că urmărirea fitnessului este activată
- Configurați aplicația Activity
- Actualizați-vă informațiile personale
- Actualizați Apple Watch la cel mai recent watchOS
- Resetați datele de calibrare a fitnessului
- Desfaceți și asociați din nou Apple Watch
- Contactați asistența Apple
1. Purtați ferm ceasul
Pentru urmărirea perfectă, trebuie să purtați ceasul în mâna non-primară. Ca și dacă scrii și lucrezi mai ales cu mâna dreaptă, poartă ceasul în mâna stângă.
Ceasul nu trebuie să fie prea strâns sau prea liber. În timpul zilei, ar trebui să îl purtați astfel încât să se simtă confortabil. Cu toate acestea, în timpul antrenamentelor, luați în considerare strângerea acestuia mai mult decât de obicei și, după finalizare, ușurați-o înapoi la o potrivire confortabilă.
2. Păstrați ceasul deblocat
Numărarea poate fi afectată dacă Apple Watch este blocat. Asigurați-vă că nu vedeți o pictogramă mică de blocare pe fața ceasului. Dacă da, apăsați Digital Crown și introduceți codul de acces al ceasului.

3. Activați serviciile de localizare
- Deschideți aplicația Setări de pe iPhone și atingeți Confidențialitate .
- Atingeți Servicii de localizare .
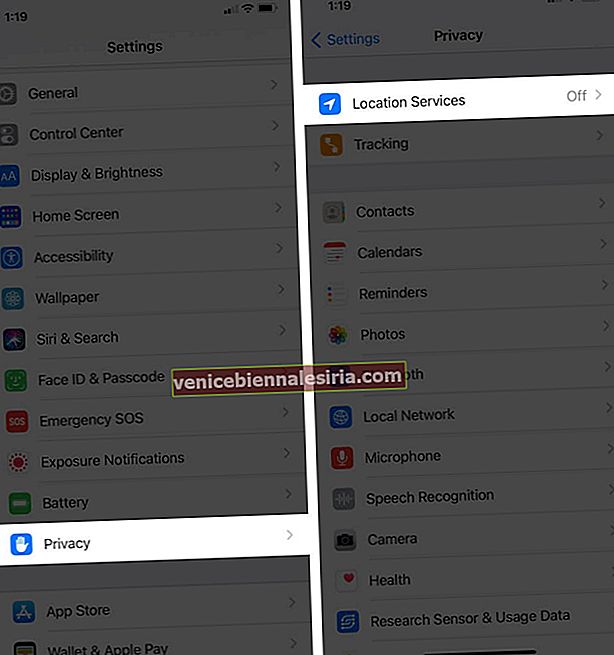
- Asigurați-vă că este activată comutarea pentru serviciile de localizare . În continuare, permiteți-ne să verificăm încă o setare esențială aici.
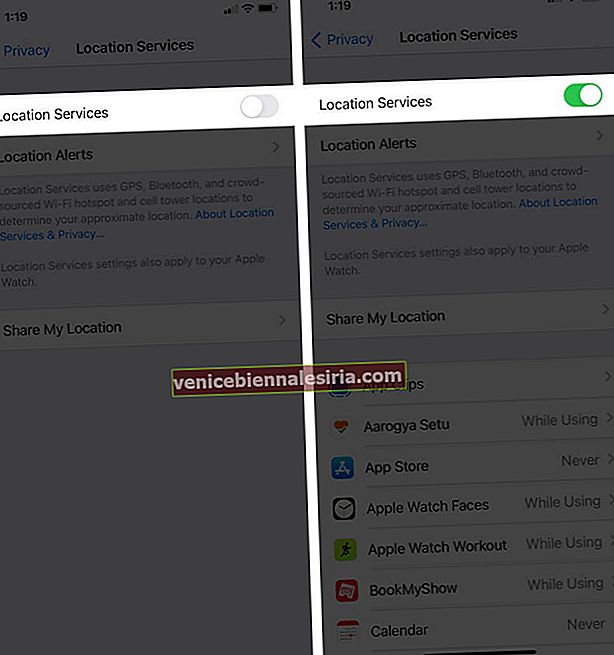
- Derulați în jos și atingeți Servicii de sistem .
- Asigurați-vă că comutatorul pentru calibrarea mișcării și distanța este activat.
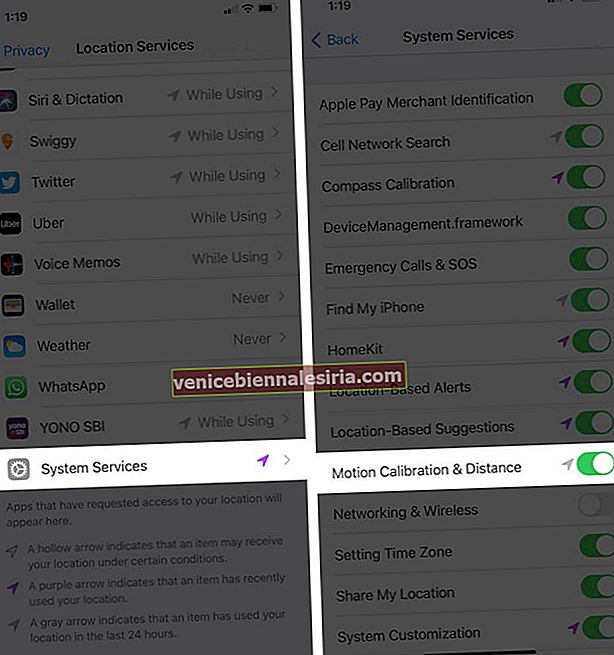
4. Părăsiți aplicațiile de vizionare terță parte
În situații rare, aplicațiile terță parte care rulează în fundal pot afecta numărarea corectă a pașilor. Pentru a avea grijă de acest lucru, părăsiți aplicațiile inutile.
Pentru a face acest lucru, apăsați butonul lateral și glisați de la dreapta la stânga în aplicațiile deschise. Apoi, atingeți butonul încrucișat pentru a închide aplicația. Repetați acest lucru cu alte aplicații deschise.

5. Reporniți Apple Watch și iPhone
În continuare, vom reporni! Acesta este un mod ușor, dar eficient de a remedia mai multe probleme. Să începem prin repornirea iPhone-ului asociat. Pentru aceasta, utilizați butoanele pentru a opri dispozitivul. De asemenea, puteți deschide aplicația Setări → General → Închidere . După un minut, porniți-l.

După finalizare, reporniți Apple Watch. Pentru a face acest lucru, apăsați butonul lateral și apoi glisați glisorul POWER OFF spre dreapta. După un minut, apăsați același buton pentru a porni Apple Watch.
6. Asigurați-vă că urmărirea fitnessului este activată
- În aplicația Setări de pe iPhone, atingeți Confidențialitate .
- Derulați în jos și atingeți Motion & Fitness .
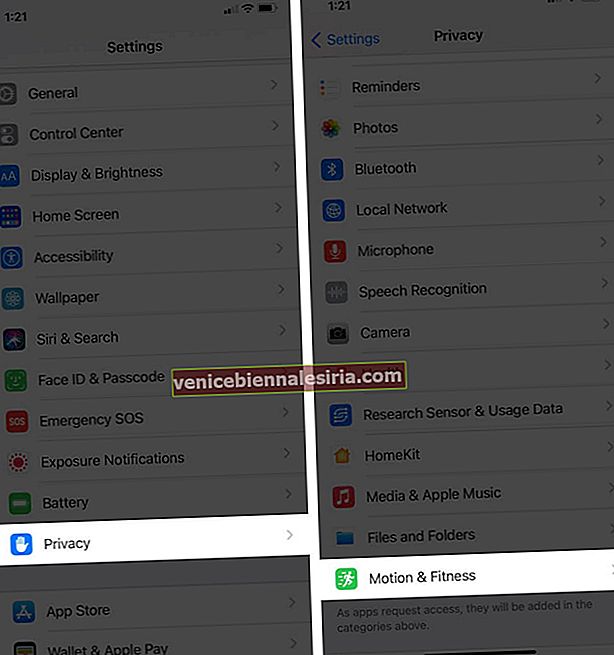
- Activați comutatorul pentru urmărirea fitnessului , dacă nu deja. De asemenea, activați comutarea pentru sănătate .
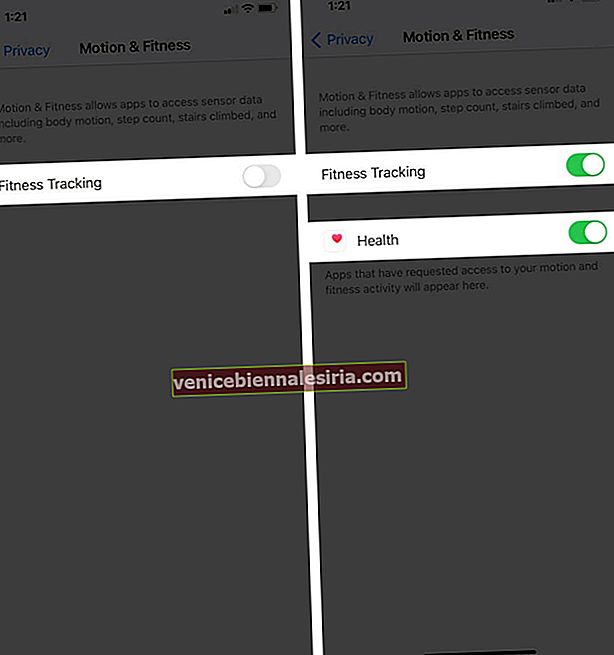
7. Configurați aplicația Activity
Trebuie să configurați aplicația Activity în mod corespunzător pentru o urmărire și antrenamente precise. Pentru a face acest lucru, deschideți aplicația Apple Watch Activity și completați detaliile.
Mai târziu poți chiar să schimbi obiectivele prin apăsarea forțată a inelelor de activitate.
8. Actualizați-vă informațiile personale
Apple Watch se bazează pe informațiile pe care le completați pentru a efectua activități de urmărire în mod corespunzător. Puteți seta sau actualiza informațiile din aplicația Sănătate pe iPhone asociat. Avem un ghid complet despre modul de utilizare a aplicației Health. Are mai multe titluri care vă arată în mod sistematic cum să vă configurați profilul de sănătate, ID-ul medical etc.
9. Actualizați Apple Watch la cel mai recent watchOS
Vă puteți actualiza la cel mai recent watchOS direct de pe Apple Watch sau prin iPhone. Iată pașii pentru a face acest lucru.
- Deschideți aplicația Watch pe iPhone asociat. Asigurați-vă că vă aflați în fila Ceasul meu .
- Atingeți General → Actualizare software .
- Apăsați pe Descărcare și instalare pentru a vă actualiza portabilul.
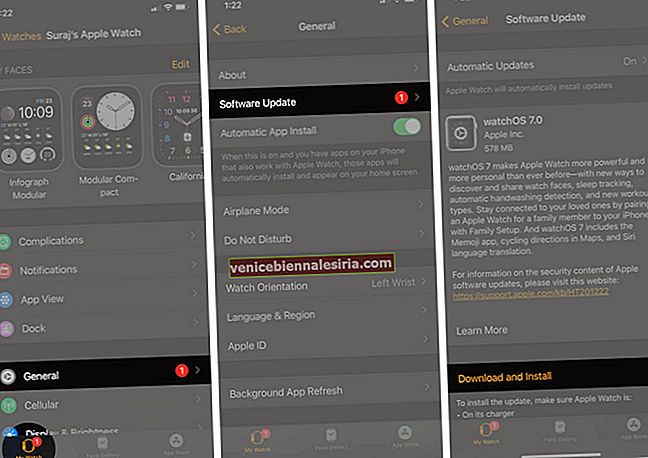
După aceasta, se recomandă, de asemenea, să continuați și să actualizați iPhone-ul. Acest lucru vă va asigura că ambele dispozitive rulează cel mai recent sistem de operare și funcționează corect în tandem.
10. Resetați datele de calibrare a fitnessului
- Deschideți aplicația Watch pe iPhone și, din fila Ceasul meu , atingeți Confidențialitate .
- Apăsați pe Resetare date de calibrare pentru fitness .
- Apăsați pe Resetare date de calibrare a fitnessului pentru a confirma.
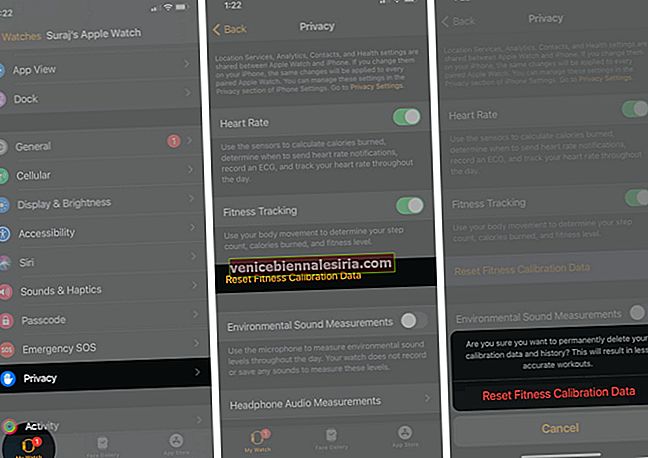
Pop-up-ul din pasul 3 arată că va avea ca rezultat antrenamente mai puțin precise. Dar, din moment ce lucrurile nu sunt la fel de bune, în primul rând, merită să riscați.
Încă un lucru recomandat de Apple este calibrarea ceasului.
11. Desfaceți și asociați din nou Apple Watch
Dacă niciuna dintre soluțiile menționate mai sus nu funcționează, este timpul să despărțiți ceasul și apoi să îl reparați (asigurați-vă că utilizați metoda care implică utilizarea aplicației Watch). Aceasta va șterge totul de pe Apple Watch. De asemenea, va face o copie de rezervă pe care o puteți restabili în timp ce asociați dispozitivul.
12. Contactați asistența Apple
În cele din urmă, când nu funcționează nimic, este timpul să contactați asistența Apple și să examinați ceasul. Dacă dispozitivul a suferit o cădere, este posibil ca lucrurile să nu fie la fel cu senzorii săi. Prin urmare, este crucial să fie verificat de un centru de service autorizat.
Delogare
Apple Watch este o piesă hardware excelentă cu software avansat. Când funcționează, este un farmec. Dar, la fel ca toate componentele electronice, uneori, poate întâmpina în mod aleatoriu probleme ciudate și poate limita experiența.
Sper că una dintre soluțiile de aici a funcționat pentru dvs. Vă rugăm să partajați care din secțiunea de comentarii de mai jos. Dacă aveți orice truc suplimentar, împărtășiți și asta.
Apoi, asigurați-vă că verificați și alte conținuturi fantastice legate de Apple Watch.
- Cele mai bune trupe pentru Apple Watch Seria 5 și Seria 6
- Apple Watch nu primește notificări? Iată 9 moduri de a remedia problema
- Cum se utilizează blocarea apei pentru a scoate apa din Apple Watch
- Apple Watch nu se încarcă? Iată 4 soluții pentru a o remedia