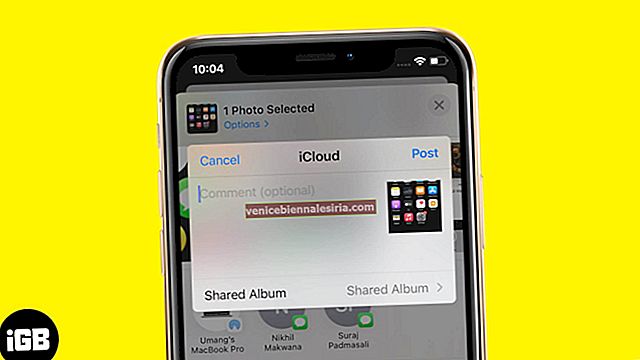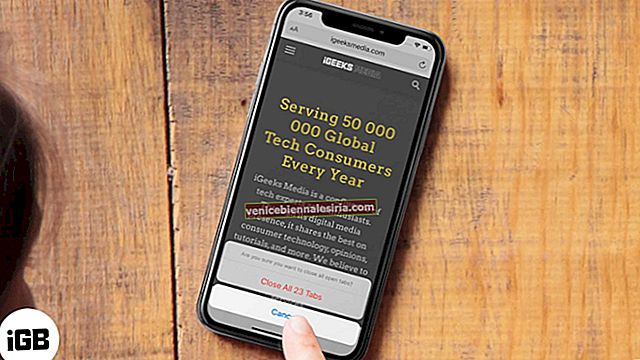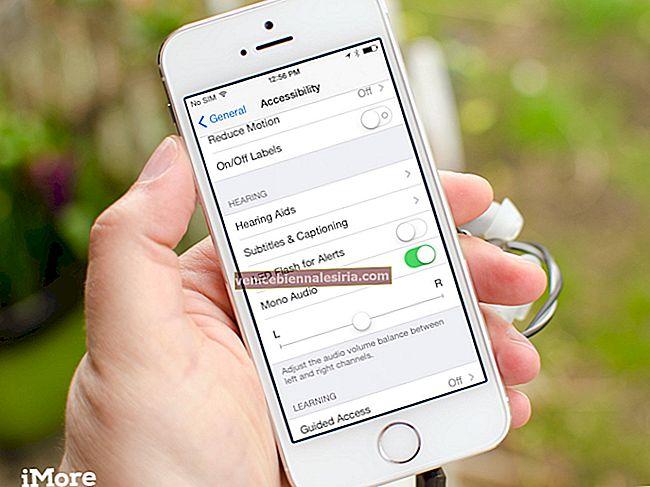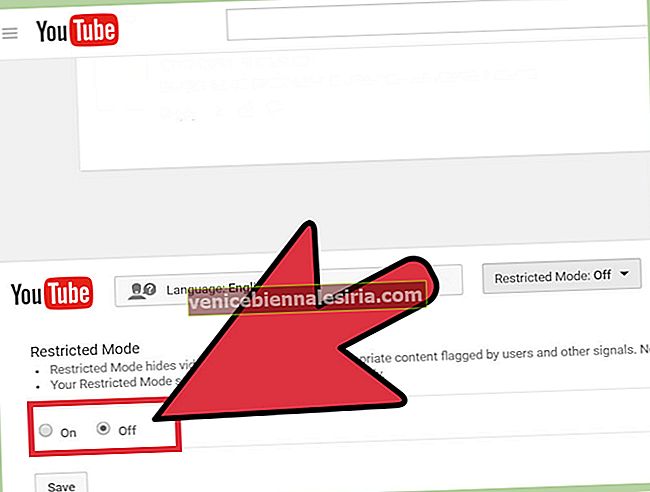Dacă ați crezut că un buton de acasă care nu răspunde este cel mai rău lucru care i se întâmplă iPhone-ului, ar trebui să-l întrebați pe tipul căruia butonul de pornire tocmai a intrat în caput.
Este foarte neobișnuit ca butonul de pornire al iPhone / iPad să se rupă. Dar atunci când se întâmplă, este aproape la fel de paralizant ca pierderea butonului de acasă. Din fericire, există întotdeauna o alternativă care este foarte utilă. Tocmai la asta ne uităm.
Cum se folosește iPhone sau iPad când butonul de alimentare nu poate funcționa / rupe
Pentru început, iată câteva dintre funcțiile pentru care avem nevoie de butonul de pornire (de obicei):
- Ecran de blocare
- Opriți
- Comută
- Capturi de ecran
# 1. Blocați ecranul iPhone sau iPad Screen
Evident, caracteristica principală a butonului de pornire este blocarea ecranului. De aceea, Steve Jobs l-a numit butonul sleep (mai degrabă decât butonul „power”). Pe cât de catastrofal pare la început când ai un buton de alimentare rupt / care nu funcționează, blocarea ecranului este destul de ușoară fără a atinge același lucru. Iată cum:
Pasul 1. Lansați aplicația Setări pe dispozitivul dvs. iOS.
Pasul 2. Acum apăsați pe General.

Pasul 3. Derulați în jos și atingeți Accesibilitate.
Dacă dispozitivul dvs. rulează iOS 13, puteți sări peste al doilea pas și săriți direct pe Accesibilitate sub Afișaj și luminozitate.
Pasul 4. În ecranul Accesibilitate, atingeți AssistiveTouch.

Pasul 5. Activați AssistiveTouch.
 Aceasta va activa acel buton virtual, care plutește pe ecranul dispozitivului dvs. iOS.
Aceasta va activa acel buton virtual, care plutește pe ecranul dispozitivului dvs. iOS.
Pasul 6. Atingeți butonul virtual AssistiveTouch și se va deschide un meniu cu câteva opțiuni.
Pasul 7. Apăsați pe Dispozitiv și apoi apăsați pe pictograma Blocare ecran pentru a bloca ecranul dispozitivului iOS.

Rețineți că AssistiveTouch are multe funcții utile. Puteți explora toate funcționalitățile sale citind ghidul nostru complet.
# 2. Se oprește
Pentru a opri dispozitivul, ținem apăsat butonul de pornire pentru o lungă perioadă de timp. Cu un buton AssistiveTouch, vă puteți opri dispozitivul.
După cum sa menționat mai sus, activați AssistiveTouch. Dacă te-ai îndrăgostit de acest buton virtual, nu l-ai fi eliminat.
Pasul 1. Atingeți butonul AssistiveTouch .
Pasul 2. Din meniul pop-up, atingeți pictograma Dispozitiv .
Pasul 3. Acum, țineți apăsată mult timp pictograma de blocare a ecranului .
După câteva secunde, veți vedea glisorul „glisați la oprire” pe ecranul dispozitivului. Acum puteți opri dispozitivul trăgând glisorul respectiv de la stânga la dreapta.

Cu iOS 11, Apple a introdus o opțiune de oprire bazată pe software. În loc să utilizați un buton fizic de alimentare, puteți utiliza acest buton soft pentru a vă opri iPhone-ul sau iPad-ul.
Pasul 1. Deschideți Setări și apoi General .
Pasul 2. Derulați în jos și apăsați pe Închidere.

Aceasta va afișa glisorul „slide to power off” . Trageți glisorul respectiv de la stânga la dreapta.
# 3. Pornire
Când vă conectați iPhone-ul / iPad-ul la un computer Mac sau Windows, poate fi necesar să introduceți parola pentru a debloca dispozitivul.
De asemenea, rețineți că dispozitivul dvs. iOS vă arată o fereastră pop-up care vă cere să aveți încredere în computer. Pur și simplu apăsați pe butonul Trust și continuați.
# 4. Capturi de ecran
După ce activați AssistiveTouch (Metoda a fost prezentată mai sus), urmați pașii de mai jos.
Pasul 1. Trezește-ți iPhone-ul / iPad-ul și deblochează dispozitivul.
Puteți utiliza acel buton virtual și pe ecranul blocat. Dar la ce folosește să faci capturi de ecran pe un ecran blocat?
Pasul 2. Apoi, deschideți ecranul pe care doriți să faceți capturi de ecran.
Pasul 3. Acum atingeți butonul AssistiveTouch .
Pasul 4. Apoi atingeți pictograma Dispozitiv .
Pasul 5. Atingeți pictograma Mai multe (...) .
Pasul 6. În cele din urmă, atingeți pictograma Captură de ecran .

Ascultați sunetul declanșator al camerei în timp ce dispozitivul dvs. face captura de ecran.
Utilizatorii, care fac frecvent capturi de ecran pe dispozitivele lor iOS, pot schimba poziția pictogramei Screenshot din meniul AssistiveTouch. Mai mult, este recomandat să utilizați butonul AssistiveTouch în loc de butonul Acasă și de pornire pentru a face capturi de ecran.
Asta-i tot oameni buni!
Delogare…
Deși hardware-ul Apple este suficient de puternic pentru a suporta robinetele și atingerile pentru o lungă perioadă de timp, atunci când nu funcționează corect, înlocuirile pot fi prea costisitoare. Prefer să folosesc butonul AssistiveTouch în fiecare zi, deoarece nu vreau să folosesc butoanele de alimentare și de pornire pe iPhone și iPad.
Postări asemănatoare:
- Cum se reduce vizibilitatea AssistiveTouch pe iPhone și iPad
- Adăugați opțiuni 3D Touch la AssistiveTouch pe iPhone 6s / 6s Plus
- Cum să schimbați sau să blocați orientarea ecranului pe iPhone sau iPad
Utilizați dispozitivul iOS cu butoane fizice? Doriți să treceți la AssistiveTouch pentru a interacționa cu telefonul sau tableta? Împărtășiți-ne feedbackul în caseta de comentarii.