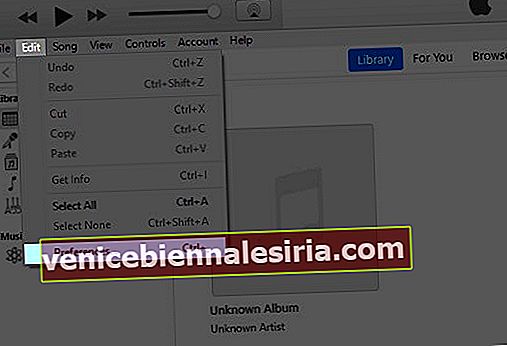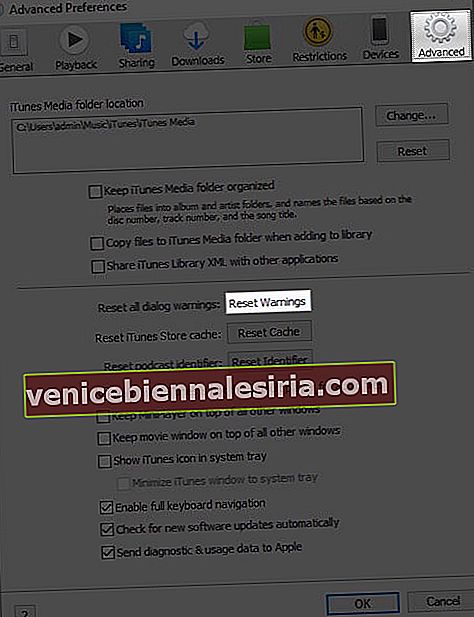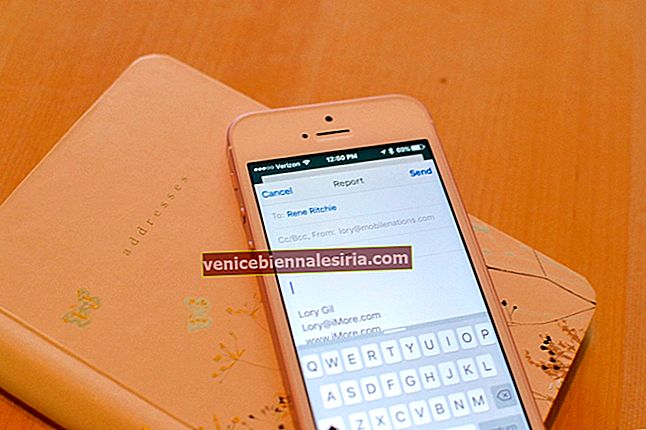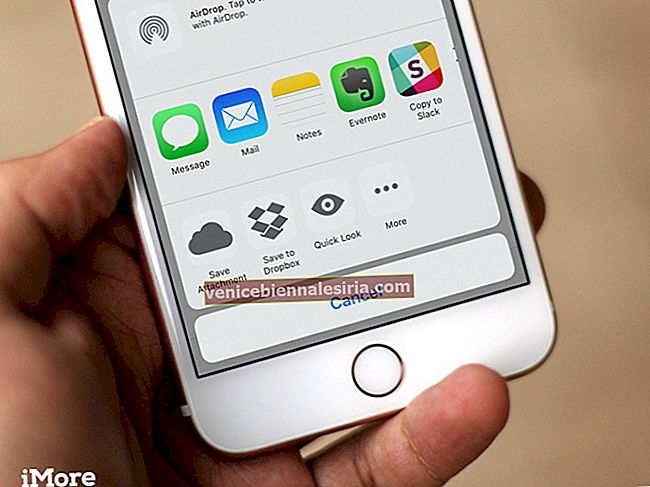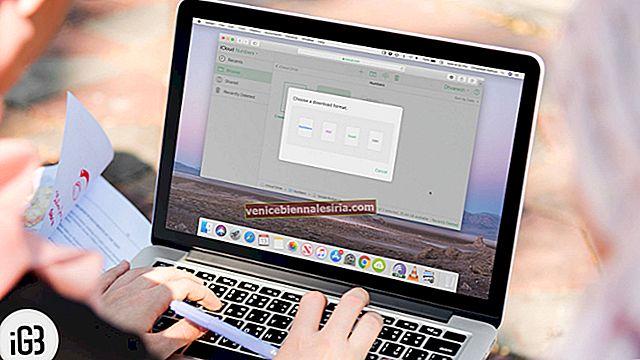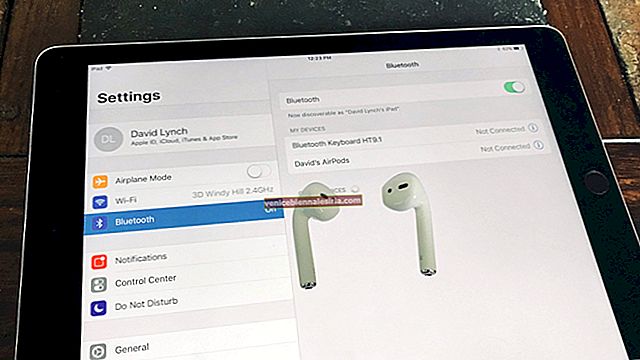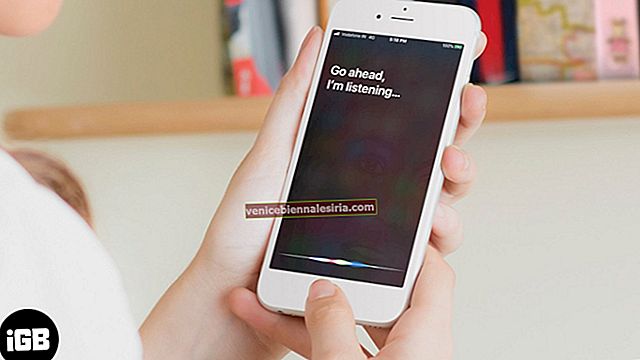Când vă conectați iPhone-ul sau iPad-ul la un computer Mac sau Windows, este posibil să vedeți o fereastră pop-up pe dispozitiv care vă întreabă - Încredere în acest computer. Dacă ați apăsat din greșeală pe Nu aveți încredere, iată câteva modalități de a anula această selecție neintenționată. Dar înainte de asta, spuneți-ne mai multe despre încrederea într-un computer.
- Care este semnificația „încrederii în acest computer”?
- Cum se anulează Atingeți computerul „Nu aveți încredere” cu iPhone și iPad
Care este semnificația „încrederii în acest computer”?
În 2013, Apple a introdus o nouă funcție care vă cere să vă autentificați sau să aveți încredere în computerul cu care v-ați conectat dispozitivul iOS. Trebuie să atingeți Încredere și să introduceți parola pentru a „avea încredere” într-un computer. Abia după aceea, puteți sincroniza și transfera date între iPhone și Mac sau PC. Dacă atingeți Nu aveți încredere , iTunes sau Finder nu vă vor recunoaște dispozitivul. Acest lucru înseamnă în mod natural că nu puteți transfera date sau sincroniza dispozitivul.
Notă: Pe Mac care rulează cea mai recentă versiune de macOS Catalina, după ce conectați dispozitivul, trebuie să faceți clic pe Trust în Finder. Apoi primiți fereastra pop-up de pe iPhone sau iPad.
Acum, revenind la subiectul principal, în cazul în care v-ați conectat dispozitivul și ați selectat Nu aveți încredere, iată cum puteți anula această greșeală. Adică atingeți „Încredere”.
Cum se anulează Atingeți computerul „Nu aveți încredere” cu iPhone și iPad
- Deconectați și reconectați dispozitivul
- Resetați toate avertismentele de dialog în iTunes
- Părăsiți iTunes sau Finder și reîncercați
- Opriți dispozitivul și reconectați-l
- Resetați setările de rețea
Deconectați și reconectați dispozitivul
De obicei, dacă deconectați iPhone-ul (așteptați câteva minute) și apoi reconectați-l, veți primi din nou fereastra de autentificare. Dar dacă asta nu funcționează, trebuie să găsim alte modalități.
Resetați toate avertismentele de dialog în iTunes
După ce apăsați pe Nu aveți încredere, de fapt nu se va mai întoarce atâta timp cât iPhone-ul dvs. este conectat și iTunes rulează. Dar există o opțiune de resetare-avertismente în iTunes care poate funcționa. Să încercăm mai întâi asta:
Dacă aveți Windows PC sau Mac care rulează macOS Mojave sau o versiune anterioară:
- Deconectați-vă iPhone-ul de la computer.
- În iTunes pe PC sau Mac vechi, faceți clic pe Editare → Preferințe.
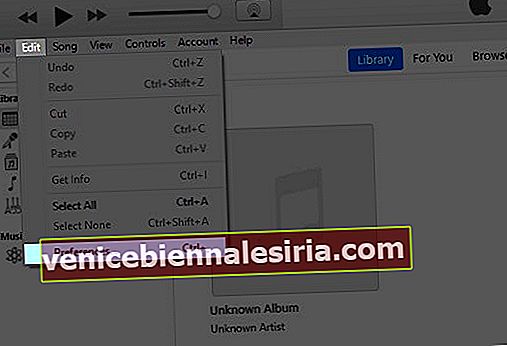
- Faceți clic pe fila Advanced .
- Faceți clic pe butonul Resetare avertismente .
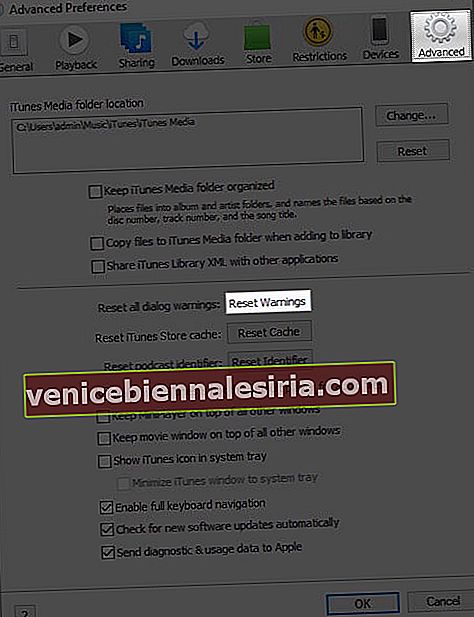
Acum, conectați iPhone-ul înapoi. Dacă vedeți că apare dialogul „Încredere pe acest computer”, apăsați pe Încredere pentru a rezolva problema. iTunes ar trebui să vă poată accesa datele iPhone.
Părăsiți iTunes sau Finder și reîncercați
Prima și a doua metodă sunt de obicei modalități sigure de a remedia un clic accidental „Nu aveți încredere”. În cazul rar în care nu a funcționat, puteți să părăsiți iTunes și să îl relansați. Dacă este necesar, puteți reporni computerul. Veți vedea fereastra pop-up pe iDevice.
Pentru Finder pe Mac, trebuie să forțați părăsirea acestuia. Pentru a face acest lucru, faceți clic pe sigla Apple din stânga sus și selectați Forțare ieșire. Apoi, selectați Finder și faceți clic pe Relansați. După ce deschideți din nou Finder, alegeți dispozitivul din bara laterală stângă sub Locations și faceți clic pe Trust. Veți primi fereastra pop-up pe iPhone sau iPad, de unde puteți apăsa pe Trust.
Opriți dispozitivul și reconectați-l
O altă soluție este să vă opriți iPhone-ul sau iPad-ul. Puteți utiliza butoanele așa cum faceți în mod regulat. Sau deschideți aplicația Setări , atingeți General , apoi apăsați pe Închidere din partea de jos.

După ce opriți dispozitivul, conectați-l la computer. Aceasta îl va porni și va apărea din nou caseta de dialog.
Resetați setările de rețea
Această resetare nu vă va șterge datele personale. Cu toate acestea, toate setările de rețea vor reveni la valorile implicite. Aceasta include lucruri precum rețele Wi-Fi amintite, configurații VPN, listă de dispozitive Bluetooth etc. Înainte de a continua, asigurați-vă că aveți o copie de rezervă a dispozitivului.
Pentru a reseta setările de rețea, deschideți aplicația Setări și apăsați pe General, apoi apăsați pe Resetare.

Din ecranul următor apăsați pe Resetare setări rețea. Introduceți parola iPhone și confirmați acțiunea.

Delogare…
Acesta este modul în care vă puteți încrede din nou în computerul dvs. dacă ați apăsat pe Nu aveți încredere mai devreme. Sper că acest scurt ghid rapid vă va fi de ajutor.
În cele din urmă, ce se întâmplă dacă doriți să nu aveți încredere într-un computer? De exemplu, dacă ați avut încredere în computerul unui prieten sau ați avut încredere în greșeală și acum doriți să nu mai aveți încredere în el? Ei bine, este ușor. Trebuie să resetați locația și setările de confidențialitate ale iPhone-ului dvs. Pentru a face acest lucru, deschideți aplicația Setări → General → Resetare → Resetare locație și confidențialitate → Introduceți parola pentru a confirma acțiunea. Acest lucru nu va avea încredere în toate computerele.