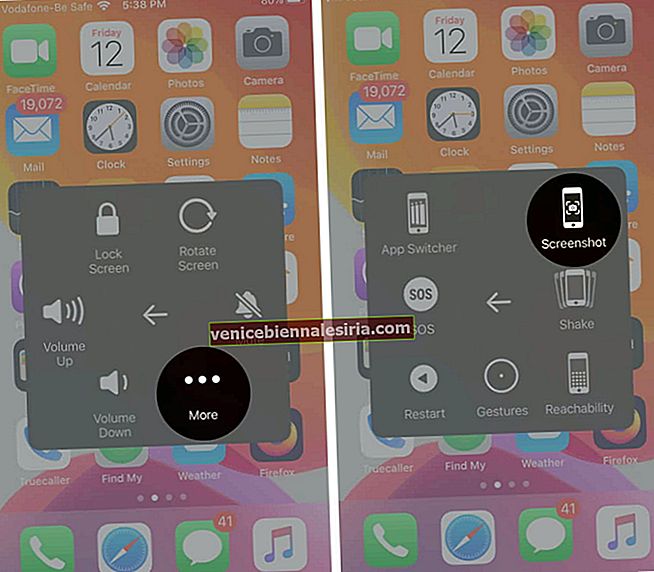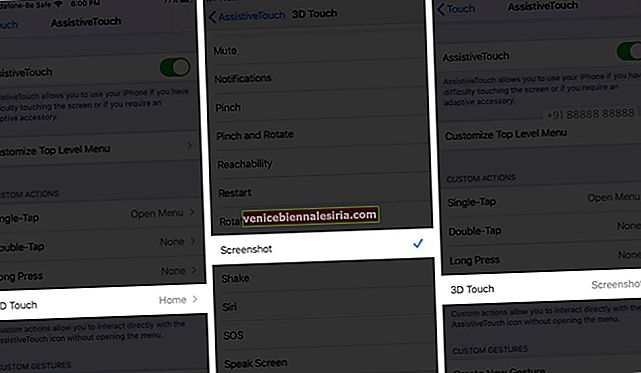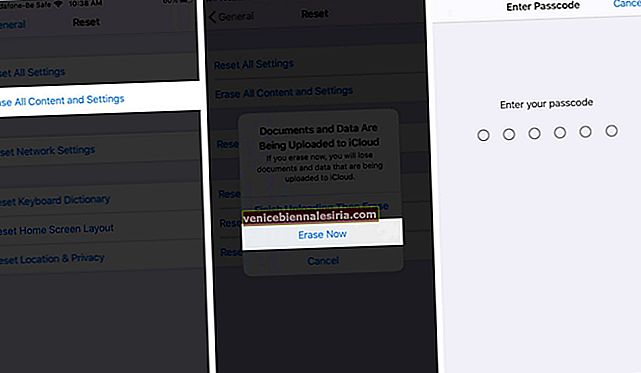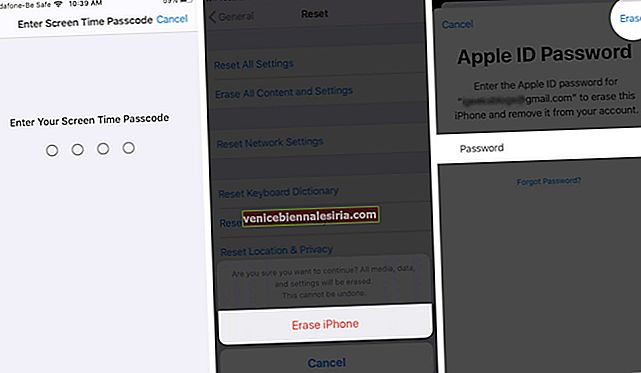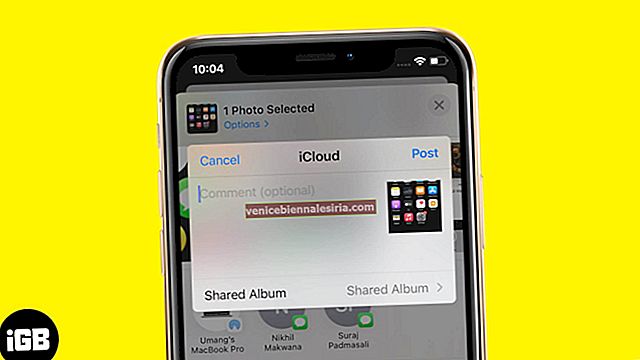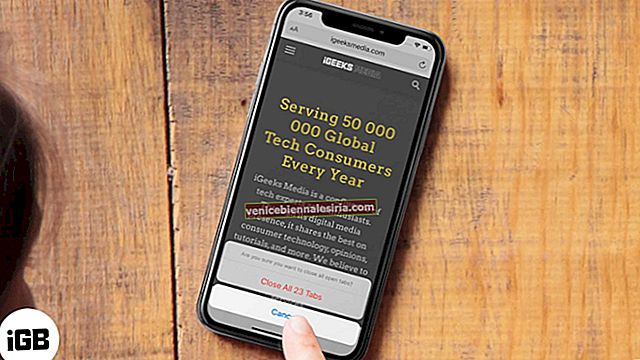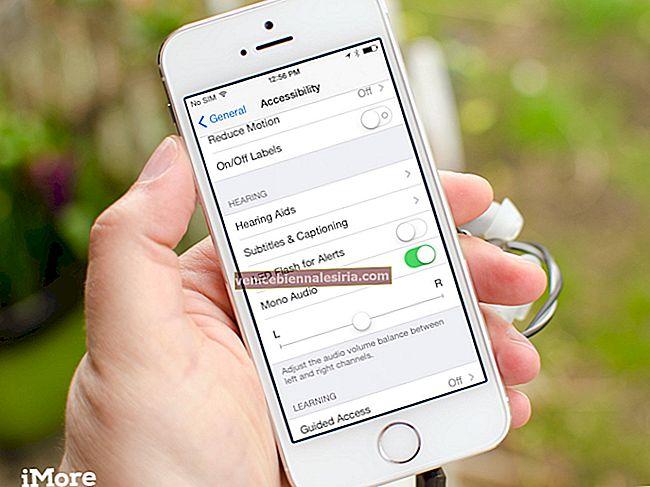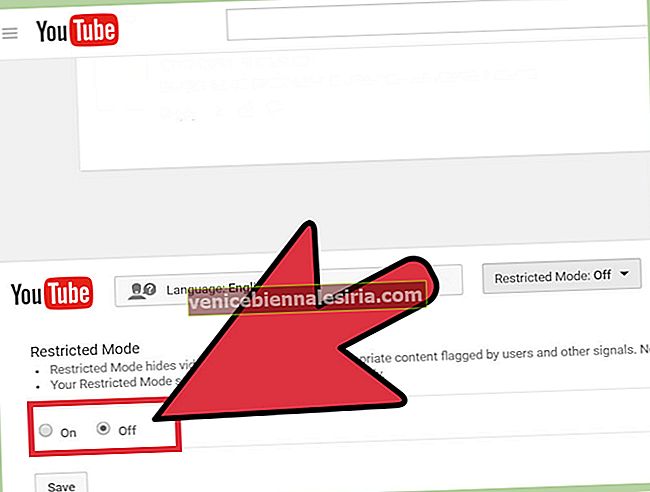Este adesea util să faceți o captură de ecran pe telefon pentru a ține evidența a ceva. De exemplu, dacă doriți să capturați un anumit mesaj de eroare sau să salvați o ofertă sau o imagine care vă place în timp ce derulați pe social media. Deci, dacă captura de ecran nu funcționează pe iPhone sau iPad, iată câteva sfaturi pentru a o remedia.
- Forțați reporniți iPhone-ul
- Folosiți Touch Assistive
- Folosiți 3D Touch
- Actualizați iOS la cea mai recentă versiune
- Resetează din fabrică iPhone-ul tău
1. Forțați reporniți iPhone-ul
O modalitate rapidă de a rezolva orice probleme temporare pe iOS este să reporniți forțat iPhone-ul. Urmați instrucțiunile pentru dispozitivul dvs. și apoi verificați dacă capturile de ecran funcționează din nou. Dacă nu, puteți încerca un mod alternativ, așa cum se explică mai jos.
2. Folosiți Touch Assistive
Asistență tactilă este o caracteristică de accesibilitate care elimină necesitatea de a utiliza orice butoane fizice de pe iPhone. Puteți utiliza Assistive Touch pentru o varietate de sarcini, inclusiv pentru a face o captură de ecran. Urmați pașii de mai jos:
- Accesați Setări → Accesibilitate → Atingeți.
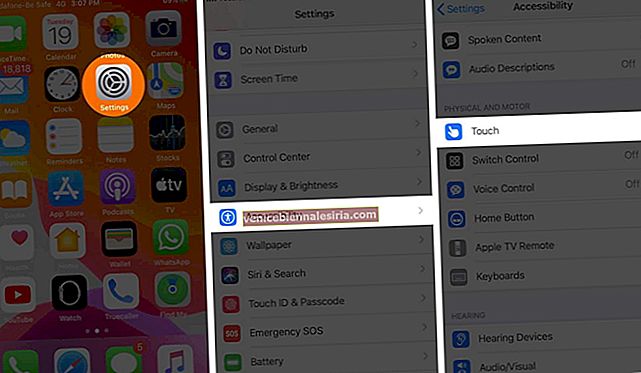 Acum, atingeți AssistiveTouch și activați-l .
Acum, atingeți AssistiveTouch și activați-l .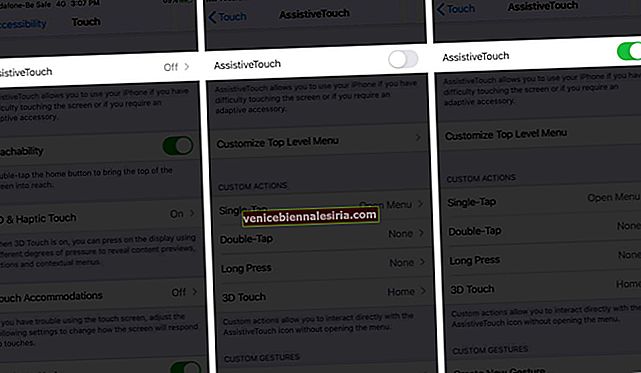
- Pe versiunile mai vechi de iOS, poate fi necesar să accesați Setări → Generalități → Accesibilitate → AssistiveTouch și să îl activați
- Pe ecran va apărea un buton circular. Pentru a face o captură de ecran, atingeți-o și selectați Dispozitiv.
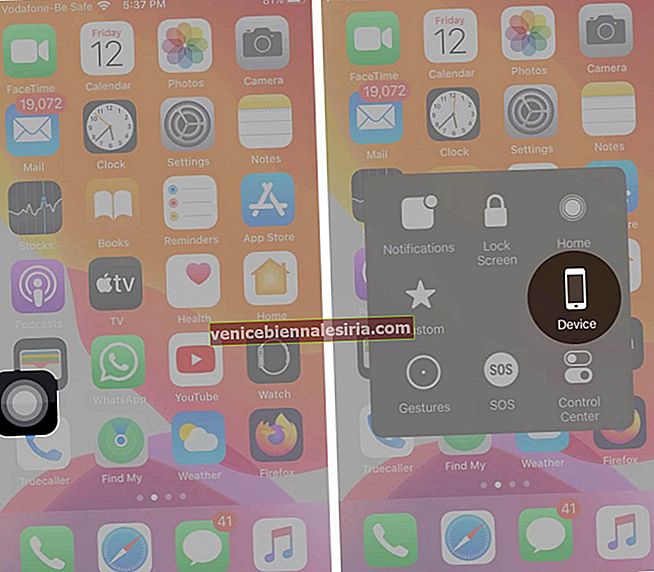 Acum, atingeți Mai multe → Captură de ecran.
Acum, atingeți Mai multe → Captură de ecran.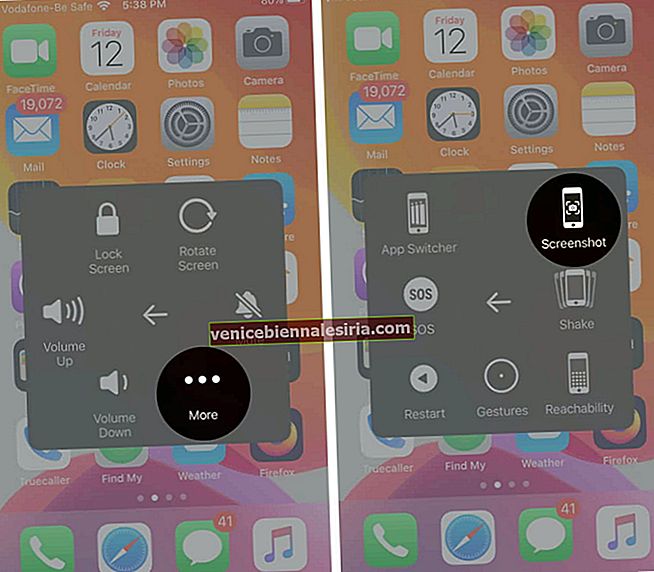
Puteți alege să lăsați AssistiveTouch activat dacă faceți frecvent capturi de ecran sau îl puteți dezactiva oricând urmând aceiași pași de mai sus și dezactivând-o.
3. Folosiți 3D Touch
Dacă aveți un iPhone 6s sau o versiune ulterioară, puteți configura 3D Touch pentru a face o captură de ecran, dar AssistiveTouch trebuie activat mai întâi. Urmați acești pași:
- Accesați Setări → Accesibilitate → Atingeți → AssistiveTouch și comutați - l ON
- Apoi, pe același ecran, sub Acțiuni personalizate , selectați 3D Touch și alegeți Captură de ecran din opțiunile disponibile.
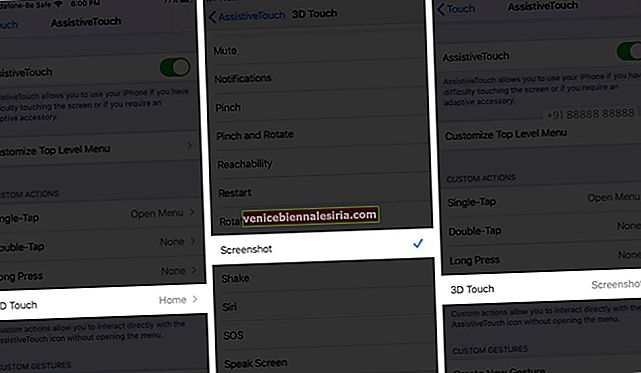
Acum, ori de câte ori doriți să capturați o captură de ecran, trebuie doar să atingeți 3D butonul AssistiveTouch. Desigur, puteți alege, de asemenea, să atribuiți opțiunea de captură de ecran uneia dintre celelalte acțiuni, cum ar fi o singură atingere, atingere dublă sau apăsare lungă.
4. Actualizați iOS la cea mai recentă versiune
Uneori, dacă software-ul de pe iPhone este depășit, poate provoca probleme imprevizibile, cum ar fi capturile de ecran care nu funcționează. Deci, cel mai bine este să actualizați iOS la cea mai recentă versiune.
Pentru a verifica actualizările, accesați Setări → Generalități → Actualizare software.

5. Resetați din fabrică iPhone-ul
Dacă ați încercat toți pașii de mai sus, dar captura ecranului iPhone încă nu funcționează pentru dvs., puteți alege să restaurați dispozitivul la setările din fabrică. Acest lucru vă va șterge toate datele și setările, deci asigurați-vă că faceți mai întâi o copie de rezervă a dispozitivului.
- Accesați Setări → General → Reset.

- Acum atingeți Ștergeți tot conținutul și setările.
- În cazul în care nu ați făcut backup pentru dispozitivul dvs. , vi se va solicita acest lucru
- Va trebui să introduceți codul de acces dacă aveți unul.
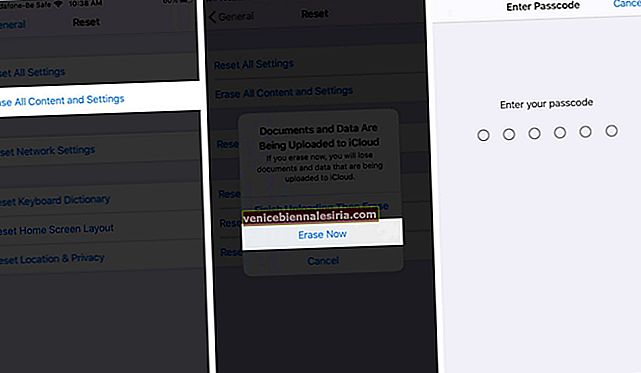
- Veți primi un avertisment. Atinge Șterge iPhone.
- Pentru confirmare, introduceți parola Apple ID.
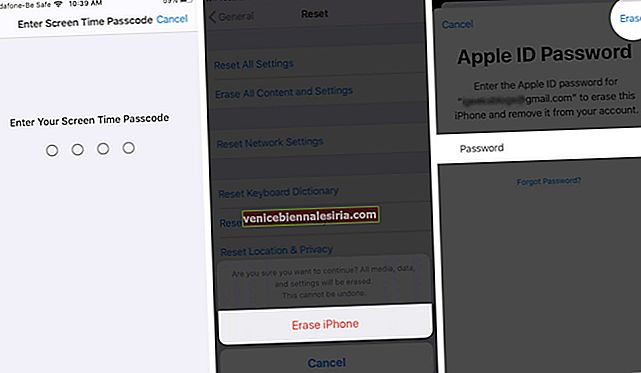
- Dispozitivul dvs. va dura câteva minute pentru a vă șterge toate setările și datele . Apoi, va reveni la ecranul de configurare pe care l-ați fi văzut când ați folosit dispozitivul pentru prima dată
Apoi puteți continua să vă restaurați iPhone-ul dintr-o copie de rezervă și, odată ce ați terminat, verificați dacă capturile de ecran funcționează din nou.
Rezumând
Dacă niciuna dintre soluțiile de mai sus nu funcționează pentru dvs., cel mai bun lucru de făcut este să contactați asistența Apple pentru asistență suplimentară. Și oricare dintre soluțiile a funcționat pentru dvs., anunțați-ne în comentariile de mai jos.
Poate doriți să aruncați o privire la:
- Cum să faceți o captură de ecran pe Snapchat fără ca aceștia să știe
- Cum să faceți o captură de ecran pe Mac
- Cum să faceți captura de ecran pe Apple Watch
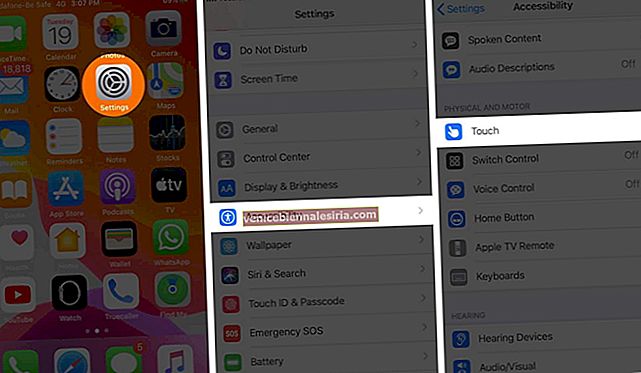 Acum, atingeți AssistiveTouch și activați-l .
Acum, atingeți AssistiveTouch și activați-l .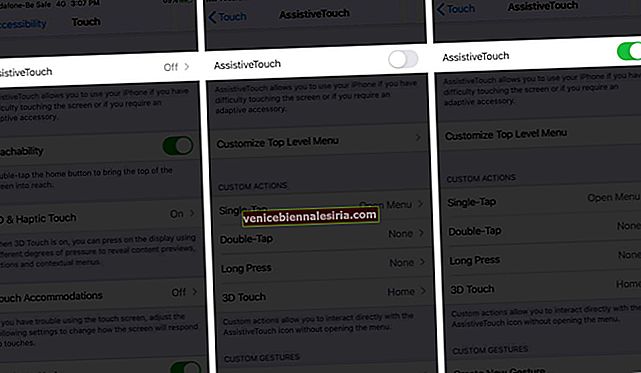
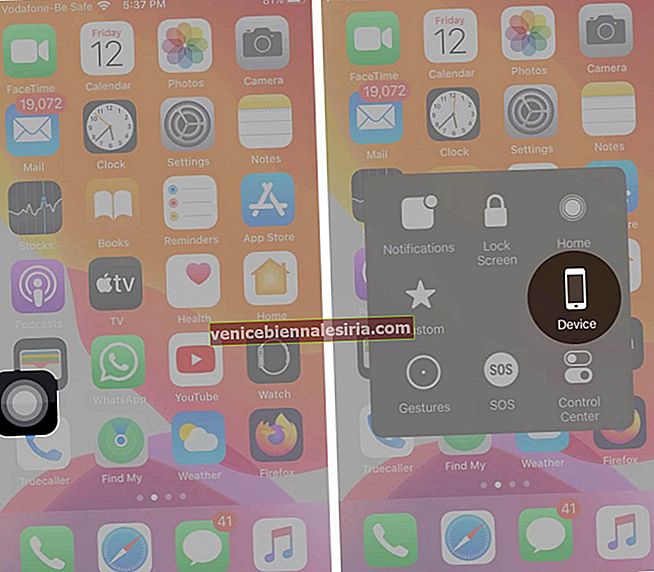 Acum, atingeți Mai multe → Captură de ecran.
Acum, atingeți Mai multe → Captură de ecran.