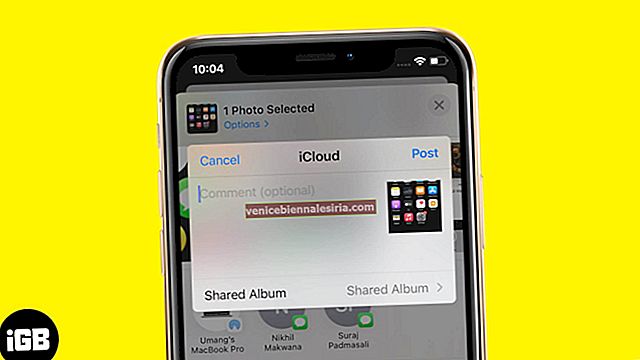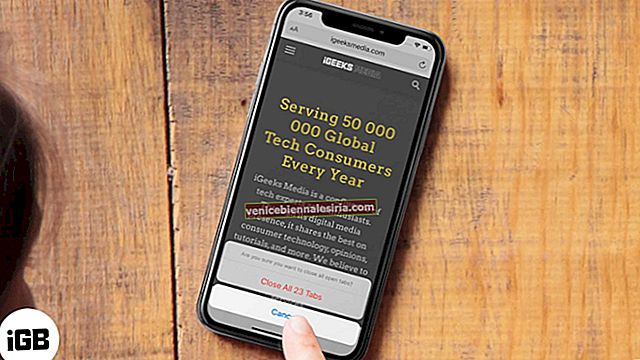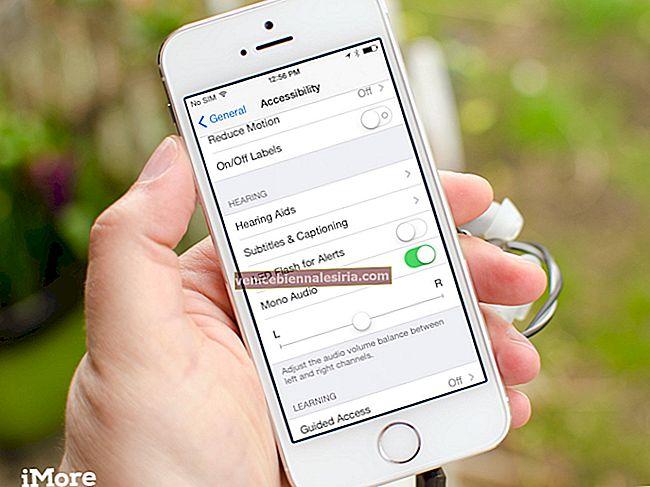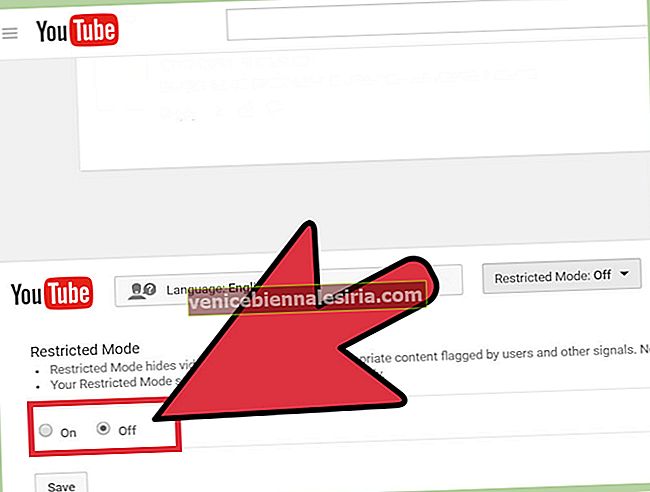Cel mai adesea trebuie să surprind ecranul Mac-ului meu; mai ales când scriu un articol și doresc să explic câteva dintre puncte prin imagini. Prefer JPEG decât PNG (formatul implicit de captură de ecran pe macOS), deoarece primul este universal acceptat. Prin urmare, fac captura de ecran implicită JPEG pe Mac-ul meu.
Din fericire, setarea JPEG ca captură de ecran implicită este destul de simplă pe macOS. Mai bine, puteți reveni confortabil înapoi pentru a face PNG ca format implicit, dacă vreți vreodată. Citiți mai departe pentru a afla cum funcționează:
Cum se face o captură de ecran implicită JPEG pe Mac
Pasul 1. Deschide Finder pe Mac.
Pasul 2. Apoi, faceți clic pe Aplicații.
Pasul 3. Faceți clic pe Utilități → Terminal.
Sau pur și simplu, căutați Terminal în Spotlight.

Pasul 4. Acum, trebuie să tastați linia dată mai jos sau pur și simplu să o copiați și să o lipiți în fereastra Terminalului și să apăsați return .
defaults write com.apple.screencapture type jpg

Acum, ați schimbat cu succes formatul implicit de captură de ecran. Cu toate acestea, va trebui să reporniți dispozitivul pentru ca modificarea să intre în vigoare. Pentru a face acest lucru, pur și simplu utilizați butonul Control – Comandă-Pornire pentru a reporni computerul.
Cum să schimbați formatul capturii de ecran în TIFF / PDF / GIF / PNG pe Mac
Folosind același proces menționat mai sus, puteți schimba formatul capturilor de ecran în formatele TIFF, PDF, GIF și PNG.
Schimbați formatul capturii de ecran în PNG
Dacă doriți să schimbați captura de ecran în PNG, utilizați următoarea comandă Terminal.
defaults write com.apple.screencapture type png

Schimbați formatul de captură de ecran în TIFF
Pentru a schimba formatul capturii de ecran în TIFF, trebuie să utilizați următoarea comandă Terminal:
defaults write com.apple.screencapture type tiff

Schimbați formatul capturii de ecran în PDF
Pentru a schimba formatul implicit în PDF, va trebui să utilizați comanda Terminal menționată mai jos:
defaults write com.apple.screencapture type pdf

Schimbați formatul capturii de ecran în GIF
Pentru a schimba formatul implicit în GIF, utilizați comanda Terminal:
defaults write com.apple.screencapture type gif

Notă: În cele din urmă, asigurați-vă că reporniți computerul pentru a efectua modificările.
Cum se schimbă locația implicită a capturilor de ecran pe Mac
Mă asigur că salvez toate capturile de ecran într-un folder separat pentru a mă asigura că pot accesa rapid sau pentru a împiedica deranjarea desktopului meu.
Crearea unei locații implicite a capturilor de ecran este la fel de ușoară. Doar mergeți la Finder → Aplicații → Utilități → Terminal și apoi utilizați următoarea comandă.
defaults write com.apple.screencapture location ~/Pictures/Screenshots

Un lucru pe care trebuie să-l știți că ~ / Pictures / Screenshots este doar calea folderului selectat, care ar putea fi localizat oriunde pe Mac. Prin urmare, creați mai întâi un folder separat înainte de a face o captură de ecran și schimbați calea în consecință.
Video: Cum să salvați capturi de ecran ca JPG pe Mac
Tu iei?
Aveți feedback pentru noi? Asigurați-vă că îl aruncați în comentariile de mai jos.
Ați dori să consultați și aceste postări:
- Cum să creați un slideshow în fotografii pe Mac
- Pentru a transfera fotografii de pe Mac / Windows pe iPhone
- Cum să schimbați fotografiile live pe Still pe Mac
- Cum să faceți o captură de ecran pe Mac (Ghid complet)