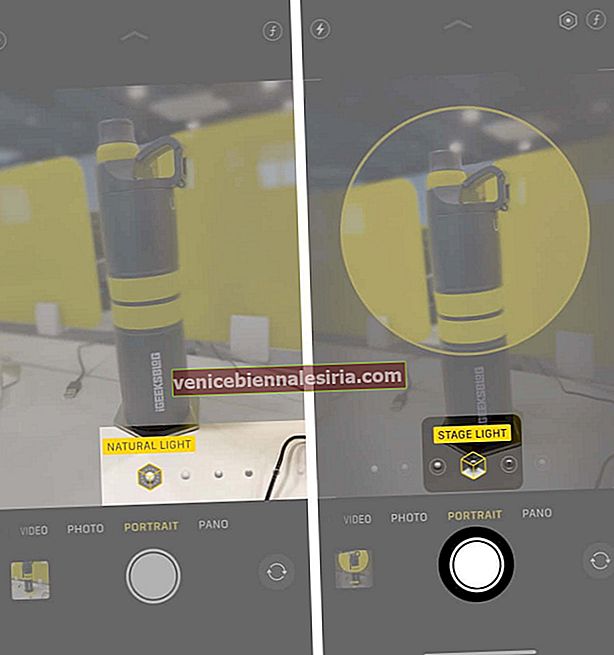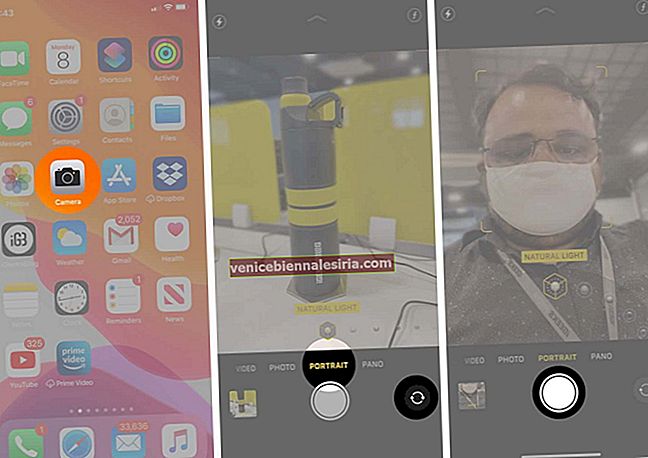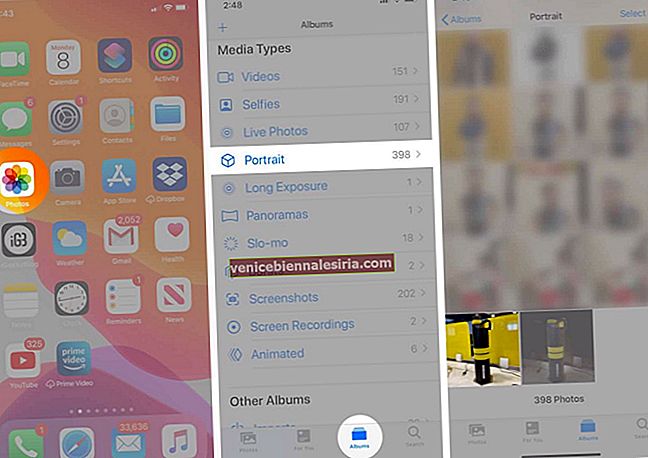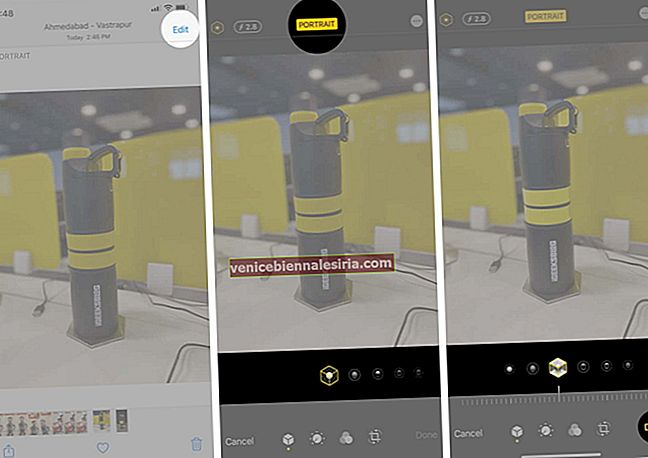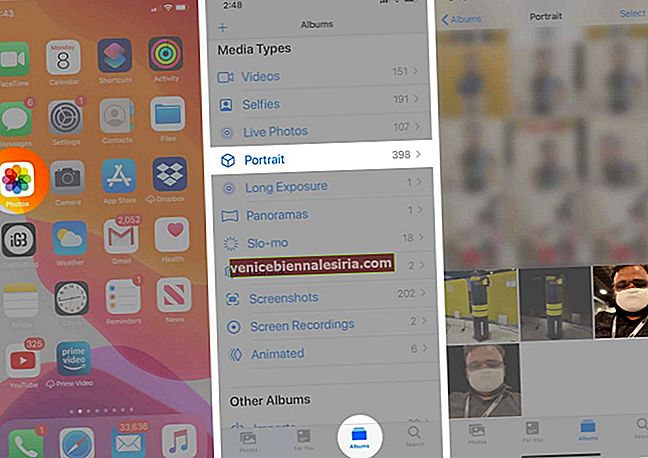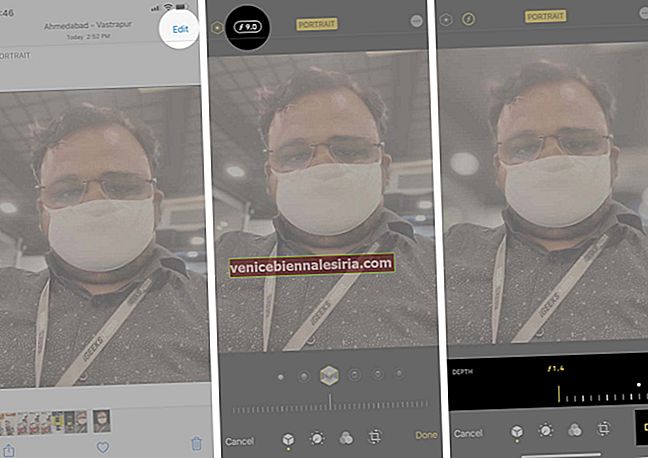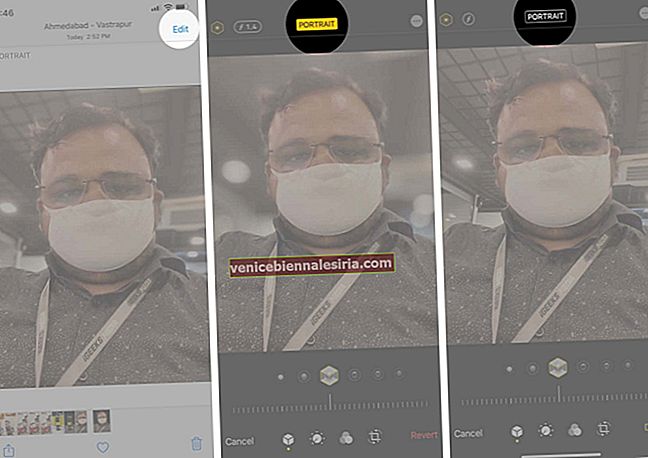Modul Portret pe iPhone vă permite să faceți clic pe imagini în care subiectul principal (persoană sau obiect) apare clar în timp ce fundalul este neclar. Se pare (aproximativ) ca și cum imaginea ar fi fost capturată folosind un DSLR sau o cameră fără oglindă. Dacă vă întrebați cum să faceți fotografii de portret, să aplicați filtre și efecte, să editați fotografii de portret sau mai mult decât să citiți înainte și să fiți maestrul pentru fotografia de portret cu iPhone-ul dvs.
- Modele iPhone care acceptă modul portret
- Diferența dintre modul portret și iluminarea portretului
- Cum să faceți fotografii în mod portret pe iPhone
- Cum se utilizează efecte de iluminare portret pe iPhone
- Cum să faci un Selfie în modul Portret
- Cum să schimbați efectele de iluminare a portretului după aceea
- Cum se folosește Controlul adâncimii pe iPhone
- Cum se elimină efectul portret din fotografii
Modele iPhone care acceptă modul portret
Apple a debutat în mod portret pentru prima dată pe iPhone 7 Plus. De atunci, majoritatea dispozitivelor îl acceptă. Iată lista completă.
- iPhone 7 Plus
- iPhone 8 Plus
- iPhone X
- iPhone XR
- iPhone Xs și Xs Max
- iPhone 11, 11 Pro și 11 Pro Max
- iPhone SE 2020
Note:
- Cu excepția iPhone 7 Plus, toate modelele enumerate mai sus acceptă Portrait Lighting, deși numărul efectelor variază. De exemplu, iPhone XR acceptă numai Lumina naturală, Lumina de studio și Lumina de contur. High-Key Light Mono este disponibil pe ambele camere de pe iPhone X și versiuni ulterioare, dar numai pe camera frontală a iPhone XR
- Pe iPhone 11 Pro și Pro Max, atingeți butonul 2x pentru a micșora și utiliza camera Wide. În mod implicit pe aceste dispozitive, modul Portret utilizează camera Teleobiectivă
- Pentru a face clic pe Portret Selfie, aveți nevoie de iPhone X și versiuni ulterioare
- Doriți modul Portret pe dispozitivele care nu sunt pe această listă?
Diferența dintre modul portret și iluminarea portretului
Acești doi termeni pot părea similari. Cu toate acestea, există o diferență.
- Modul Portret estompează fundalul și menține subiectul principal ascuțit. Pe scurt, încearcă să imite (folosind mai multe camere și / sau software) efectul în stil bokeh al camerelor DSLR
- Iluminatul portret (pe toate modelele enumerate mai sus, cu excepția iPhone 7 Plus) sunt efecte de iluminare de calitate studio (Studio Light, Contour Light, Stage Light, Stage Light Mono, High-Key Mono) pe care le puteți aplica fotografiilor în modul Portrait în timp ce fotografiați sau în timp ce editarea în aplicația Fotografii
Cum să faceți fotografii în mod portret pe iPhone
- Apăsați pe pictograma aplicației Cameră foto și selectați Faceți portret . Sau, deschideți aplicația Cameră și glisați în modul PORTRAIT
- Asigurați-vă că vă aflați la 2-8 metri de subiectul fotografiei. Urmați instrucțiunile de pe ecran (cum ar fi, îndepărtați-vă mai departe), dacă există
- Când totul este setat, numele efectului, cum ar fi DEPTH EFFECT pe iPhone 7 Plus sau NATURAL LIGHT pe alte iPhone-uri, va deveni galben. De asemenea, veți vedea fundalul neclar în timp real
- Atingeți butonul declanșator sau butonul de creștere a volumului sau de reducere a volumului pentru a face fotografia.
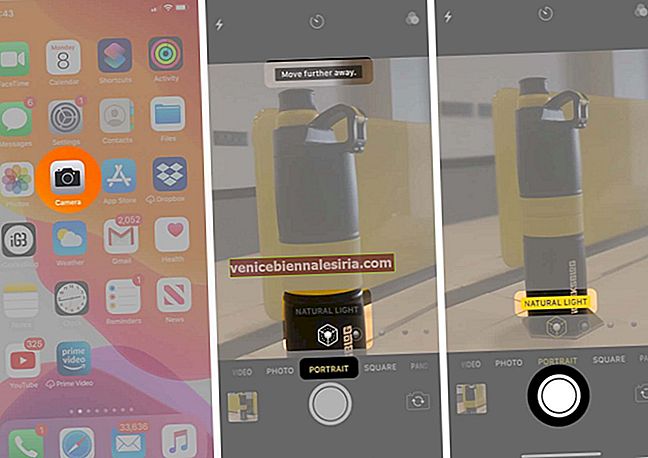
Notă: Să presupunem că nu urmați instrucțiunile de pe ecran și numele efectului nu devine galben, dar faceți totuși clic pe imagine. În acest caz, va fi o fotografie obișnuită fără efecte de estompare a fundalului.
Cum se utilizează efecte de iluminare portret pe iPhone
Puteți face clic pe o fotografie în modul Portret și puteți aplica efectul Iluminare portret în timpul editării. De asemenea, puteți face clic cu aceste efecte. Pașii și instrucțiunile sunt aproape la fel ca mai sus.
- Deschideți aplicația Cameră și glisați în modul PORTRAIT .
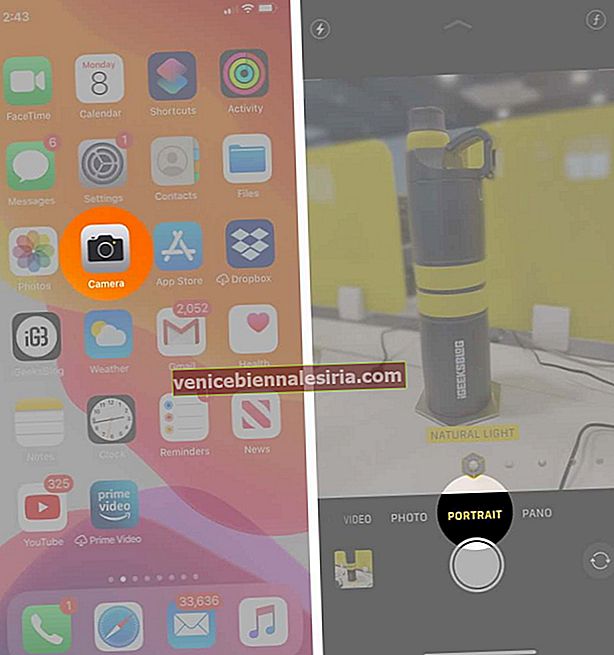
- Atingeți butonul LUMINĂ NATURALĂ din vizor și glisați-l pentru a selecta un efect de iluminare portret. Lumina naturală: în ceea ce privește funcționalitatea, este destul de similar cu modul portret iPhone 7 Plus. Funcționează pur și simplu menținând fața subiectului focalizată prin estomparea fundalului.
 Studio Light: Vă permite să luminați subiectul din imagine prin estomparea fundalului pentru contrast. Drept urmare, oferă un aspect curat și veți putea vedea mai multe detalii despre subiect.
Studio Light: Vă permite să luminați subiectul din imagine prin estomparea fundalului pentru contrast. Drept urmare, oferă un aspect curat și veți putea vedea mai multe detalii despre subiect.  Lumina de contur:În ceea ce privește funcționalitatea, este foarte similar cu lumina de studio. Cu toate acestea, întunecă lumina din jurul marginilor subiectului. Acest mod de iluminare afișează diferența vie între luminile și luminile slabe, aruncând umbre pe fața subiectului.
Lumina de contur:În ceea ce privește funcționalitatea, este foarte similar cu lumina de studio. Cu toate acestea, întunecă lumina din jurul marginilor subiectului. Acest mod de iluminare afișează diferența vie între luminile și luminile slabe, aruncând umbre pe fața subiectului.  Stage Light: Se concentrează în totalitate pe fața subiectului. În timp ce fundalul este complet negru, subiectul arată destul de luminos și clar. Prin urmare, veți obține o fotografie cu contrast ridicat.
Stage Light: Se concentrează în totalitate pe fața subiectului. În timp ce fundalul este complet negru, subiectul arată destul de luminos și clar. Prin urmare, veți obține o fotografie cu contrast ridicat.  Stage Light Mono: Acest mod de iluminare funcționează foarte asemănător cu Stage Light prin înnegrirea completă a fundalului și luminarea subiectului. Folosește un filtru monocrom pentru a afișa subiectul numai în alb și negru.
Stage Light Mono: Acest mod de iluminare funcționează foarte asemănător cu Stage Light prin înnegrirea completă a fundalului și luminarea subiectului. Folosește un filtru monocrom pentru a afișa subiectul numai în alb și negru.  High-Key Light Mono:Acesta este cel mai recent efect de iluminare portret. Este disponibil atât pe camerele frontale, cât și pe cele spate pe iPhone XS și versiuni ulterioare. Pe iPhone XR, este disponibil numai pe camera frontală. Cu acest efect, puteți avea o imagine cu un subiect în tonuri de gri pe un fundal alb.
High-Key Light Mono:Acesta este cel mai recent efect de iluminare portret. Este disponibil atât pe camerele frontale, cât și pe cele spate pe iPhone XS și versiuni ulterioare. Pe iPhone XR, este disponibil numai pe camera frontală. Cu acest efect, puteți avea o imagine cu un subiect în tonuri de gri pe un fundal alb.
- Urmați instrucțiunile de pe ecran. Asigurați-vă că numele efectului Portrait Lighting devine galben.
- Atingeți butonul declanșator sau orice buton de volum.
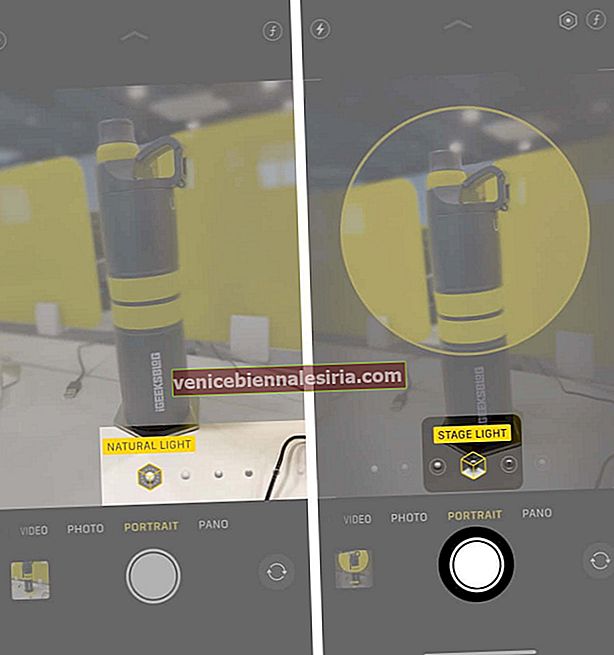
Cum să faci un Selfie în modul Portret
Pe iPhone X și versiunile ulterioare, puteți utiliza camera frontală pentru a face clic pe Selfie portret. Procesul este același cu fotografiile în mod portret.
- Atingeți pictograma aplicației Cameră foto și selectați Faceți Selfie portret.
Sau, deschideți aplicația Cameră, glisați în modul PORTRAIT și apoi comutați la camera frontală
- Urmați instrucțiunile afișate pe ecran. Asigurați-vă că numele efectului devine galben.
- Atingeți butonul declanșator. De asemenea, puteți apăsa butonul de volum de pe iPhone în sine sau de pe EarPods dacă este conectat la dispozitiv.
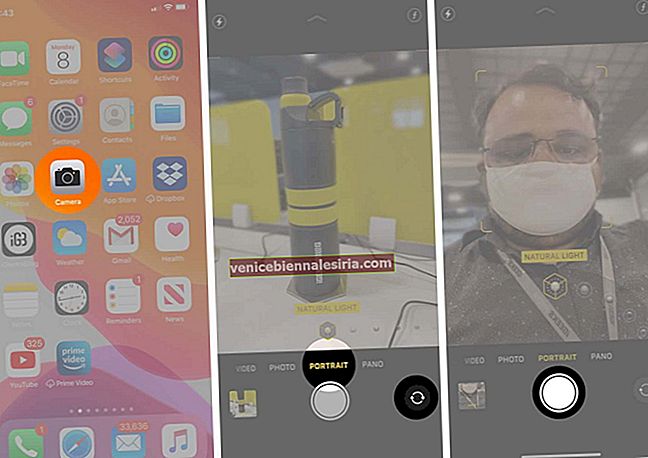
Cum să schimbați efectele de iluminare a portretului după aceea
Să presupunem că faceți clic pe o imagine cu efect CONTOUR LIGHT, dar acum doriți să o modificați. Puteți face acest lucru fără efort după ce imaginea este salvată în galerie.
- Deschide aplicația Fotografii și atinge Albume.
- Derulați în jos și de sub Tipuri media, atingeți Portret și atingeți Imagine.
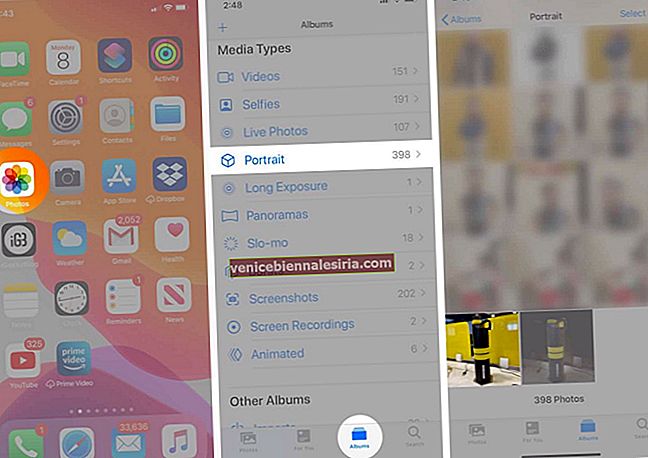
- Acum, atinge Editați.
- Atingeți butonul PORTRAIT și glisați-l pentru a schimba efectul. Vedeți care arată cel mai bine
- În cele din urmă, atingeți Terminat.
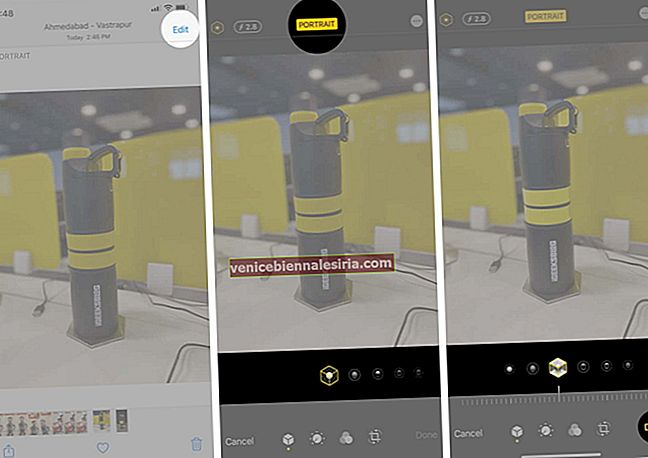
Notă: După ce ați trecut la un alt efect, doriți să reveniți la original? Urmați pasul 3. Apoi apăsați pe Reveniți și confirmați atingând Reveniți la Original.

Cum se folosește Controlul adâncimii pe iPhone
Controlul adâncimii vă permite să modificați nivelul unei estompări de fundal a unei imagini din modul Portret după ce ați făcut clic pe ea. Puteți crește neclaritatea sau o puteți micșora corespunzător. Îl puteți folosi pe iPhone Xs, XR și mai târziu. Iată cum.
- Deschide aplicația Fotografii și atinge Albume.
- Sub Tipuri media, atingeți Portret.
- Atingeți pentru a selecta o fotografie.
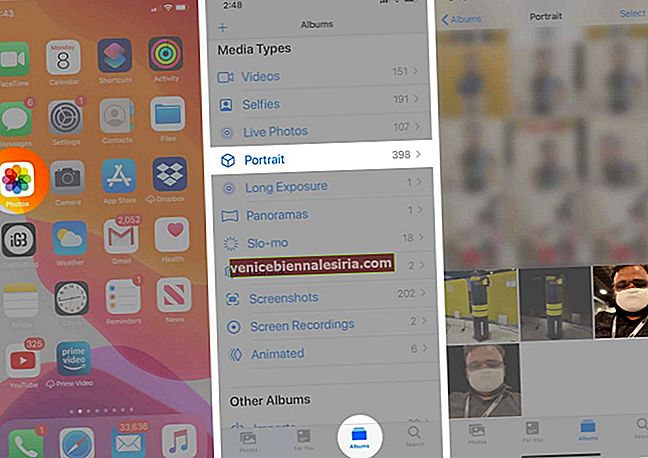
- Acum, apăsați pe Editare și apoi apăsați pe butonul Control adâncime. (f în interiorul unui cerc)
- Deplasați glisorul spre stânga sau spre dreapta pentru a regla adâncimea
- În cele din urmă, atingeți Terminat.
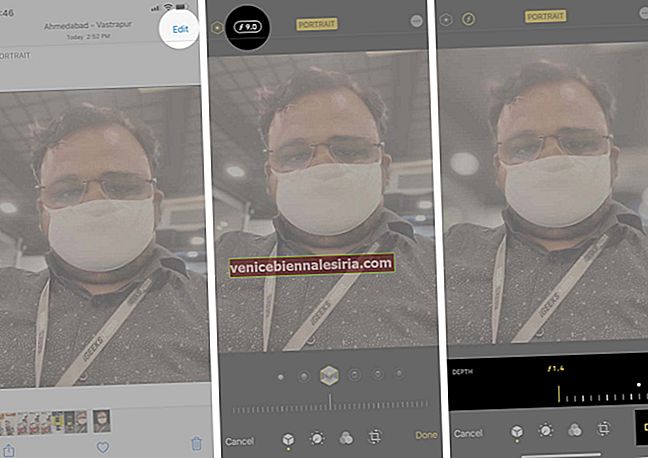
Notă: Puteți regla și efectul de iluminare portret urmând pașii de mai sus. Asigurați-vă că la pasul 4, atingeți butonul Iluminare portret (punct și un cerc în interiorul hexagonului).
Cum se elimină efectul portret din fotografii
Este posibil să convertiți fotografiile în mod portret în fotografii standard, fără nici o neclaritate de fundal. Pentru a face acest lucru:
- Deschide aplicația Fotografii și atinge Albume din partea de jos
- Atingeți Portrete sub Tipuri media și deschideți o imagine
- apoi Apăsați pe Editare.
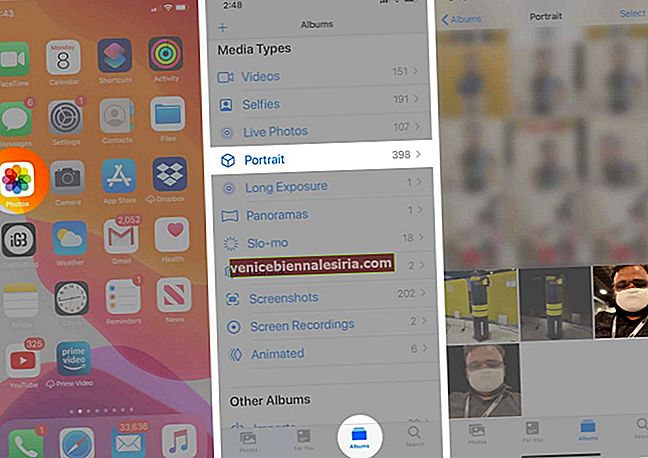
- Atingeți cuvântul galben PORTRAIT.
- Imediat, toate neclaritățile vor fi eliminate. Apăsați pe Terminat pentru a salva imaginea.
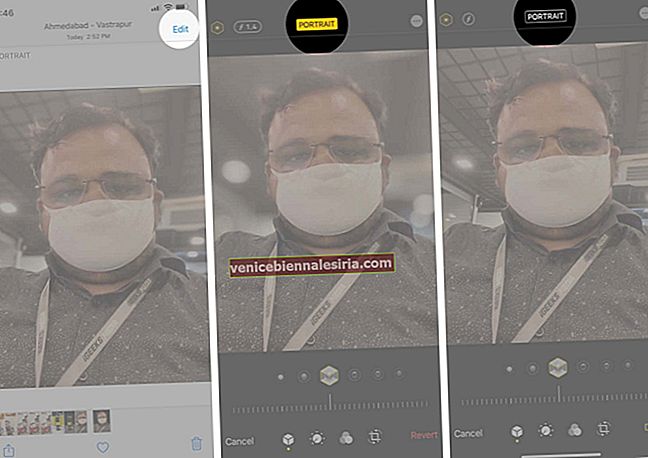
Notă: V-ați răzgândit din nou și doriți să obțineți efectul de estompare? Din Recent sau Toate fotografiile, deschideți fotografia. (De data aceasta nu ar fi sub Portrete). Atingeți Editați. Și apoi apăsați pe cuvântul alb PORTRAIT. Atingeți Terminat.
S-ar putea să vă placă: Eliminați filtrele și efectele din fotografiile de pe iPhone
Delogare…
Acesta este modul în care puteți face clic și edita imagini în modul Portret pe iPhone. Sper că acest ghid a fost de ajutor. Dacă aveți nevoie de asistență suplimentară, vă rugăm să ne contactați folosind secțiunile de comentarii.
De asemenea, citiți articole similare ...
- Cele mai bune aplicații pentru cameră pentru iPhone
- Sfaturi și trucuri pentru camera iPhone 11 Pro Max
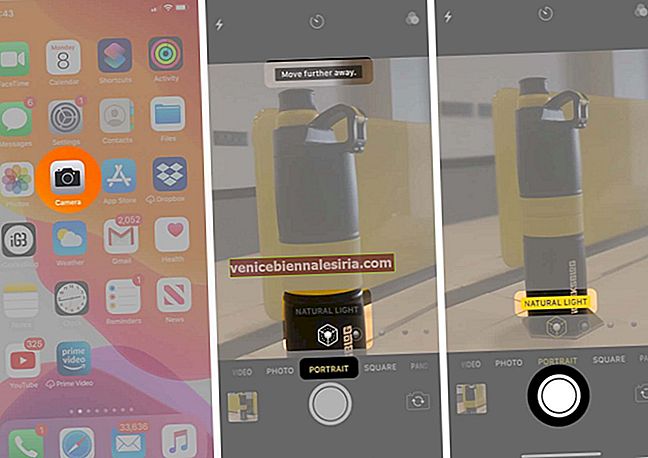
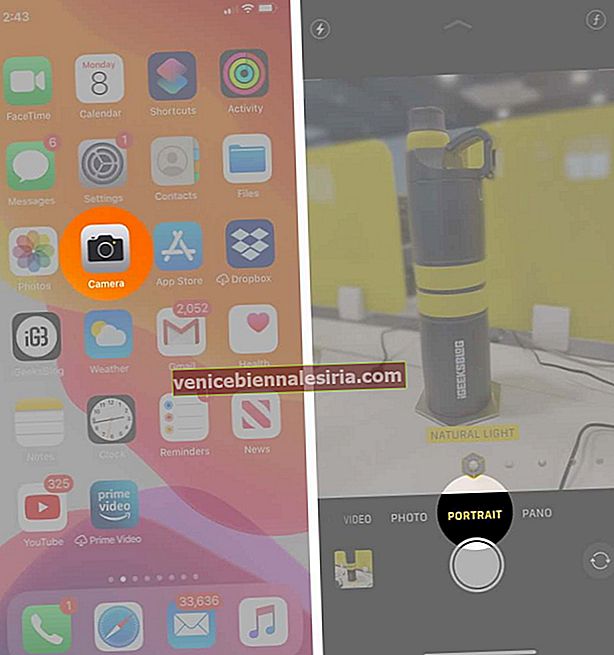
 Studio Light: Vă permite să luminați subiectul din imagine prin estomparea fundalului pentru contrast. Drept urmare, oferă un aspect curat și veți putea vedea mai multe detalii despre subiect.
Studio Light: Vă permite să luminați subiectul din imagine prin estomparea fundalului pentru contrast. Drept urmare, oferă un aspect curat și veți putea vedea mai multe detalii despre subiect.  Lumina de contur:În ceea ce privește funcționalitatea, este foarte similar cu lumina de studio. Cu toate acestea, întunecă lumina din jurul marginilor subiectului. Acest mod de iluminare afișează diferența vie între luminile și luminile slabe, aruncând umbre pe fața subiectului.
Lumina de contur:În ceea ce privește funcționalitatea, este foarte similar cu lumina de studio. Cu toate acestea, întunecă lumina din jurul marginilor subiectului. Acest mod de iluminare afișează diferența vie între luminile și luminile slabe, aruncând umbre pe fața subiectului.  Stage Light: Se concentrează în totalitate pe fața subiectului. În timp ce fundalul este complet negru, subiectul arată destul de luminos și clar. Prin urmare, veți obține o fotografie cu contrast ridicat.
Stage Light: Se concentrează în totalitate pe fața subiectului. În timp ce fundalul este complet negru, subiectul arată destul de luminos și clar. Prin urmare, veți obține o fotografie cu contrast ridicat.  Stage Light Mono: Acest mod de iluminare funcționează foarte asemănător cu Stage Light prin înnegrirea completă a fundalului și luminarea subiectului. Folosește un filtru monocrom pentru a afișa subiectul numai în alb și negru.
Stage Light Mono: Acest mod de iluminare funcționează foarte asemănător cu Stage Light prin înnegrirea completă a fundalului și luminarea subiectului. Folosește un filtru monocrom pentru a afișa subiectul numai în alb și negru.  High-Key Light Mono:Acesta este cel mai recent efect de iluminare portret. Este disponibil atât pe camerele frontale, cât și pe cele spate pe iPhone XS și versiuni ulterioare. Pe iPhone XR, este disponibil numai pe camera frontală. Cu acest efect, puteți avea o imagine cu un subiect în tonuri de gri pe un fundal alb.
High-Key Light Mono:Acesta este cel mai recent efect de iluminare portret. Este disponibil atât pe camerele frontale, cât și pe cele spate pe iPhone XS și versiuni ulterioare. Pe iPhone XR, este disponibil numai pe camera frontală. Cu acest efect, puteți avea o imagine cu un subiect în tonuri de gri pe un fundal alb.