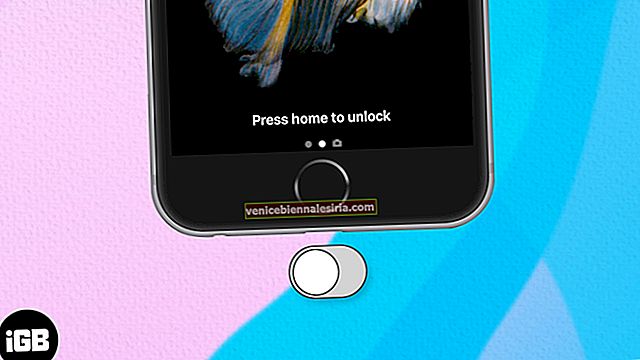Chipul zâmbitor în două culori a fost pictograma Finder de pe Mac de veacuri. Chiar și după schimbarea numelui din OS X în macOS, această siglă iconică a rămas. Oamenilor le place să-și personalizeze dispozitivele și ce modalitate mai bună decât schimbarea fotografiei de pe fiecare Mac! Aici puteți seta logo-ul companiei sau organizației sau poza copilului dvs. L-am schimbat pe Mac-ul meu și permiteți-mi să vă spun că arată minunat! Deci, dacă și tu vrei să fii un pic diferit și să ieși în evidență, atunci iată pași simpli pentru a schimba pictograma implicită Mac Finder cu orice imagine îți place. Verifică.
Cum se schimbă pictograma Finder Dock pe Mac
Iată un rezumat al ceea ce vom face. Mai întâi, vom selecta o imagine, apoi vom dezactiva System Integrity Protection; după aceea, înlocuiți pictograma cu imaginea noastră și reîmprospătați în cele din urmă docul. Sa incepem.
Pasul 1. Selectați imaginea pe care doriți să o utilizați. Ar trebui să fie un fișier PNG. Dacă este în orice alt format, puteți converti cu ușurință JPEG în PNG sau JPG în PNG.
Pasul 2. Acum că aveți imaginea PNG, redenumiți-o exact ca finder.png (nu trebuie să tastați .png). Acum mutați această imagine pe desktopul computerului Mac (a se vedea imaginea de mai jos).
 Notă : Dacă aveți un Mac cu ecran retina, redenumiți această imagine ca [email protected] .
Notă : Dacă aveți un Mac cu ecran retina, redenumiți această imagine ca [email protected] .
Pasul 3. Cu versiunile moderne de macOS (OS X El Capitan și versiunile ulterioare), Apple folosește System Integrity Protection (SIP). Aceasta este pentru protecția fișierelor și datelor noastre. Deoarece vom schimba pictograma sistemului, va trebui mai întâi să dezactivăm SIP. Putem dezactiva SIP intrând în modul de recuperare. Pentru a face acest lucru, mai întâi de toate, închideți computerul Logo Logo-ul Apple ⟶ Opriți ⟶ Opriți . Așteptați cel puțin 30 de secunde.
Pasul 4. Acum citiți acest pas până la sfârșit înainte de al urma. Vom intra în modul de recuperare. Pentru aceasta, porniți Mac-ul și, de îndată ce auziți sunetul sau vedeți ecranul aprins, apăsați și țineți apăsate tastele Comandă + R. Lăsați tastele când vedeți sigla Apple. Mac va dura acum ceva timp pentru a intra în modul de recuperare.
Pasul 5. Acum veți vedea că Mac-ul dvs. vă cere să alegeți o limbă. Selectez „ Utilizați limba engleză pentru limba principală”. După aceasta, faceți clic pe săgeata îndreptată spre dreapta .
 Pasul 6. Din bara de meniu de sus, faceți clic pe Utilitare și apoi pe Terminal .
Pasul 6. Din bara de meniu de sus, faceți clic pe Utilitare și apoi pe Terminal .
 Pasul 7. În terminal, tastați următoarea comandă și apăsați tasta Enter: csrutil disable
Pasul 7. În terminal, tastați următoarea comandă și apăsați tasta Enter: csrutil disable

Pasul 8. Acum faceți clic pe sigla Apple și apoi faceți clic pe repornire . Nu apăsați nicio tastă. Lăsați-l să repornească normal.
 Ați dezactivat cu succes protecția integrității sistemului (SIP).
Ați dezactivat cu succes protecția integrității sistemului (SIP).
Pasul # 9. Faceți clic pe pictograma Finder și acum din bara de meniu sus, faceți clic pe Go și apoi faceți clic pe Go to Folder . (Sau puteți apăsa împreună Comandă + Shift + G.) În caseta de căutare, tastați (sau copiați-lipiți) următoarea cale și faceți clic pe Go (sau apăsați Enter):
/System/Library/CoreServices/Dock.app/Contents/Resources/


 Pasul 10. Acum găsiți fișierul numit finder.png sau [email protected] (pentru retina Mac). Copiați fișierul într-un alt folder de pe desktop sau oriunde (acesta este un backup pentru siguranță).
Pasul 10. Acum găsiți fișierul numit finder.png sau [email protected] (pentru retina Mac). Copiați fișierul într-un alt folder de pe desktop sau oriunde (acesta este un backup pentru siguranță).
 Pasul 11. Trageți imaginea PNG pe care ați creat-o la pasul 2 de pe desktop în acest dosar (unde sunt imaginile actuale finder.png și [email protected]). Va cere autentificare. Faceți clic pe Autentificare . Apoi, faceți clic pe Înlocuire . Acum introduceți parola Mac-ului dvs. dacă vi se solicită și faceți clic pe OK .
Pasul 11. Trageți imaginea PNG pe care ați creat-o la pasul 2 de pe desktop în acest dosar (unde sunt imaginile actuale finder.png și [email protected]). Va cere autentificare. Faceți clic pe Autentificare . Apoi, faceți clic pe Înlocuire . Acum introduceți parola Mac-ului dvs. dacă vi se solicită și faceți clic pe OK .
Ați înlocuit cu succes fișierul cu pictograme.




Pasul 12. Încă o dată , apăsați Ctrl + Shift + G . Apoi, tastați:
/ private / var / folders / și faceți clic pe Go sau apăsați Enter.

 Pasul 13. Tastați „ com.apple.dock.iconcache ” în caseta de căutare. Faceți clic pe fila foldere pentru a căuta în acest folder. Ștergeți de „ com.apple.dock.iconcache “ fișierul.
Pasul 13. Tastați „ com.apple.dock.iconcache ” în caseta de căutare. Faceți clic pe fila foldere pentru a căuta în acest folder. Ștergeți de „ com.apple.dock.iconcache “ fișierul.



Notă : Chiar și după ștergere, este posibil să găsiți că acest fișier rămâne acolo. Nu iti face griji. A fost șters. Sau doar pentru satisfacție, îl puteți șterge din nou selectându-l și apăsând tastele ( Comandă + Ștergere ).
Acum trebuie să ucidem (reîmprospătăm) docul pentru ca modificările să apară.
Pasul 14. Lansați Terminalul din Aplicație ⟶ Utilități și tastați: killall Dock și apăsați Enter.

 Terminat! Dock-ul dvs. va fi reîmprospătat, iar pictograma Finder se va schimba cu cea nouă.
Terminat! Dock-ul dvs. va fi reîmprospătat, iar pictograma Finder se va schimba cu cea nouă.
 După ce v-ați bucurat să vă uitați la noua dvs. imagine ca pictogramă Finder, mai este un pas esențial de făcut - reactivarea Siguranței Integrității Sistemului (SIP) . Pentru aceasta repetați pasul # 3 până la pasul # 8 . Dar în loc să tastați csrutil dezactivați în tipul de terminal csrutil enable și reporniți Mac-ul. Prin acest SIP va fi activat din nou pentru protecția și siguranța fișierelor și datelor noastre.
După ce v-ați bucurat să vă uitați la noua dvs. imagine ca pictogramă Finder, mai este un pas esențial de făcut - reactivarea Siguranței Integrității Sistemului (SIP) . Pentru aceasta repetați pasul # 3 până la pasul # 8 . Dar în loc să tastați csrutil dezactivați în tipul de terminal csrutil enable și reporniți Mac-ul. Prin acest SIP va fi activat din nou pentru protecția și siguranța fișierelor și datelor noastre.
Deci, astfel puteți schimba pictograma Finder a docului de pe Mac. Nu a fost asta incitant!
Poate vă place să citiți ...
- Cum să adăugați spațiu între pictograme pe stația de andocare pe computerul dvs. Mac folosind Terminal
- Cele mai utile comenzi terminale macOS pe care ar trebui să le încerce fiecare utilizator Mac
- Cum să accelerați backupul Time Machine pe Mac utilizând Terminal Command
- Este instalarea macOS Catalina blocată? Iată cum să o remediați



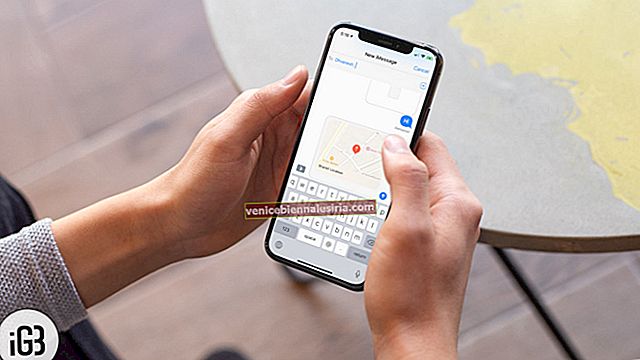

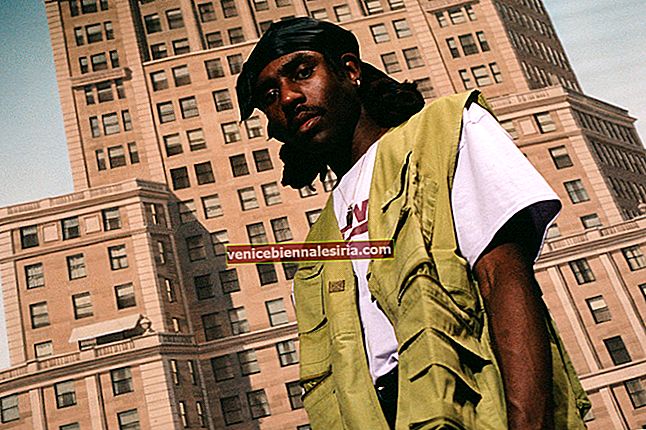
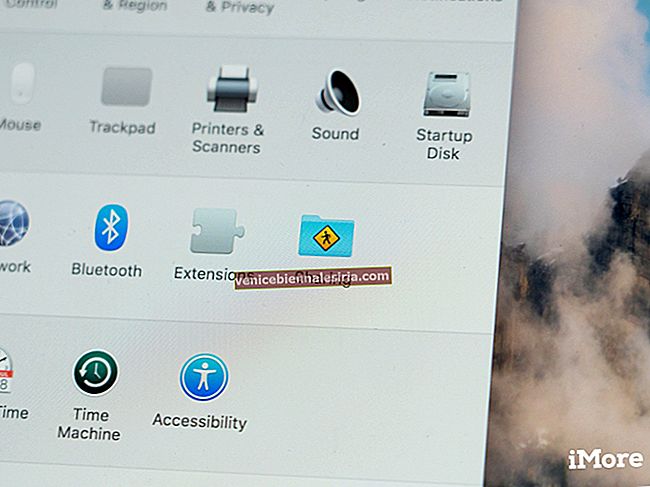
![Cele mai bune încărcătoare auto iPhone SE [ediția 2021]](https://pic.venicebiennalesiria.com/wp-content/uploads/blog/1186/CNDSUSN9YSpic.jpg)