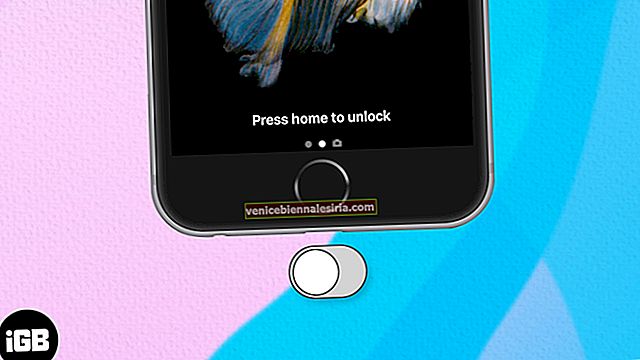Este un moment bucuros când cumpărați un iPhone nou. După dezabonare, pasul evident este configurarea acestuia. Procesul de configurare este aproape același pentru toate modelele de iPhone și iPad. Instrucțiunile de pe ecran sunt ușor de urmat. Dar pot exista câțiva termeni confuzi și este posibil să nu știți care să alegeți și cum să procedați. Prin urmare, în acest ghid complet pas cu pas, permiteți-mi să încep de la elementele de bază și să vă arăt cum să configurați un iPhone și un iPad.
Cum să vă configurați iPhone și iPad
- Apăsați butonul din partea dreaptă a dispozitivului pentru al porni.
- Glisați în sus (sau apăsați butonul Acasă) din ecranul „Bună ziua” .
- Atingeți pentru a selecta limba dorită .
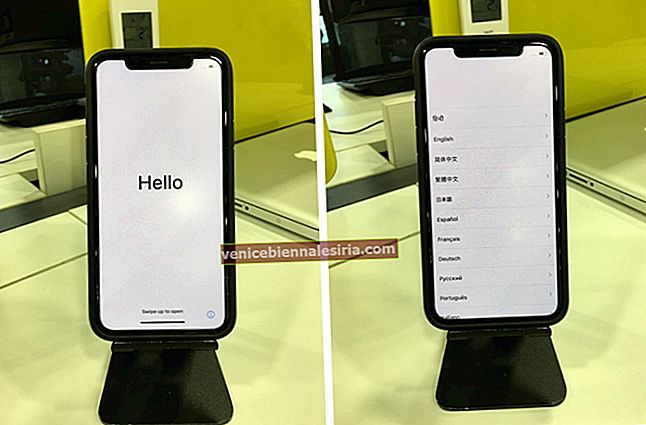
- Selectați țara sau regiunea dvs.
- Acum, veți fi pe ecranul de pornire rapidă . Dacă aveți deja un alt iPhone sau iPad care rulează iOS 11 sau o versiune ulterioară, urmați instrucțiunile. Sau, dacă nu aveți un alt dispozitiv, apăsați pe Configurare manuală .
- Asigurați-vă că limbile preferate, tastaturile și setările de dictare sunt pe placul dvs. Dacă da, apăsați pe Continuare . Altfel, atingeți Personalizați setările.
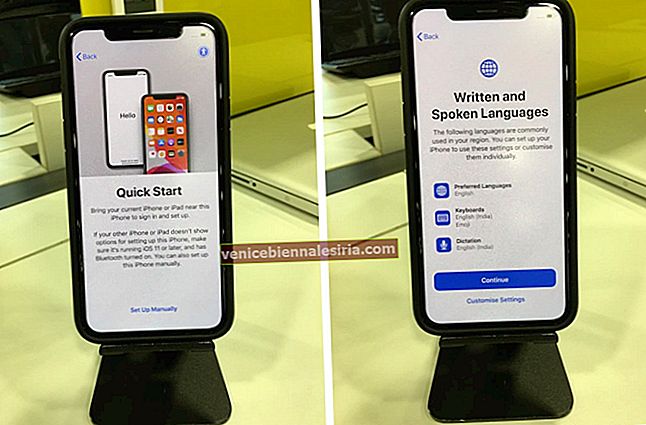
- Atingeți pentru a alege o rețea Wi-Fi, introduceți parola acesteia și atingeți Alăturați-vă . După aceea, atingeți Următorul .
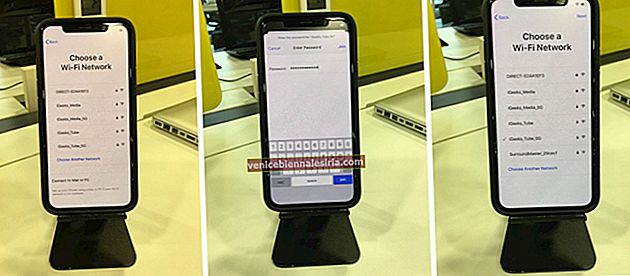 Notă: Dacă sunteți configurat un iPhone sau iPad (Wi-Fi + Cellular), poate fi necesar să introduceți mai întâi cartela SIM.
Notă: Dacă sunteți configurat un iPhone sau iPad (Wi-Fi + Cellular), poate fi necesar să introduceți mai întâi cartela SIM. - Atingeți Continuați pe ecranul Date și confidențialitate.
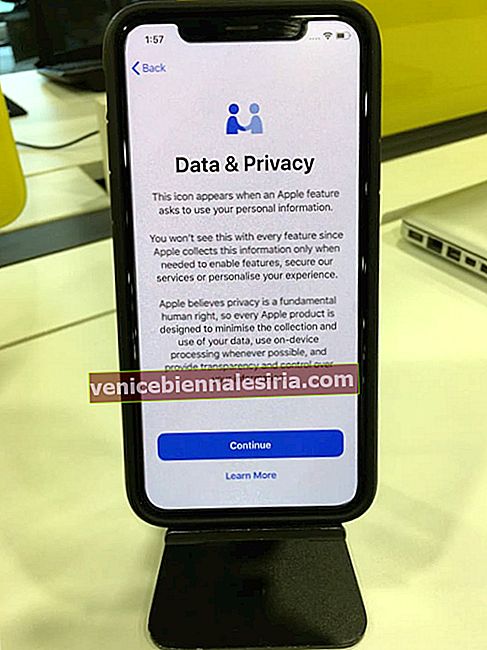
- Atingeți Continuare pentru a configura Face ID. În ecranul următor, atingeți Începeți . Urmați instrucțiunile simple de pe ecran. Odată configurat Face ID, atingeți Continuare .
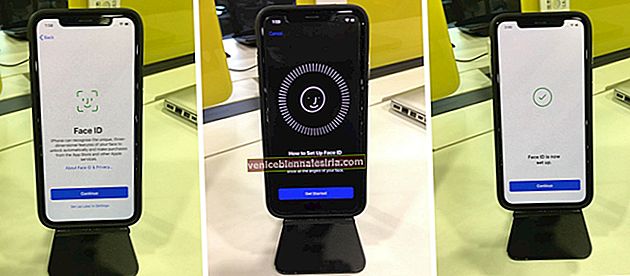 Notă: De asemenea, puteți apăsa pe Configurare mai târziu în Setări.
Notă: De asemenea, puteți apăsa pe Configurare mai târziu în Setări. - Creați o parolă din șase cifre. Pe ecranul următor, reintroduceți același cod de acces. Dacă doriți să setați cod de acces din patru cifre sau cod alfanumeric personalizat sau cod numeric personalizat, apăsați pe Opțiuni cod de acces.
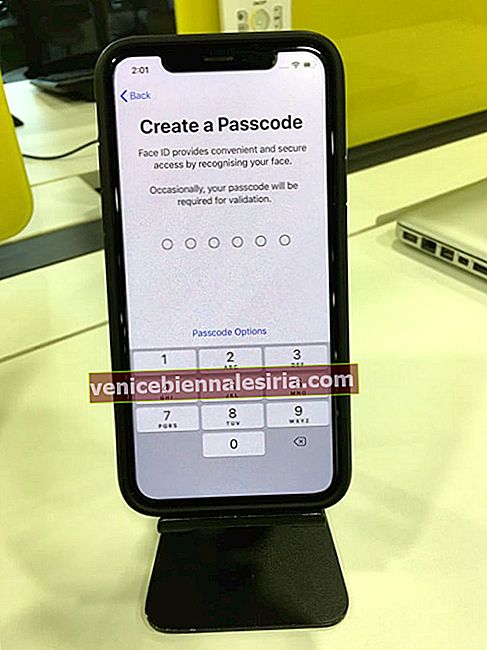
- Acum vă aflați pe ecranul Aplicații și date. Este important . Așadar, vă rugăm să citiți cu atenție.
- Restabiliți de pe Mac sau PC : puteți utiliza backupul computerului existent pentru a configura noul iPhone. Conținutul din copie de rezervă va fi importat pe noul iPhone. Dacă nu ați creat copia de rezervă a dispozitivului dvs. vechi, conectați-l la un computer și faceți acest lucru acum. Acest lucru este de obicei mai rapid decât iCloud Backup.
- Transfer direct de pe iPhone : dacă aveți un iPhone sau iPad vechi, puteți transfera cu ușurință date de pe vechiul dispozitiv pe cel nou. După finalizarea acestui proces, noul dvs. iPhone se va simți ca o copie a vechiului iPhone. Aspectele aplicației ecranului de pornire, setările, conturile de e-mail, calendarele, mementourile, aplicațiile etc. vor fi la fel.
- Mutați date de pe Android : puteți transfera contacte, istoricul mesajelor, fotografii și videoclipuri ale camerei, marcaje web, conturi de poștă electronică, calendare și câteva aplicații gratuite de pe telefonul dvs. Android pe noul iPhone.
- Nu transferați aplicații și date : aceasta vă permite să configurați iPhone-ul ca fiind complet nou. Cu toate acestea, atunci când vă conectați cu un ID Apple existent, puteți alege să aveți toate notele anterioare, iCloud Photos, mesaje, contacte etc.
Deoarece înființez un iPhone nou, aș vrea să încep de la zero. Așadar, ating pe Nu transfera aplicații și date . Dacă alegeți orice altă opțiune, urmați instrucțiunile de pe ecran.
Restabiliți din iCloud Backup : dacă aveți deja un iPhone sau iPad și ați activat iCloud Backup, îl puteți utiliza în timpul procesului de configurare.
- Introduceți ID-ul Apple și atingeți Următorul . (Sau, în funcție de situație, apăsați pe parola Ați uitat sau nu au un ID Apple?) După aceea, tastați parola ID - ul Apple și apăsați Următor . Dacă aveți un alt dispozitiv Apple, este posibil să primiți o notificare acolo. Atingeți / faceți clic pe Permite pe dispozitivul respectiv pentru a vedea un cod din șase cifre. Acum introduceți acest cod pe noul iPhone.
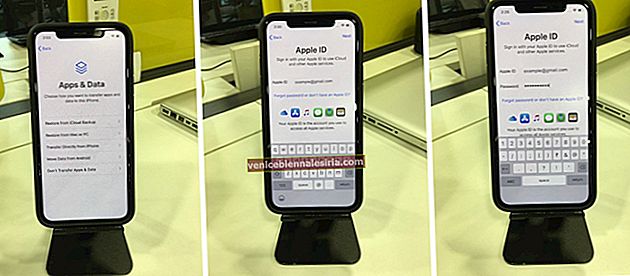
- În ecranul Termeni și condiții, atingeți de acord .
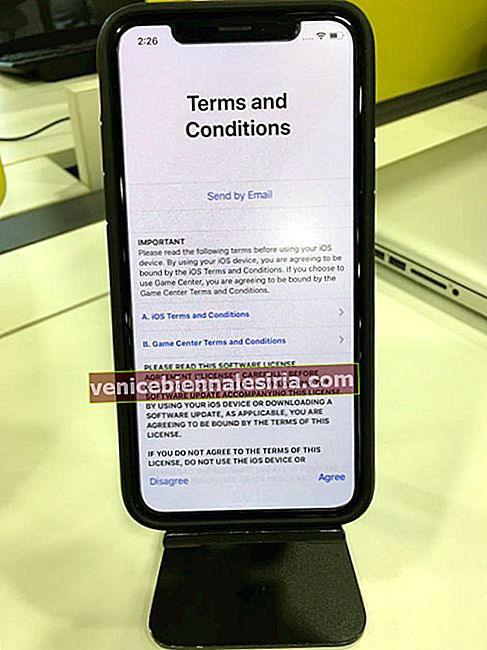
- Atingeți Continuare pe ecranul Setări expres. Sau atingeți Personalizați setările pentru a le verifica individual și pentru a decide. Atingeți Continuare pe ecranul Mențineți iPhone-ul actualizat.
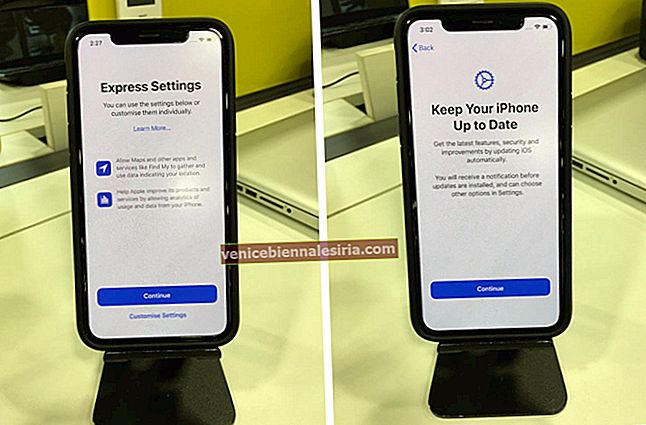
- Atingeți Continuați pentru a utiliza iCloud Keychain. Vă stochează în siguranță parolele, cardurile de credit etc. și le menține actualizate și disponibile pe toate dispozitivele dvs. Apple. Acest lucru facilitează conectarea la aplicații și site-uri web. În cazul în care nu doriți să-l utilizați, apăsați pe Nu utiliza Keychain iCloud.
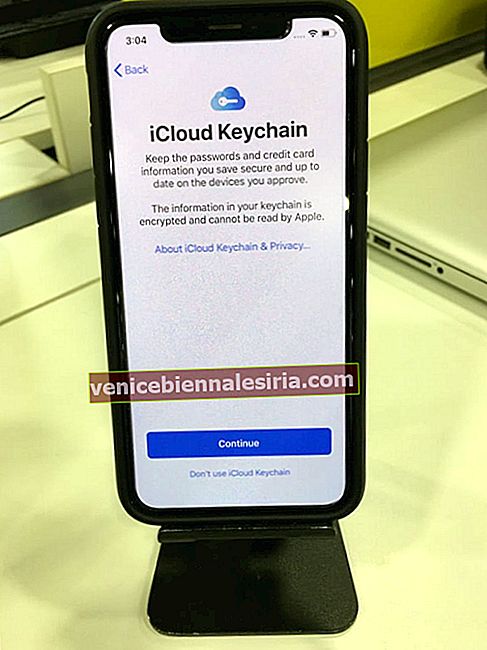
- Atingeți Continuare pentru a configura Siri. Pe ecranul următor, urmați instrucțiunile afișate. Sau apăsați pe Configurați mai târziu în Setări.
- După aceea, alegeți dacă doriți să partajați înregistrări audio cu Apple sau nu. Mereu selectez Not Now . Puteți decide în consecință.
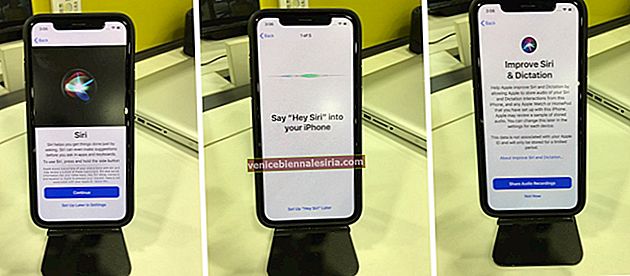
- Atingeți Continuare pentru a configura durata ecranului. Sau apăsați pe Configurați mai târziu în Setări.
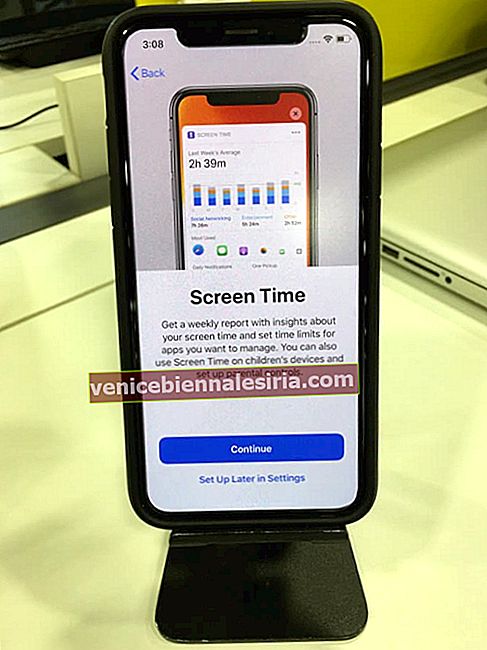
- Alegeți să distribuiți sau nu aplicația Analytics pentru aplicații. De obicei ating pe Nu distribui .
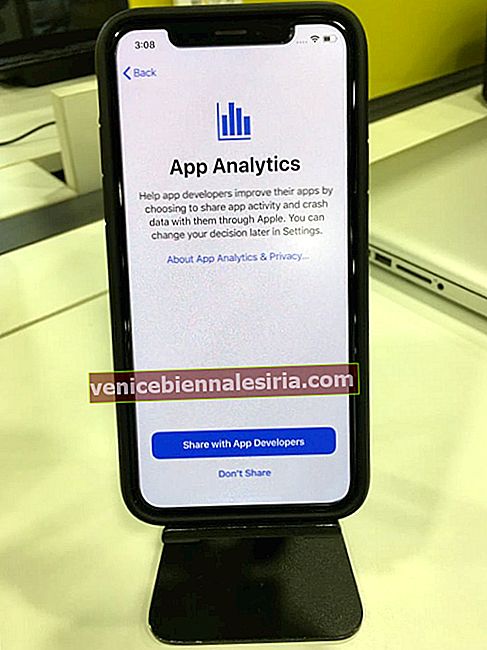
- Pe ecranul True Tone Display, atingeți Continuare . Dacă nu vă place acest aspect de afișare, puteți schimba acest lucru din aplicația Setări mai târziu.
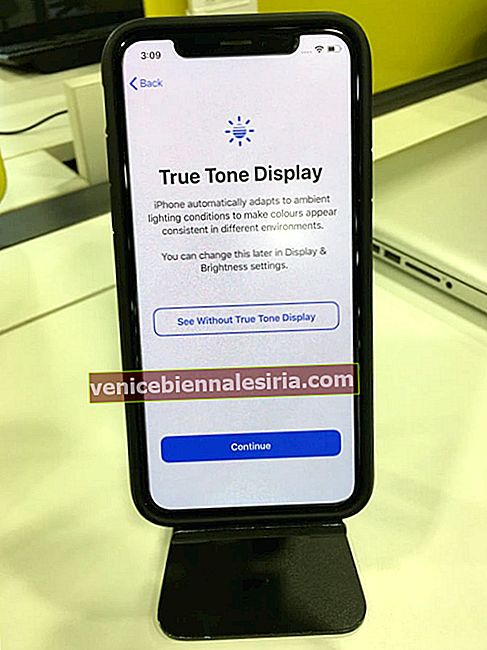
- Alegeți între modul Light sau Dark și atingeți Continue .
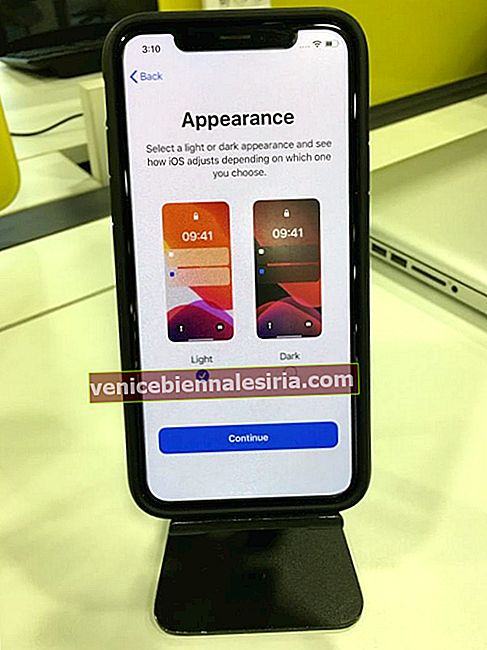
- Atingeți Continuare pe următoarele ecrane.
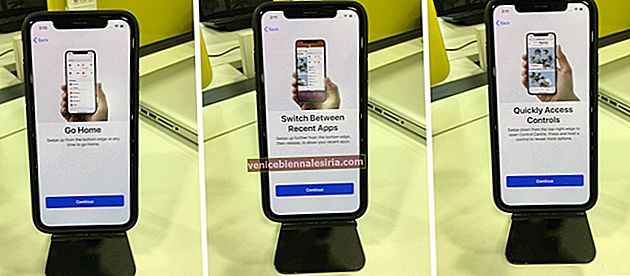
- Veți vedea ecranul Bun venit la iPhone . Ați configurat cu succes noul dvs. iPhone. Glisați în sus (sau apăsați butonul de pornire) pentru a vedea ecranul de pornire și începeți să îl utilizați.
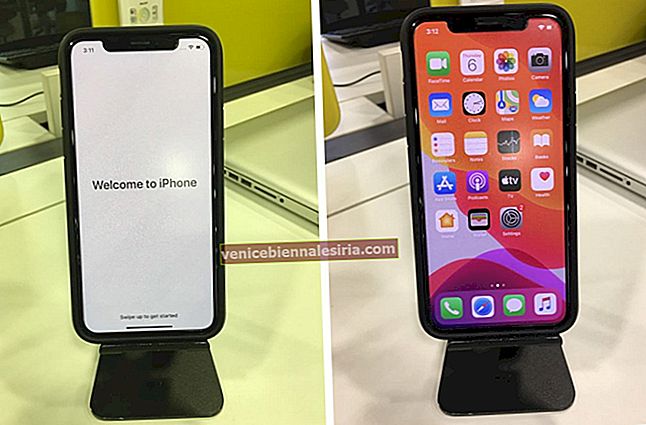
Încheiat!
Iată cum puteți configura un nou iPhone sau iPad. Apoi, deschideți App Store pentru a descărca aplicațiile de care aveți nevoie. Dacă sunteți un abonat existent de servicii precum Spotify, Kindle, YouTube Premium etc., descărcați aceste aplicații și conectați-vă folosind detaliile dvs. actuale.
S-ar putea să vă placă să citiți și:
- Cum să transferați muzică de pe Android pe iPhone
- Asociați Apple Watch cu iPhone
- Asociați AirPods cu iPhone, iPad, Apple Watch, Mac și Apple TV
- Cum să creați un ID Apple fără card de credit
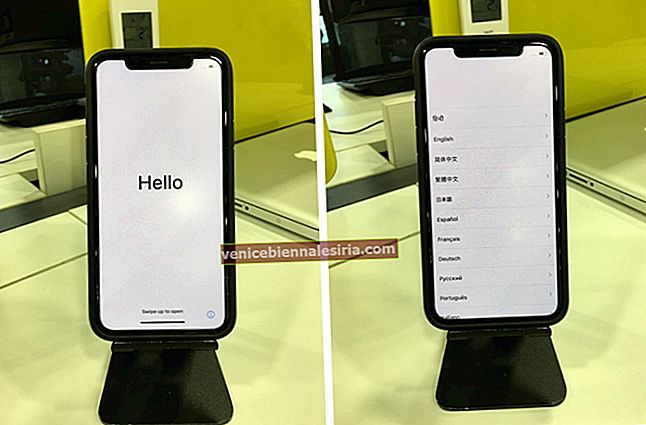
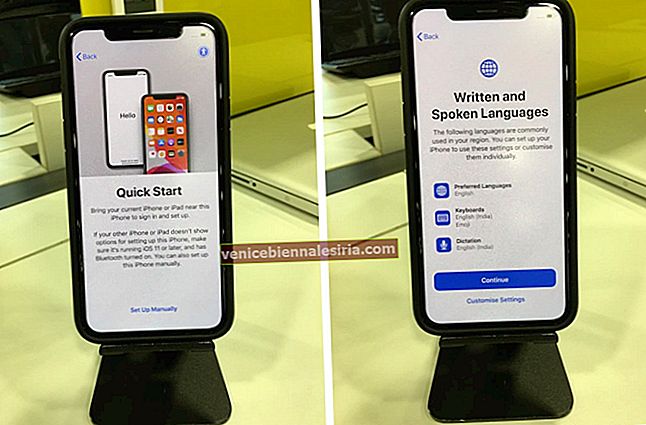
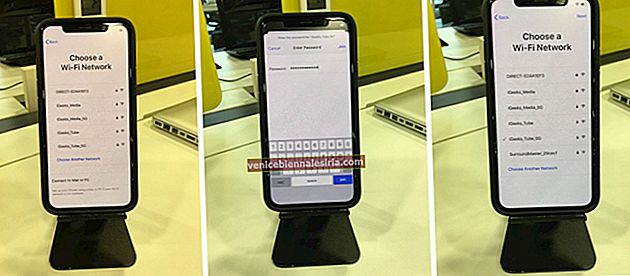 Notă: Dacă sunteți configurat un iPhone sau iPad (Wi-Fi + Cellular), poate fi necesar să introduceți mai întâi cartela SIM.
Notă: Dacă sunteți configurat un iPhone sau iPad (Wi-Fi + Cellular), poate fi necesar să introduceți mai întâi cartela SIM.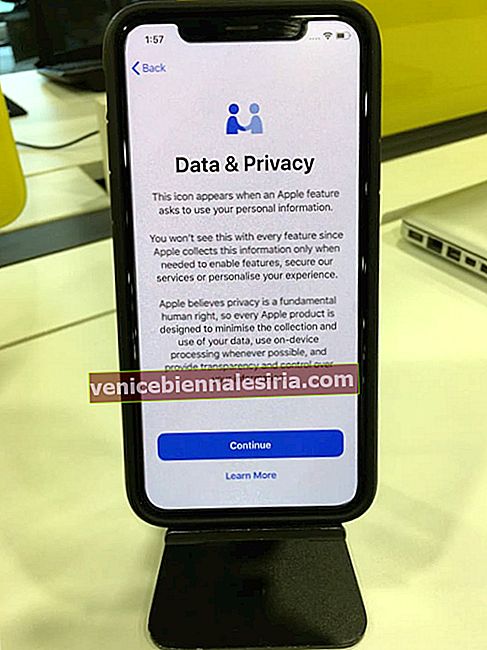
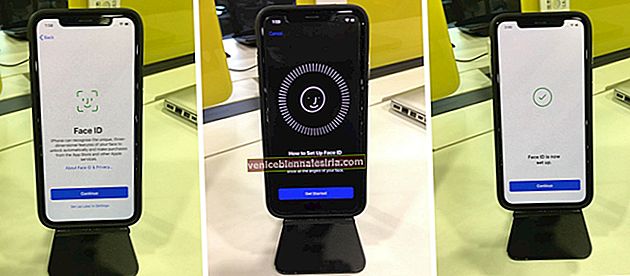 Notă: De asemenea, puteți apăsa pe Configurare mai târziu în Setări.
Notă: De asemenea, puteți apăsa pe Configurare mai târziu în Setări.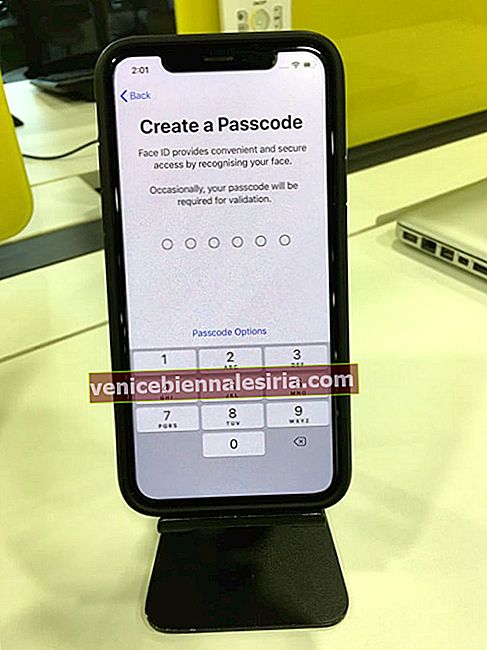
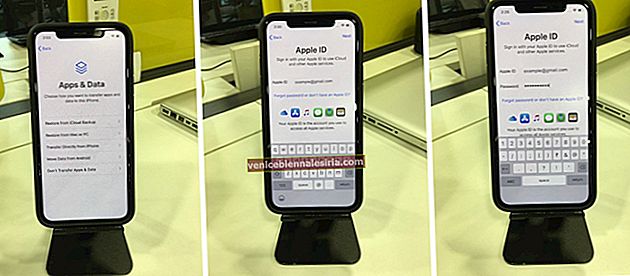
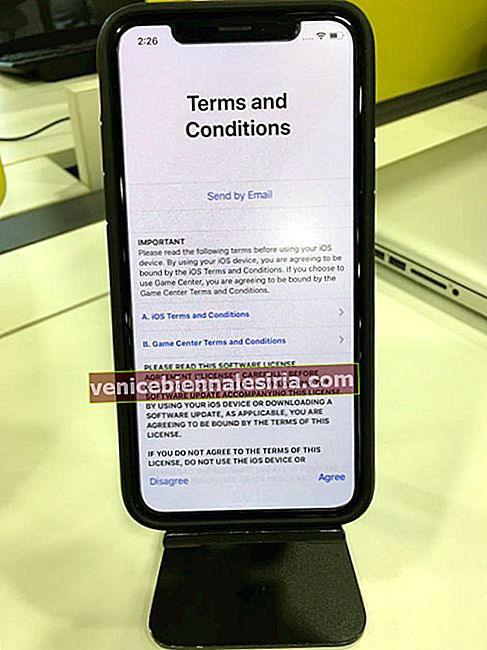
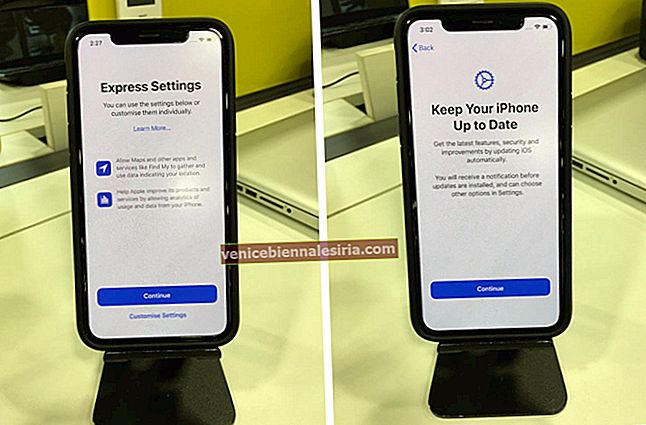
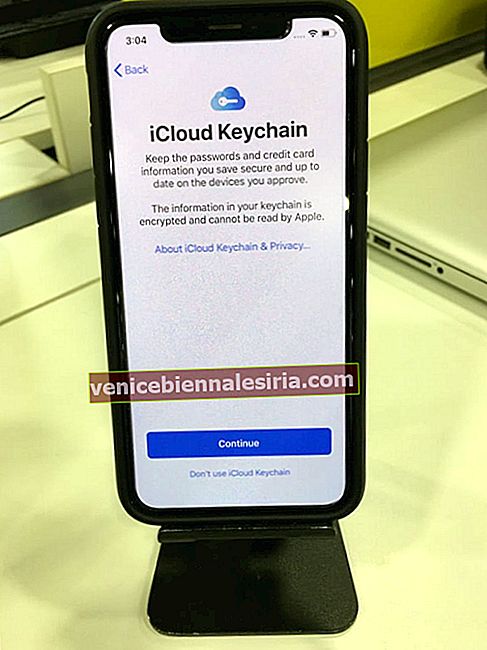
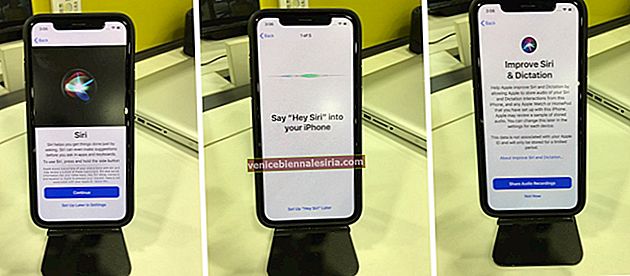
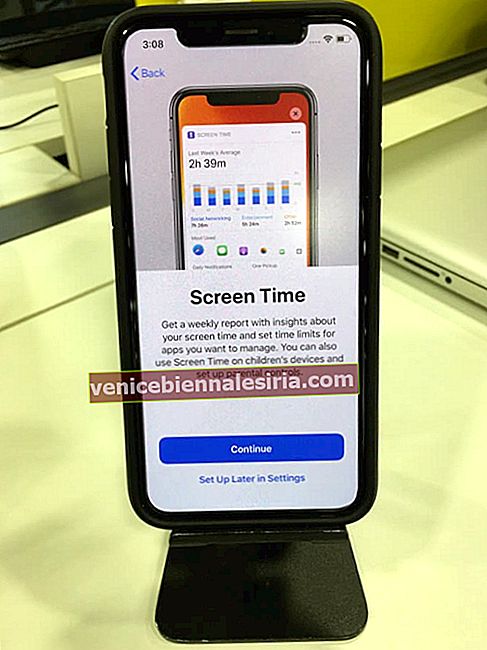
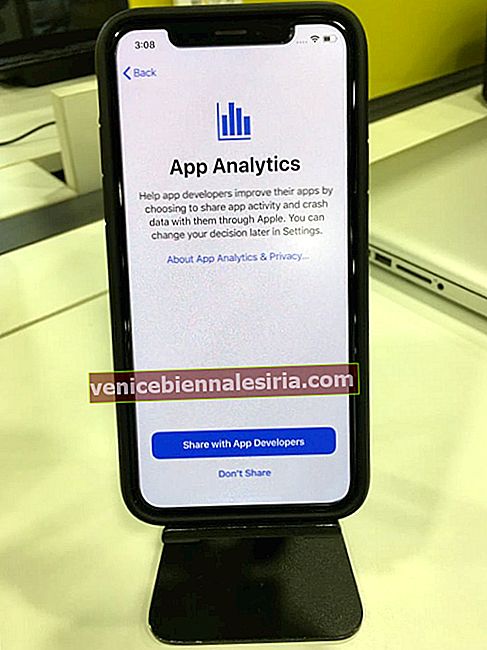
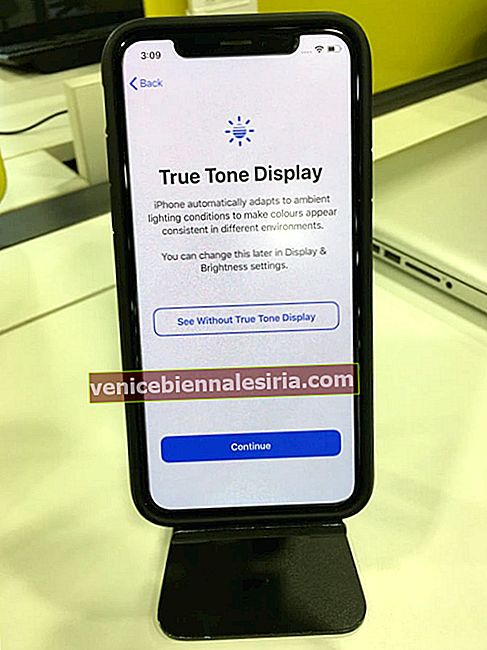
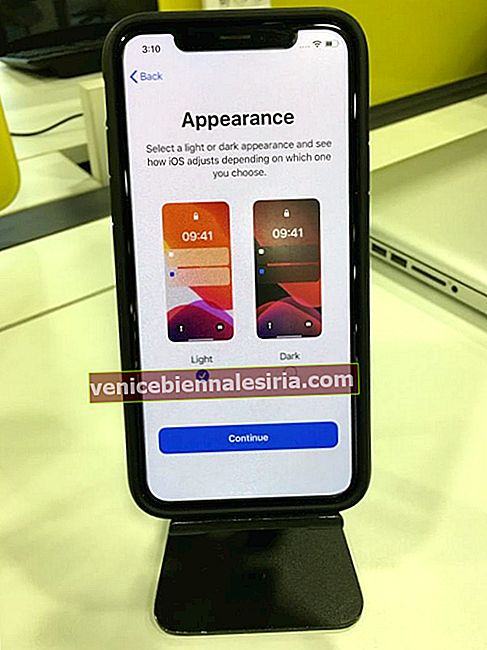
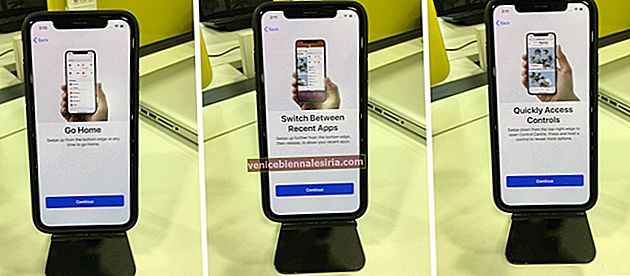
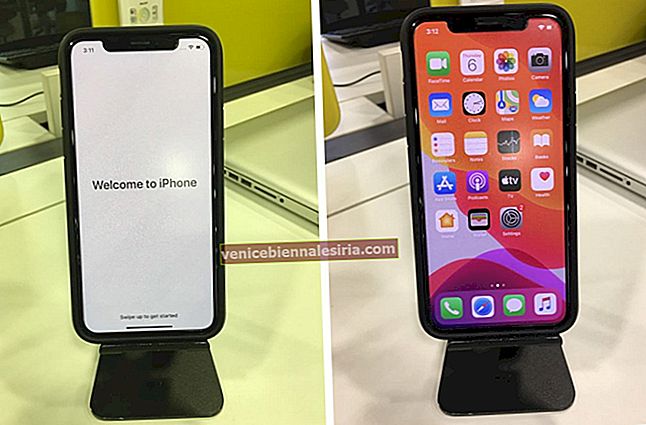



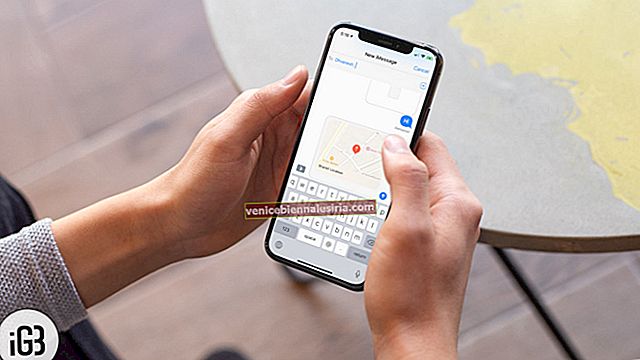

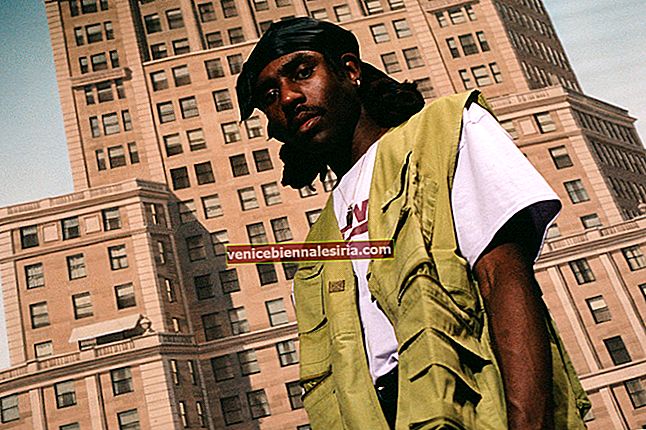
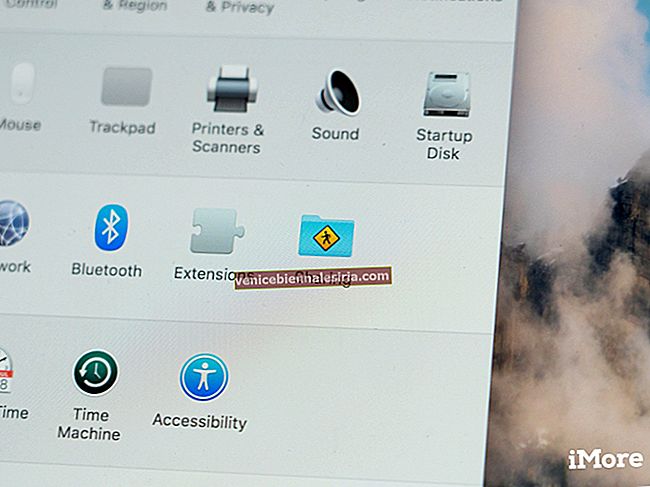
![Cele mai bune încărcătoare auto iPhone SE [ediția 2021]](https://pic.venicebiennalesiria.com/wp-content/uploads/blog/1186/CNDSUSN9YSpic.jpg)