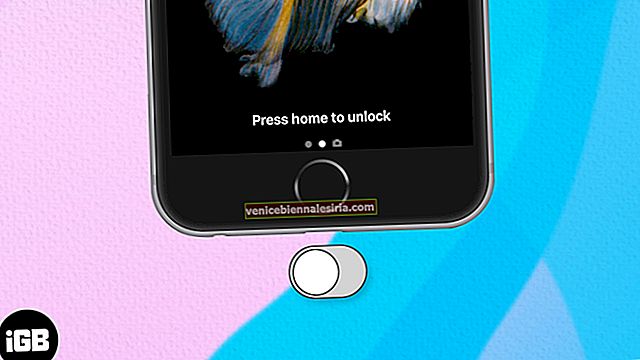Sunt momente când trebuie să partajez fără fir fișiere între Mac și PC. Se întâmplă cu mine atât la locul de muncă, cât și acasă, deoarece nu toată lumea folosește macOS. Deși nu este o navigație atât de simplă, există o modalitate de a reduce distanța fără ajutorul unei aplicații terțe.
În ceea ce privește cerințele, trebuie să aveți acces la adresa IP pe care o puteți obține cu ușurință. În plus, trebuie să introduceți contul dvs. de utilizator și parola pentru a confirma procesul. Odată ce conexiunea este realizată, toate folderele partajate vor fi ușor disponibile la dispoziția dumneavoastră.
Cum să transferați fișiere între MacOS și computerul Windows fără fir
Notă: Asigurați-vă că ambele computere Mac și Windows sunt conectate la aceeași rețea.
Pasul 1. Lansați Preferințe sistem pe Mac.

Pasul 2. Acum, faceți clic pe Partajare .

Pasul 3. Apoi, trebuie să bifați caseta de lângă Partajarea fișierelor .
Apoi, faceți clic pe Opțiuni ...

Pasul 4. Apoi, trebuie să bifați caseta pentru contul de utilizator pe care doriți să îl partajați cu un computer Windows.

Apoi, introduceți parola Mac și faceți clic pe Gata.

Pasul 5. Apoi, apăsați tasta de opțiune și faceți clic pe pictograma Wi-Fi. Apoi, notați adresa IP .

Pasul 6. Acum, trebuie să apăsați Windows + R pe computer pentru a accesa rapid Run. Apoi, introduceți „\\” urmat de adresa IP pe care tocmai ați notat-o. Apoi, faceți clic pe OK.

Apoi, introduceți contul și parola Mac . După ce ați terminat, veți putea accesa cu ușurință fișierele contului partajat de pe computer.

Procesul de partajare a fișierelor de la PC la Mac este la fel de simplu, după ce ați făcut soluția ...

Cum să partajați fișiere de la PC la Mac fără fir
Notă: Asigurați-vă că PC-ul Windows și Mac sunt conectate la aceeași rețea.
Pasul 1. Deschideți „Promptul de comandă” de pe computer și introduceți „ipconfig” .

Pasul 2. Acum, verificați valoarea, care este lângă „Adresă IPv4” . Este adresa IP internă a computerului dvs. Asigurați-vă că îl notați undeva.

Pasul 3. Apoi, deschide Finder pe Mac.
Apoi, țineți apăsat „Comandă + K” . Apoi, introduceți „smb: //” și adresa IP a computerului. Apoi, apăsați Enter.

Pasul 4. În continuare, trebuie să introduceți numele de utilizator și parola pentru computerul Windows.
Pasul 5. Acum, alegeți Utilizatori și apoi faceți clic pe OK.

După aceea, veți obține accesul la folderele partajate de pe dispozitivul MacOS.

Gata!
Încheierea:
Aș vrea ca procesul să fie un pic mai avansat. Până când vom avea o soluție mai bună, folosiți acest antrenament pentru a elimina bariera. Dacă trebuie să partajați adesea fișiere, v-aș sugera să utilizați o aplicație eficientă de partajare a fișierelor, cum ar fi Dropbox. De asemenea, oferă o colaborare perfectă și este disponibil gratuit.
Aveți întrebări? Spuneți-ne acest lucru în comentariile de mai jos.
Poate doriți să consultați și aceste postări:
- Cum să adăugați emoji la e-mailuri în aplicația Mail pe Mac
- Cum se schimbă culoarea accentului de sistem pe Mac
- Cum se folosește camera de continuitate pe Mac, iPhone și iPad



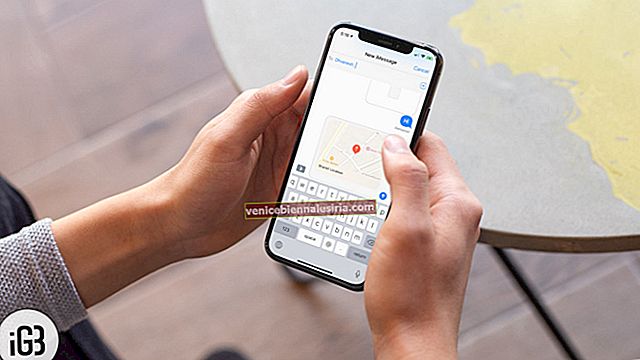

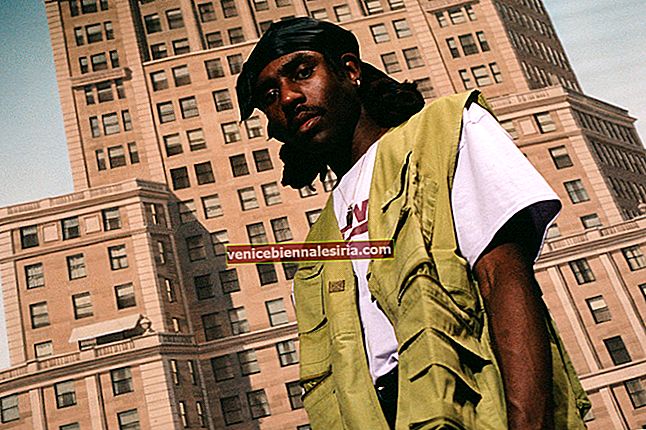
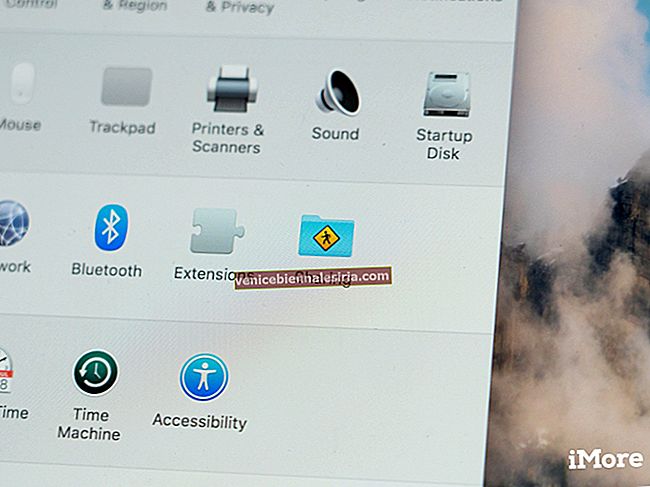
![Cele mai bune încărcătoare auto iPhone SE [ediția 2021]](https://pic.venicebiennalesiria.com/wp-content/uploads/blog/1186/CNDSUSN9YSpic.jpg)