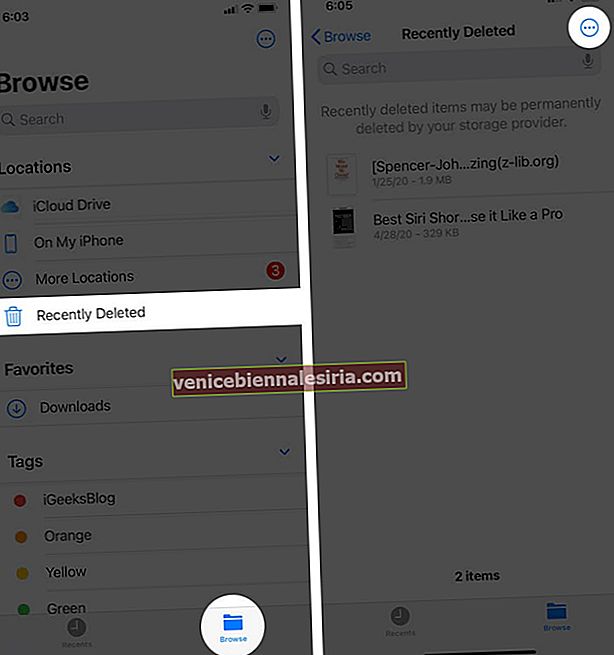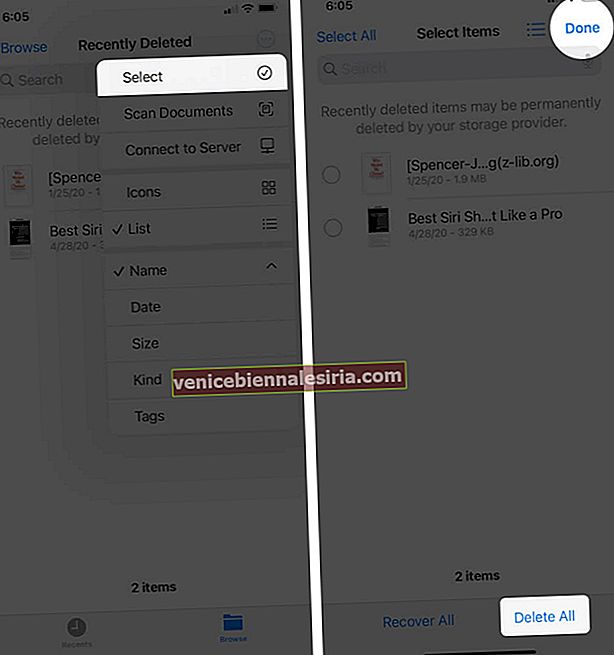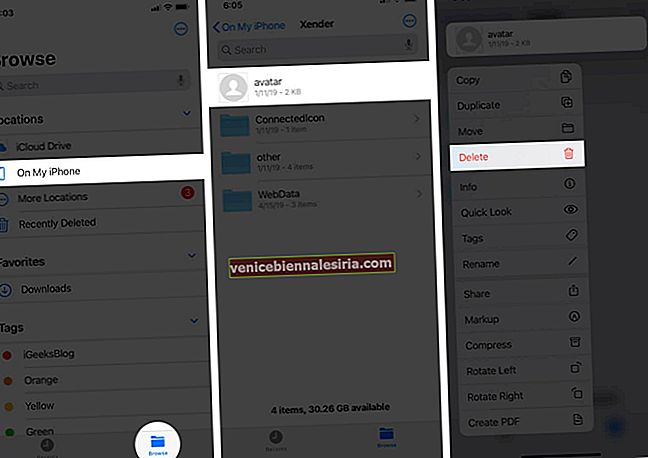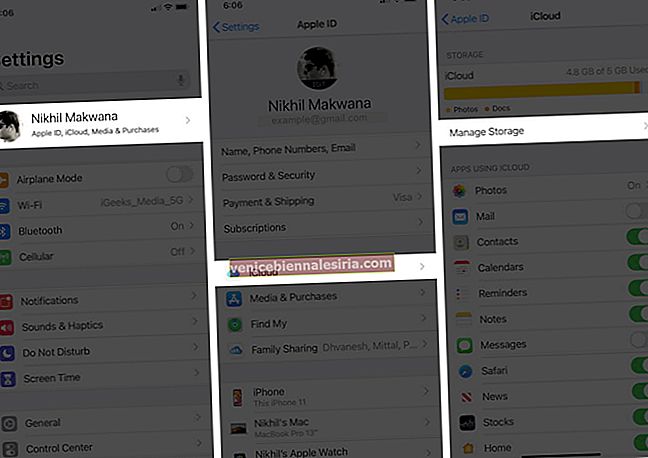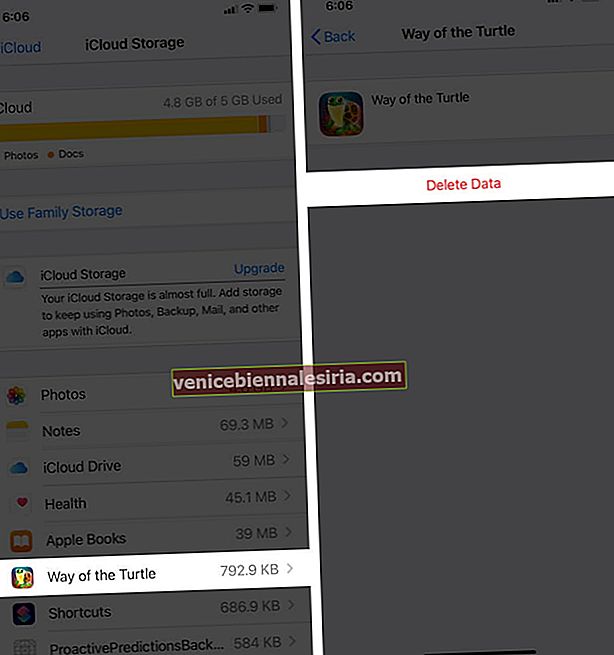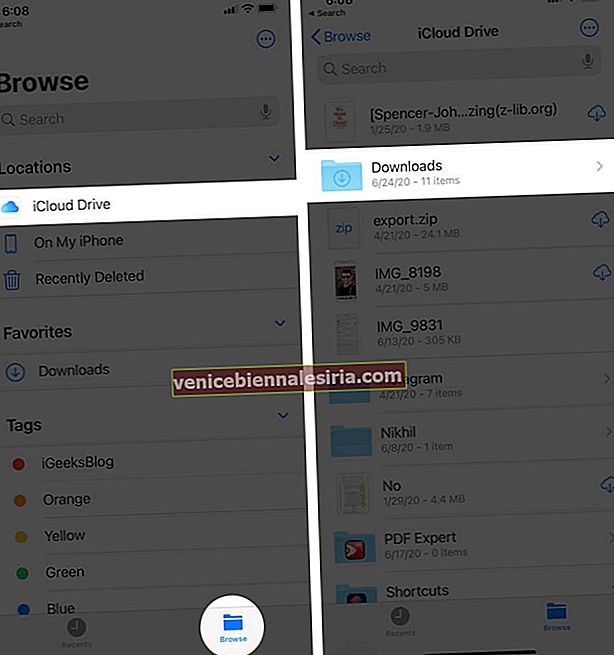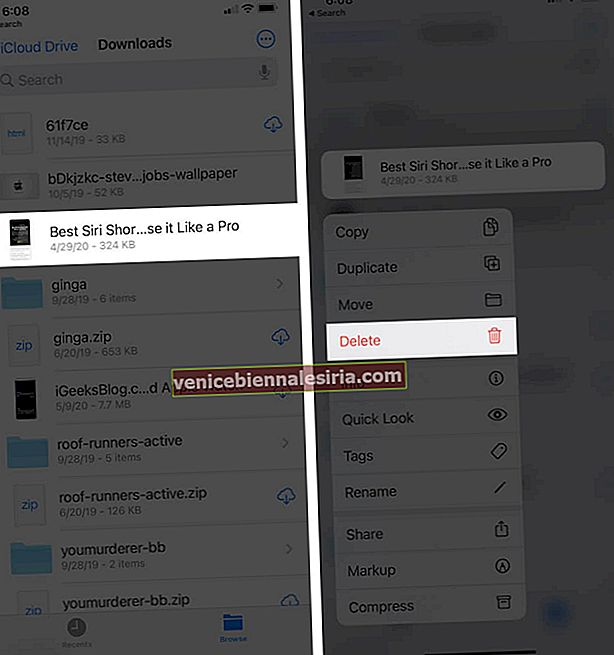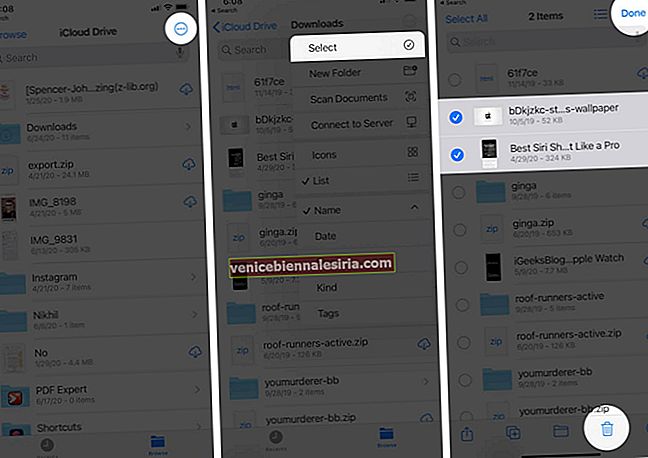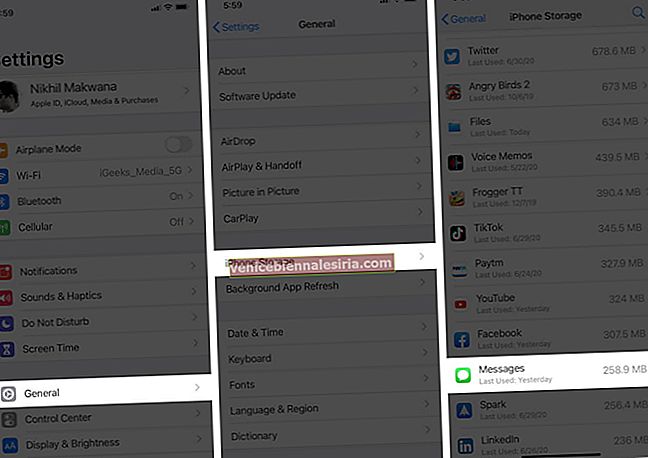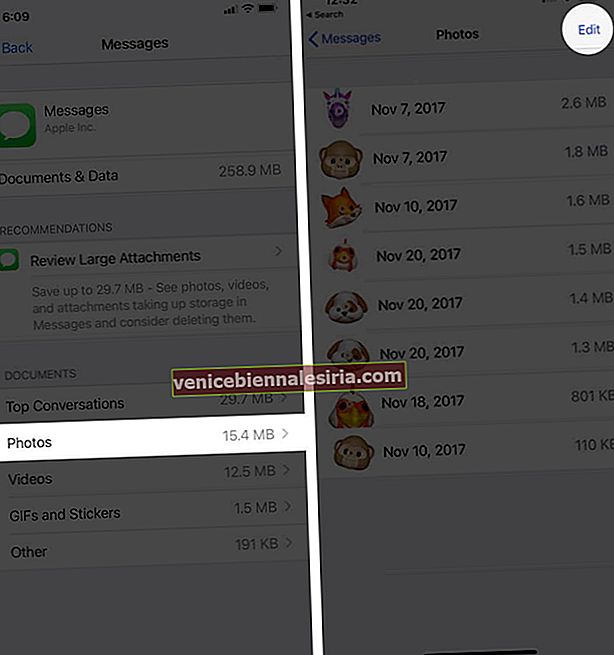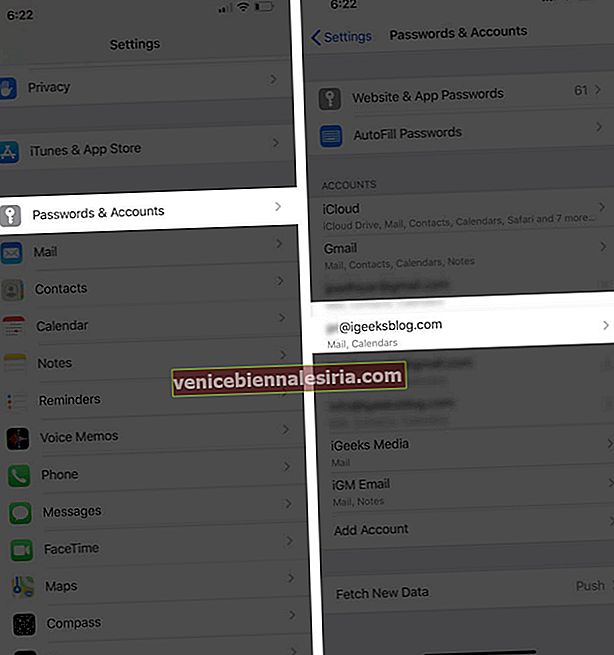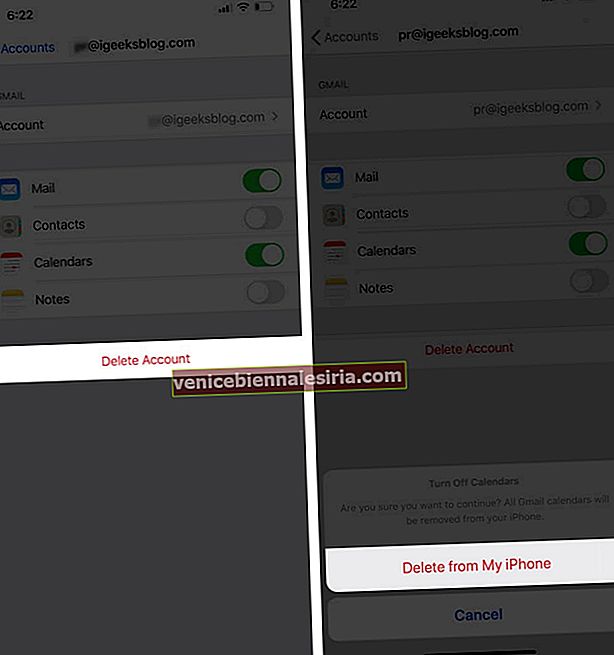„Documente și date” este o parte ușor descumpănitoare a spațiului de stocare pentru iPhone, care se dovedește a fi deranjant atunci când rămâneți fără spațiu. Ocupă un spațiu de stocare substanțial și este posibil să nu știi nici măcar la ce servește! Deci, în această postare, permiteți-ne să aflăm mai multe despre aceasta și să vedem cum să ștergeți documentele și datele de pe iPhone și iPad.
- Care sunt documentele și datele de pe iPhone?
- De ce trebuie aplicațiile să stocheze memoria cache?
- Cum se verifică documentele iPhone și stocarea datelor
- Cum să ștergeți documente și date pe iPhone, iPad
Care sunt documentele și datele de pe iPhone?
Pentru a rezuma, istoricul browserului, cookie-urile, jurnalele, cache-urile de fotografii și videoclipuri, fișierele bazei de date și multe altele sunt acumulate de aplicațiile dvs. Și dacă nu le eradicați în mod regulat, acestea pot deveni problematice pentru dispozitivul dvs. În plus, dimensiunea totală a fișierului Documente și date poate chiar înlocui dimensiunea reală a aplicației asociate!
De ce trebuie aplicațiile să stocheze memoria cache?
Acestea stochează memoria cache pentru a vă îmbunătăți experiența de utilizare. De exemplu, atunci când căutați orice în Safari, browserul web păstrează o evidență a acestuia pentru a vă permite accesul instantaneu data viitoare. La fel, YouTube păstrează o evidență a istoricului vizionărilor pentru a vă recomanda tipul de videoclipuri care vă plac să vizionați.
Acum, că știți ce sunt documentele și datele, vă poate dori să aflați mai departe despre „ Altele ”, care ocupă destul de mult spațiu de stocare. Potrivit Apple, alte date sunt active mobile nedemontabile. Include voci Siri, fonturi, dicționare, baza de date Keychain și CloudKit, index Spotlight, date de sistem și alte jurnale și cache-uri care nu pot fi detașate.
Avem deja o postare excelentă care vă arată cum să eliminați alte date de pe iPhone. Asigurați-vă că ați verificat-o.
Cum se verifică documentele iPhone și stocarea datelor
Puteți vedea stocarea iPhone deschizând aplicația Setări → General → Stocare iPhone.

Cu toate acestea, pentru documente și date reale, trebuie să vă conectați iPhone-ul la un Mac sau PC. Apoi lansați Finder (pe macOS Catalina și versiunile ulterioare) sau iTunes (alte Mac-uri și PC Windows). Încredeți-vă în computer dacă vă cere. În partea de jos, veți vedea o bară care arată spațiul de stocare al iPhone-ului. Luați indicatorul mouse-ului pe diferite culori pentru a dezvălui numele și spațiul ocupat de acea categorie. Aici puteți vedea cât spațiu a ocupat Documente și date pe iPhone.

Cum să ștergeți documente și date pe iPhone, iPad
Acum să ne uităm la câteva modalități de a elimina documente și date pentru a elibera spațiu pe iPhone și iPad.
-
- Ștergeți documentele și datele aplicației individuale
- Ștergeți documentele și datele din aplicația Fișiere
- Ștergeți documentele și datele aplicațiilor specifice din iCloud
- Ștergeți documentele și datele Safari pe iPhone
- Ștergeți documentele și datele din mesaje
- Ștergeți documentele și datele neutilizate din aplicația Mail
- Ștergeți datele mesageriei vocale
- Eliminați podcasturile redate și descărcate
- Ștergeți mai multe date și urmați recomandările Apple
Ștergeți documentele și datele aplicației individuale
Cel mai simplu și mai eficient mod de a șterge documente și date pentru o aplicație este dezinstalarea acesteia. Mai târziu, reporniți iPhone-ul și apoi reinstalați aplicația.
Cu toate acestea, aceasta înseamnă că lucrurile pe care aplicația nu le-a făcut backup sau nu pe iCloud propriu vor fi șterse. De exemplu, dacă dezinstalați WhatsApp fără a face backup, toate chat-urile și fișierele media vor fi șterse.
Notă: Când dezinstalați și reinstalați o aplicație, primiți automat cea mai recentă versiune.
Pentru a dezinstala o aplicație: Deschideți aplicația Setări → General → Stocare iPhone → atingeți o aplicație → atingeți Ștergeți aplicația și confirmați.


Pentru a reinstala o aplicație: apăsați lung pe pictograma App Store și atingeți Căutare. Apoi, tastați numele aplicației. În cele din urmă, atingeți pictograma de descărcare. Odată ce aplicația s-a descărcat, finalizați procesul de configurare.
În cazul în care nu doriți să eliminați datele dintr-o aplicație, dar doriți totuși să eliberați spațiu, vedeți cum să le descărcați.
Ștergeți documentele și datele din aplicația Fișiere
- Deschideți aplicația Fișiere și atingeți Răsfoire
- Apăsați pe Șters recent și apăsați pe trei puncte din interiorul cercului.
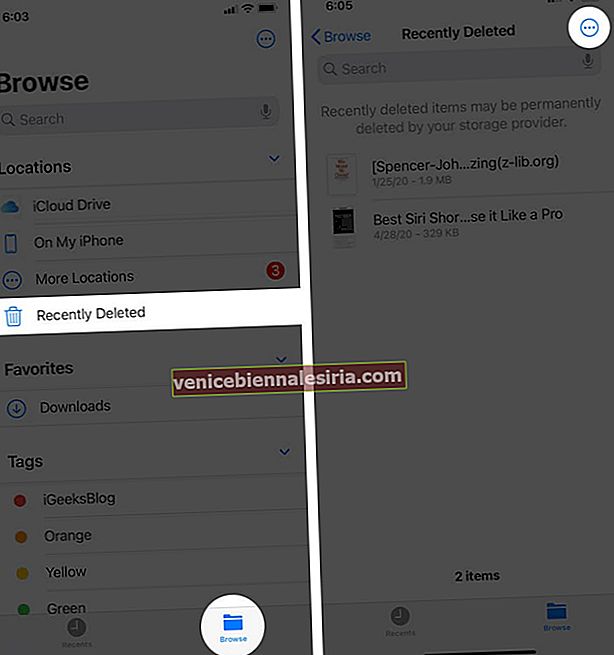
- Acum, atingeți Selectați apoi alegeți Ștergeți totul și apoi atingeți terminat. Aceasta va goli „Coșul de gunoi” al aplicației Fișiere.
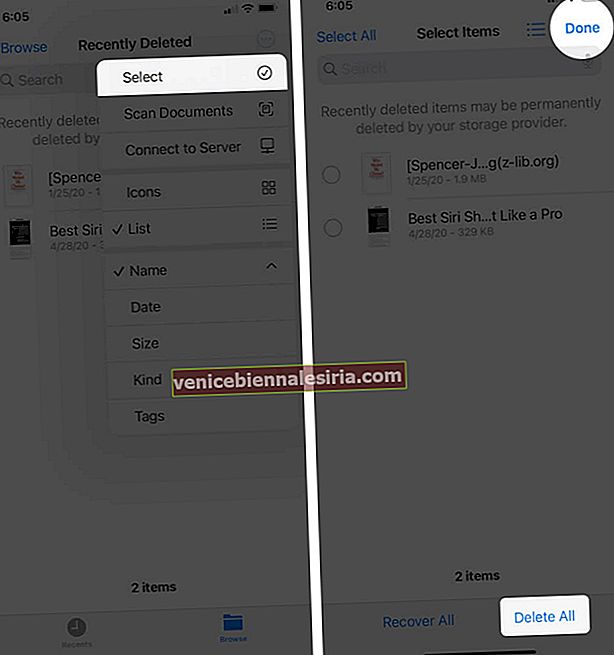
- Apoi, atingeți Pe iPhone-ul meu sub Locații. Apăsați pe fișierele de care nu aveți nevoie și alegeți Ștergeți . După ce ștergeți câteva fișiere inutile, asigurați-vă că le eliminați din Șters recent.
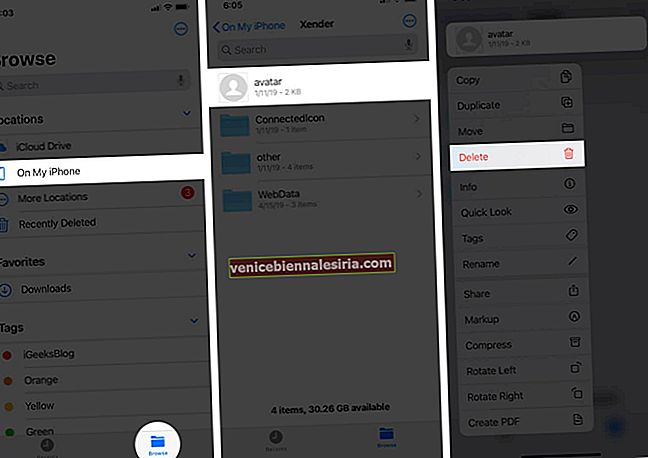
Ștergeți documentele și datele aplicațiilor specifice din iCloud
Ce zici de eliminarea datelor salvate din anumite aplicații de pe iCloud? Puteți împiedica prețioasa dvs. stocare iCloud să fie aglomerată pentru spațiu, scăpând de fișierele redundante. Ține minte; va șterge toate datele din cloud și de pe dispozitivele conectate. Și nu poate fi anulat.
- Deschideți aplicația Setări și atingeți banner-ul dvs. Apple ID din partea de sus
- Atingeți iCloud
- Atingeți Gestionare stocare.
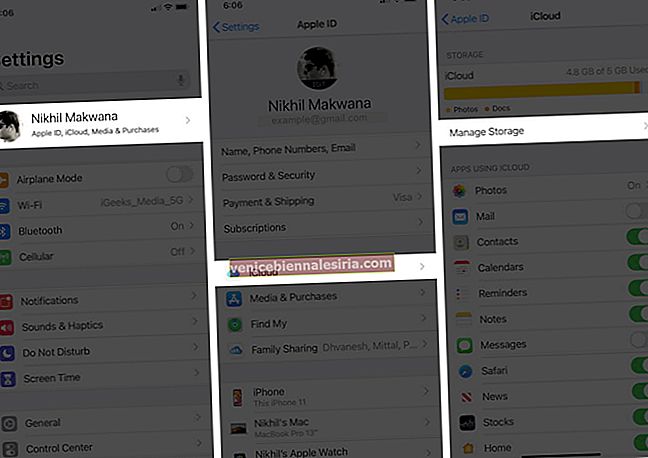
- Atingeți o aplicație și apoi apăsați pe Ștergeți datele . Confirmați-vă acțiunea. Puteți repeta procesul cu alte aplicații.
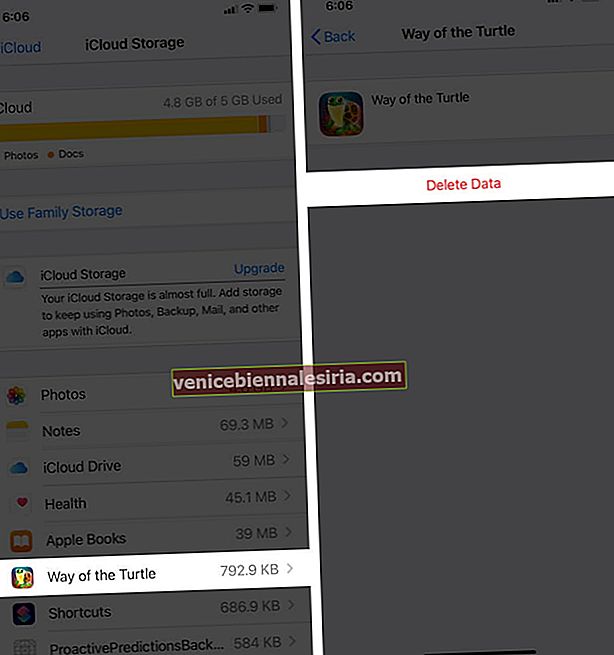
Așa puteți elimina datele aplicațiilor individuale de pe toate dispozitivele sincronizate cu același cont iCloud.
Sfat: permiteți numai aplicațiilor selectate să își stocheze datele în iCloud. Vă va ajuta să vă gestionați spațiul de stocare într-un mod mai bun.
Ștergeți documentele și datele Safari pe iPhone
Safari consumă spațiu semnificativ și, astfel, ștergerea datelor site-ului web, istoricul, listele de citire etc. eliberează spațiu semnificativ. Permiteți-mi să vă arăt cum să:
Ștergeți istoricul, datele site-ului, datele cookie-urilor: deschideți aplicația Setări și atingeți Safari . Derulați în jos și atingeți Ștergeți istoricul și datele site-ului web . În cele din urmă, atingeți Ștergeți istoricul și datele .

Listă de citire: Dacă aveți tendința de a salva mai multe pagini web offline în Lista de lecturi, este posibil să consume un spațiu substanțial. Pentru a șterge lista de citire Safari, deschideți aplicația și atingeți pictograma carte deschisă . Apoi, atinge pictograma ochelari . În cele din urmă, atingeți Editați , alegeți articolele și atingeți Ștergeți .

Descărcări: înainte de a elimina fișierele descărcate, este esențial să știți unde sunt salvate. Pentru aceasta, deschideți aplicația Setări și atingeți Safari. Apoi, atingeți Descărcări. Aici veți vedea locația fișierelor descărcate.

În majoritatea cazurilor, va fi iCloud Drive sau Pe iPhone-ul meu.
- Acum, deschideți aplicația Fișiere și atingeți Răsfoire
- În funcție de locație, atingeți iCloud Drive sau Pe iPhone-ul meu
- Atingeți Descărcări .
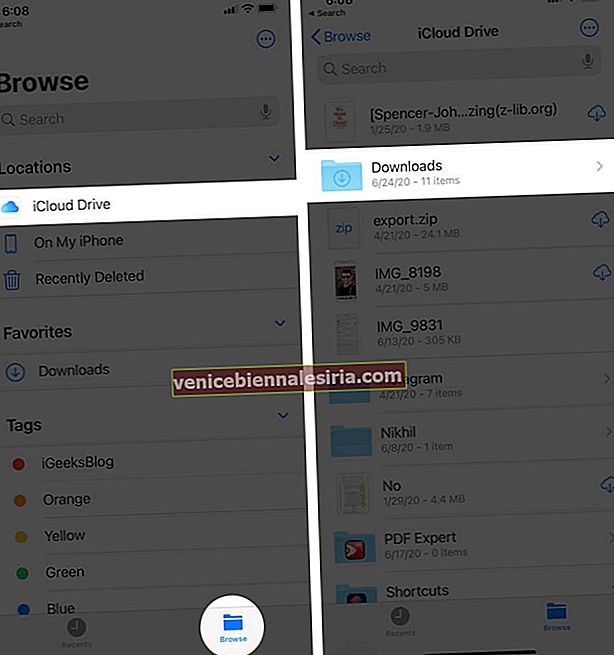
- Apăsați pe un fișier și alegeți Ștergeți .
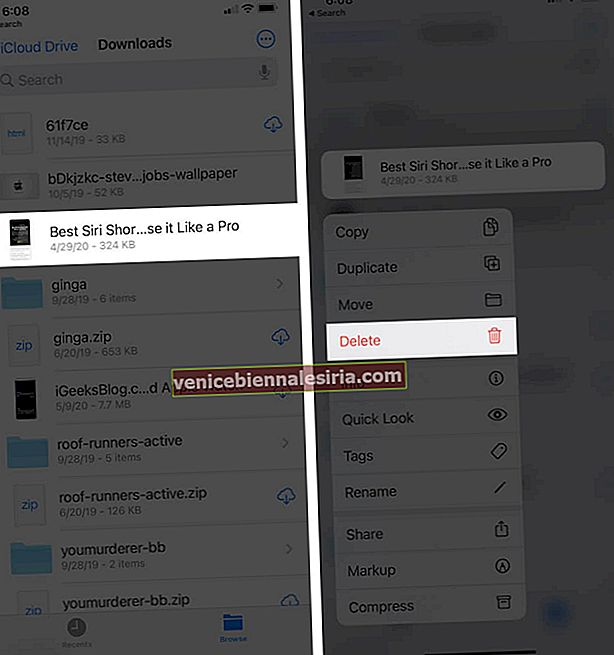
- Pentru a șterge mai multe elemente simultan, atingeți Selectați , alegeți fișierele și atingeți pictograma Ștergere .
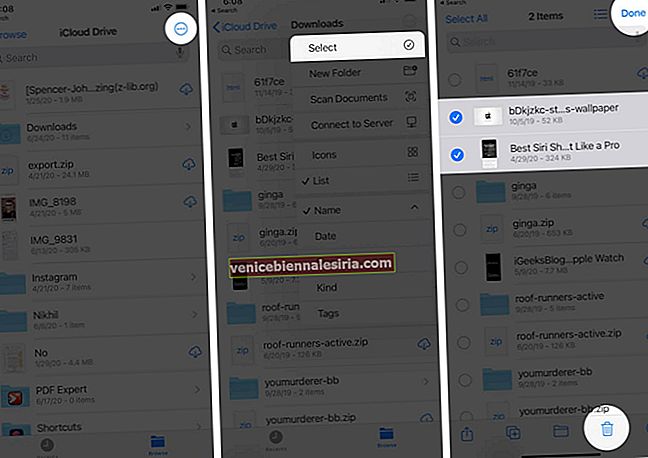
- Asigurați-vă că goliți folderul șters recent (pașii explicați mai sus)
Ștergeți documentele și datele din mesaje
Dacă utilizați iMessage mult, este posibil ca aplicația să fi consumat mult spațiu de stocare. V-ați bucura să știți că iOS face incredibil de simplu să vizualizați cât de multe fotografii de stocare, videoclipuri, GIF-uri au captat, respectiv. Prin urmare, puteți alege să păstrați și să ștergeți datele pe baza nevoilor dvs. Pentru a face acest lucru,
- Deschideți aplicația Setări → Apăsați pe General
- Atingeți pe iPhone / iPad Stocare → Atingeți pe Mesaje.
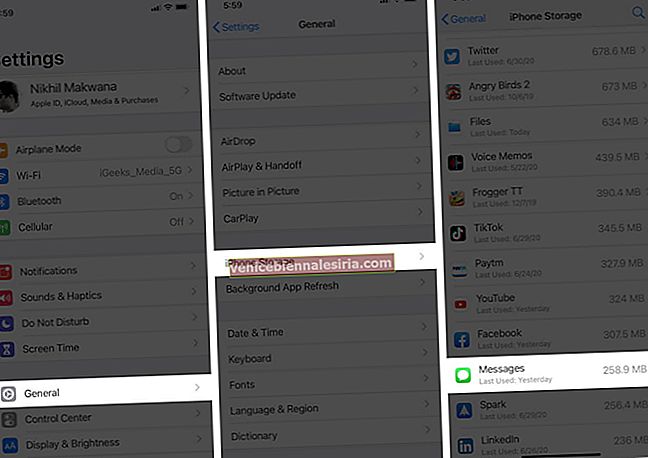
- Sub Documente și date, accesați secțiunea respectivă și apoi apăsați pe Editare.
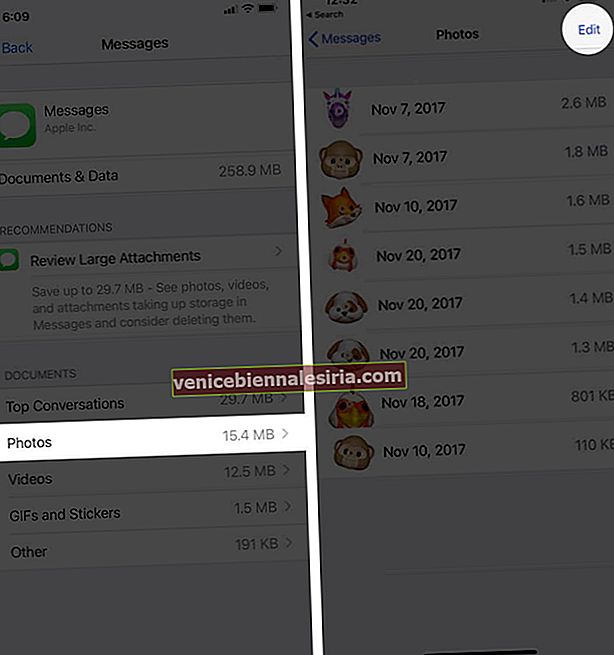
- Selectați lucrurile pe care doriți să le ștergeți și apoi apăsați pe pictograma coș de gunoi pentru a elimina ceea ce nu mai doriți să păstrați
Ștergeți documentele și datele neutilizate din aplicația Mail
Dacă utilizați aplicația de e-mail stoc, există o mulțime de cache-uri care se dezvoltă în jurul acestui lucru. Toate e-mailurile sincronizate pe care le accesați prin intermediul aplicației sunt stocate pe iPhone pentru acces rapid. Și în timp, există date acumulate. Adăugați la aceasta toate atașamentele pe care le deschideți pe iPhone.
O modalitate simplă de a șterge toate cache-ul și datele de e-mail este:
- Deschideți aplicația Setări → Apăsați pe Parole și conturi.
- Atingeți un cont de e-mail.
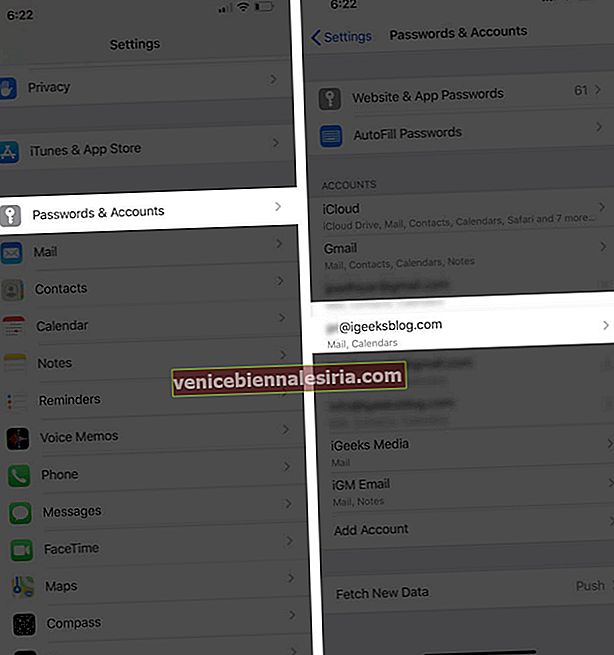
- Atingeți Ștergeți contul și confirmați.
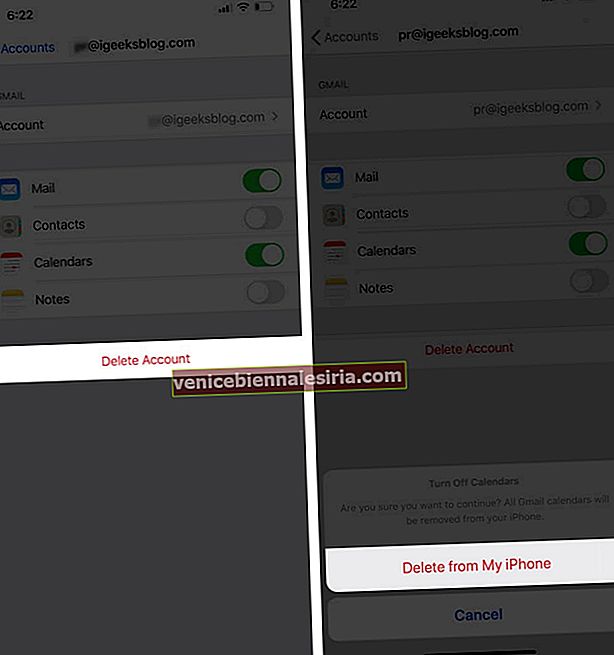
După ce ați terminat, reporniți iPhone-ul. După aceea, urmați aceiași pași ca mai sus și atingeți Adăugați un cont pentru a-l adăuga din nou.
Ștergeți datele mesageriei vocale
Se pare că toate mesajele dvs. vocale contribuie la partea „Documente și date” a aplicației Telefon. Prin urmare, asigurați-vă că ștergeți în mod regulat mesajele vocale nedorite pentru a vă asigura că nu vă încurcă dispozitivul pentru spațiu.
Aplicație telefonică → Mesagerie vocală → Selectați Mesageria vocală → Acum, trebuie să apăsați pe ea sau să glisați de la dreapta la stânga peste ea pentru a afișa butonul Ștergere → apăsați pe butonul Ștergere.
Pentru a șterge mai multe mesaje vocale, deschideți aplicația Telefon → Mesaje vocale → apăsați pe Editare → selectați mesaje vocale → apăsați pe Ștergere.
Eliminați podcasturile redate și descărcate
Chiar dacă nu ați folosit recent aplicația Podcasts, dar v-ați abonat la emisiuni și ați activat descărcarea automată a noilor episoade, este posibil să ocupe mult spațiu fără știrea dvs. Asigurați-vă că le ștergeți.
Ștergeți mai multe date și urmați recomandările Apple
Deschideți aplicația Setări și atingeți General. Apoi, atingeți iPhone Storage. Dacă vedeți ceva sub RECOMANDĂRI, asigurați-vă că ați citit-o corect. Dacă este potrivit pentru dvs., atingeți Activare.
Apoi, derulați în jos și atingeți Pe iPhone-ul meu. Dacă ocupă un spațiu substanțial, atingeți Pe iPhone-ul meu. Apoi apăsați pe Editare și apoi pe pictogramele roșu minus. În cele din urmă, atingeți Ștergeți.
Se încheie ...
Acesta este modul în care puteți șterge documente și date pe iPhone și iPad. Apple spune că nu trebuie să vă faceți griji cu privire la cache pe dispozitivele iOS. Le gestionează automat. Cu toate acestea, nu o face atât de agresiv. În astfel de situații, urmărirea manuală a pașilor de mai sus vă ajută să recuperați spațiul liber.
Unele aplicații terțe vă oferă opțiunea de a șterge memoria cache (sau descărcările) din setările lor. De exemplu, pe:
-
- WhatsApp: Vă rugăm să priviți această postare detaliată
- Spotify: atingeți pictograma de setări → Stocare → ȘTERGERE CACHE
- Snapchat: pictograma profilului dvs. din stânga sus → Pictogramă setări → Ștergeți memoria cache → Ștergeți toate → Ștergeți
- Facebook: pictograma Hamburger → Setări și confidențialitate → Setări → Browser → Ștergeți lângă datele dvs. de navigare
- Twitter: pictograma Hamburger din stânga sus → Setări și confidențialitate → Utilizarea datelor → Stocare media și apoi Ștergeți stocarea media. Întoarceți-vă și atingeți spațiul de stocare Web, apoi Ștergeți tot spațiul de stocare web
- Netflix: Mai multe → Setări aplicație → Ștergeți toate descărcările
În plus, repornirea dispozitivului și repornirea forțată (da, ambele sunt lucruri diferite) pot, de asemenea, șterge memoria cache a iPhone-ului și chiar reduce dimensiunea documentelor și a datelor. Obișnuiește-te să repornești iPhone-ul cel puțin o dată la trei zile sau pe săptămână.
În cele din urmă, vă poate dori, de asemenea, să vă uitați la aceste postări excelente și utile pentru a profita la maximum de spațiul de stocare iPhone.
- Cum să ștergeți iCloud Backup pentru a elibera spațiul de stocare
- Cele mai bune aplicații de stocare în cloud pentru iPhone și iPad
- Cele mai bune aplicații pentru iPhone Cleaner
Informații suplimentare: s- ar putea să vă întrebați și ce este sistemul de stocare iPhone. Ei bine, este spațiul ocupat de sistemul de operare propriu-zis. Acesta variază în funcție de dispozitiv și de versiunea iOS. Nu o puteți schimba în niciun fel.