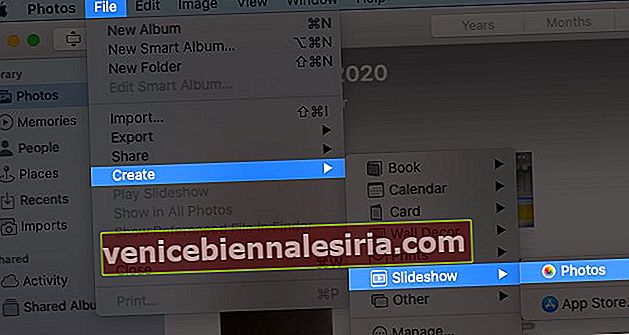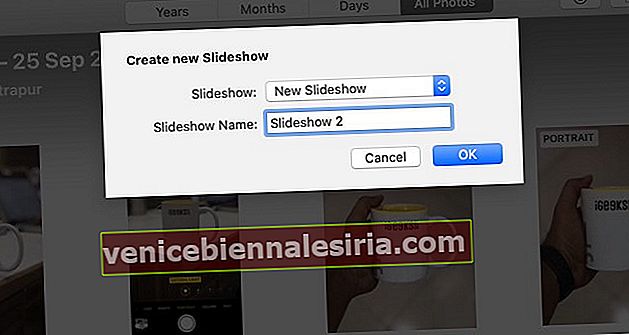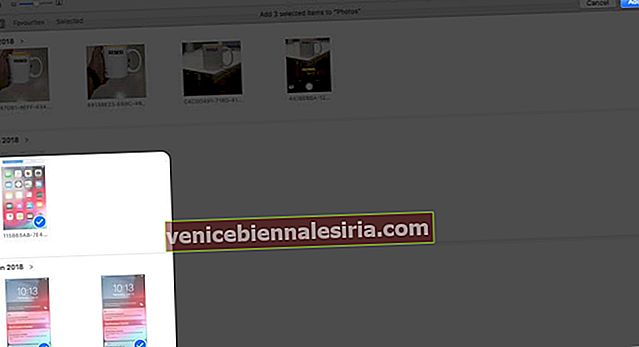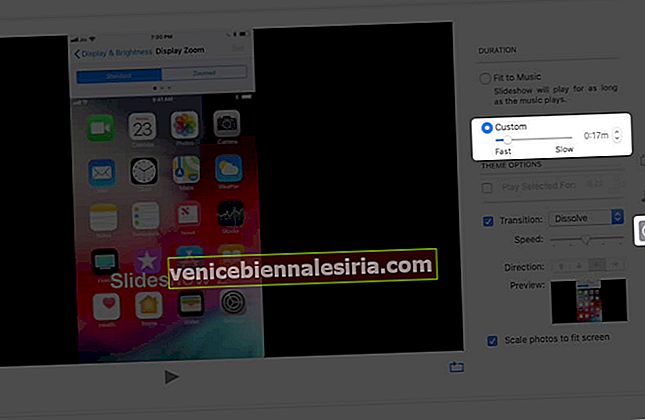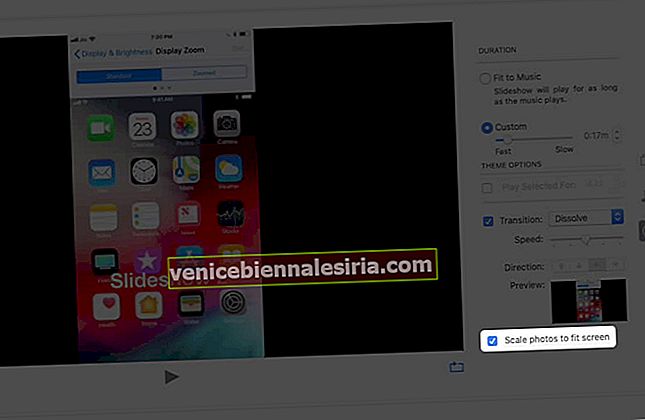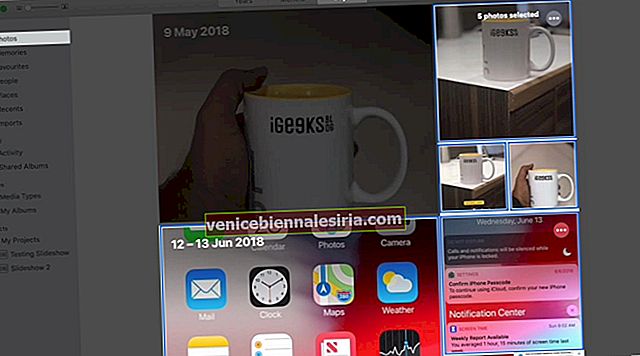O prezentare de diapozitive este un mod perfect de a vă organiza fotografiile și de a le vizualiza sau de a le arăta cuiva. Aplicația Fotografii de pe Mac face acest lucru foarte simplu. Mai mult decât atât, puteți selecta o temă și un text, muzică etc. pentru a o personaliza după cum doriți. Doar urmați acest ghid pas cu pas pentru a afla cum să creați o prezentare pe Mac.
- Cum să faci un slideshow pe Mac
- Adăugați sau eliminați fotografii într-un slideshow pe Mac
- Cum să redați o prezentare instantanee pe Mac
Cum să faci un slideshow pe Mac
- Deschideți aplicația Poze pe Mac.
- Faceți clic pe Fișier în bara de meniu și derulați în jos pentru a găsi Creare .
- În Creați , accesați Slideshow și apoi faceți clic pe Fotografii .
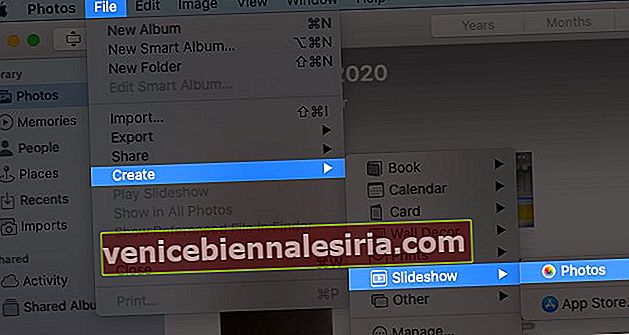
- Introduceți numele Slideshow și faceți clic pe OK .
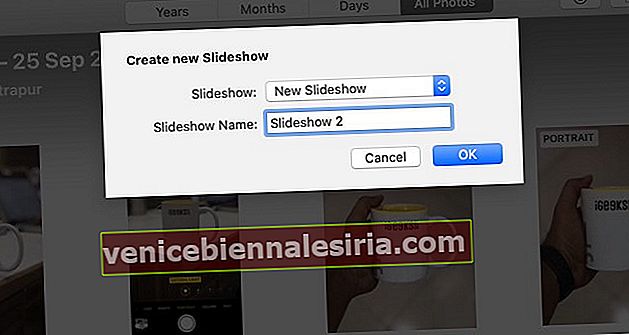
- Selectați și adăugați fotografii în prezentarea de diapozitive și faceți clic pe Adăugare .
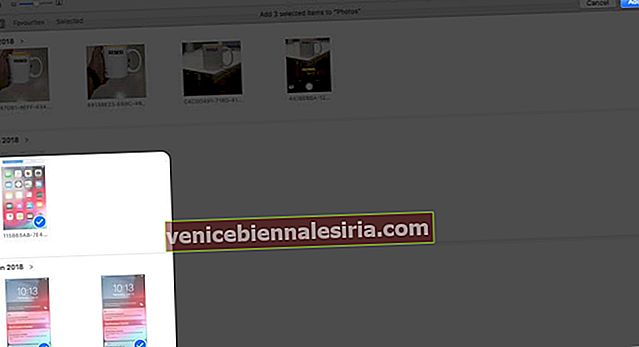
Slideshow-ul dvs. va fi creat.
Reordonați fotografiile în Slideshow
Pentru Reordonarea fotografiilor glisați și fixați diapozitivele în prezentarea de diapozitive.

Schimbați sau selectați o temă pentru prezentare
Există un total de șapte teme de ales pentru proiectul Slideshow.
Lista temelor Slides,
- Ken Burns (efect panoramare și zoom)
- Origami
- Reflecții
- Panouri glisante
- Imprimeuri vintage
- Clasic (setat implicit)
- Revistă
Faceți clic pe butonul Selector de teme din aplicația Fotografii și apoi selectați o temă din listă.

Adăugați muzică într-un slideshow
Faceți clic pe aplicația Muzică în fotografii și selectați muzică din Apple Music (iTunes) sau utilizând melodii tematice încorporate în Slideshow.


Schimbați setările de durată pentru prezentare
- Fit to Music - Pentru a seta prezentarea de diapozitive în funcție de lungimea muzicii selectate.
- Personalizat - Setați un anumit timp de afișare pentru prezentarea de diapozitive și reglați glisorul în funcție de nevoile dvs.
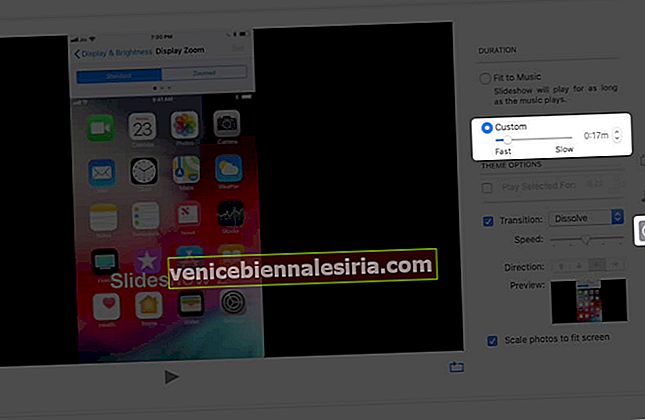
- Tranziție - Puteți seta o tranziție pentru prezentarea de diapozitive și puteți alege tipul de tranziție.
- Scăriți fotografiile pentru a se potrivi ecranului - Conform numelui, puteți seta prezentarea de diapozitive pe ecran.
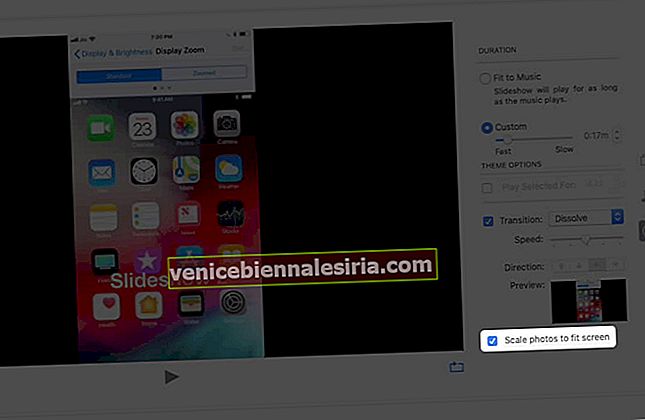
Adăugați text la Slideshow
După selectarea unei fotografii, faceți clic pe pictograma „+” din aplicația Fotografii (colțul din dreapta jos) și faceți clic pe Adăugare text.


Adăugați Slideshow-ul creat la Favorite
În bara de meniu, alegeți Imagine și faceți clic pe Adăugare la Favorite .

- Previzualizați prezentarea de diapozitive după export și efectuați modificări, dacă este necesar.

- Exportați prezentarea și setați locația de salvare a fișierului.


Adăugați sau eliminați fotografii într-un slideshow pe Mac
Pentru a adăuga mai multe fotografii, faceți clic pe pictograma „+” și apoi faceți clic pe Adăugați fotografii . Puteți selecta imagini pe care să le includeți într-o prezentare și să faceți clic pe Adăugare .



Ștergeți o fotografie din prezentarea de diapozitive, faceți clic pe Previzualizare și apăsați pe trackpad cu cele două degete. Veți vedea opțiunea Ștergeți diapozitivul . Apasa pe el.

În alt mod, selectați diapozitivul din Previzualizare și accesați Imagine din bara de meniu. Derulați în jos și faceți clic pe Ștergeți diapozitivul .

Cum să redați o prezentare instantanee pe Mac
- Deschideți aplicația Poze și faceți clic pe Poze din Bara laterală.
- Selectați Zile din bara de instrumente.
- Acum, selectați fotografii din ziua respectivă.
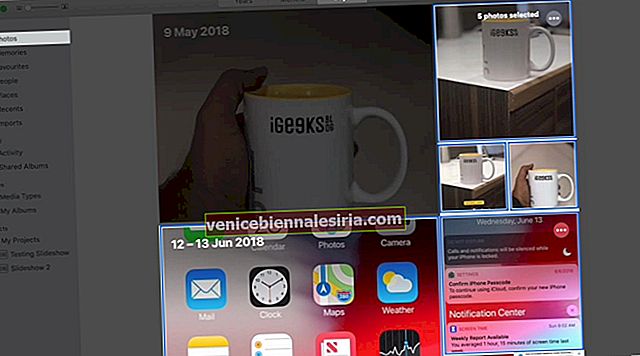
- Din bara de meniu , selectați Fișier și alegeți Redare prezentare .

De asemenea, puteți adăuga chiar teme și muzică .

Muzica poate fi adăugată făcând clic pe pictograma muzică și alegând melodia preferată. Și pentru a elimina melodia, puteți face din nou clic pe melodie și debifați-o.


Creați o prezentare foto pe Mac fără probleme
Există mai multe aplicații terțe complexe pentru crearea de prezentări de diapozitive, amestecarea videoclipurilor și realizarea de filme scurte. Cu toate acestea, aplicația Fotografii este cea mai utilizată pe Mac, iar simplitatea aplicației permite utilizatorilor să realizeze prezentări rapide de fotografii fără probleme.
Împărtășiți-vă opiniile excelente în secțiunea de comentarii de mai jos !! Ne vedem în curând cu mai multe astfel de perspective!
Până atunci, continuă să citești și continuă să explorezi !!
S-ar putea să vă placă să citiți și:
- Creați albume partajate pe Mac
- Cum se folosește Spotlight pe Mac
- Combinați fotografii pe iPhone și iPad