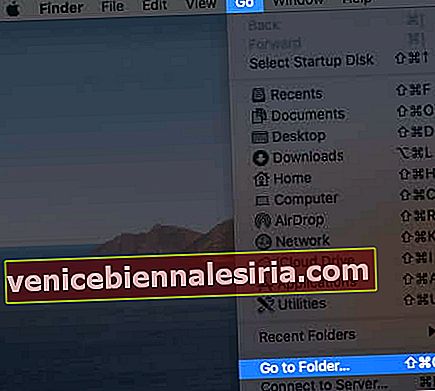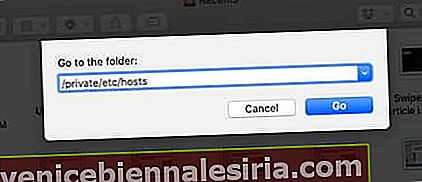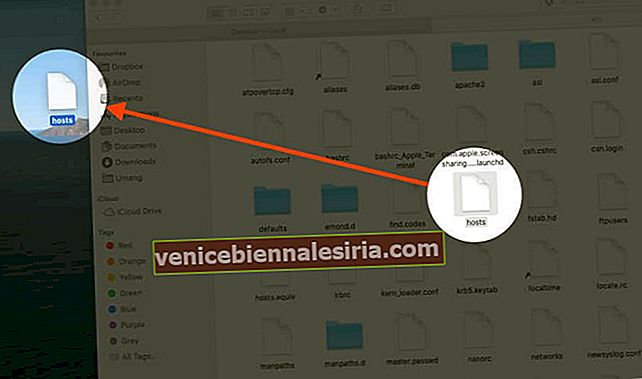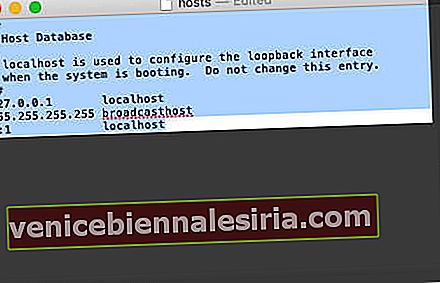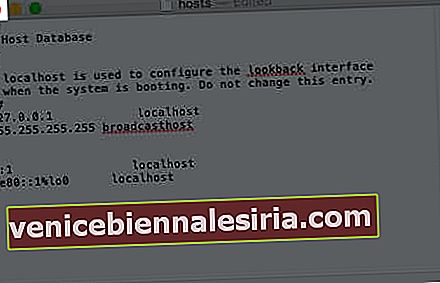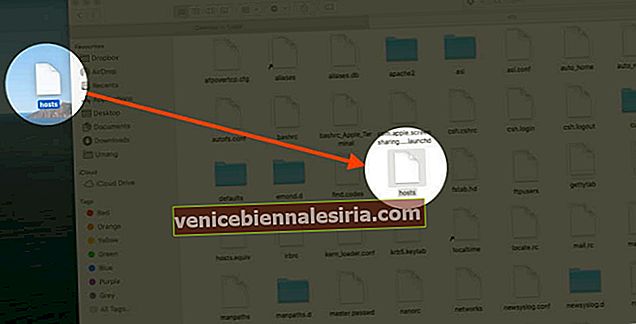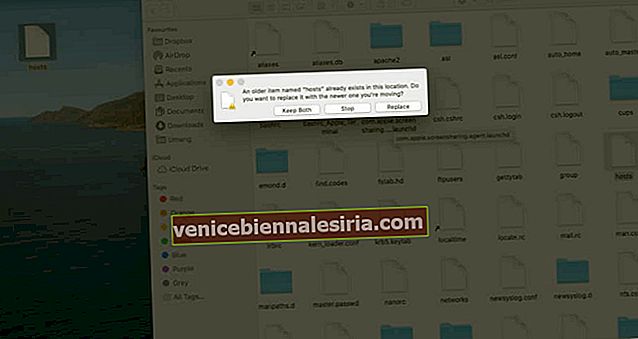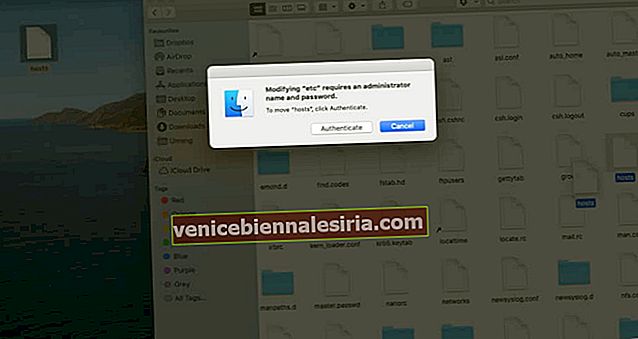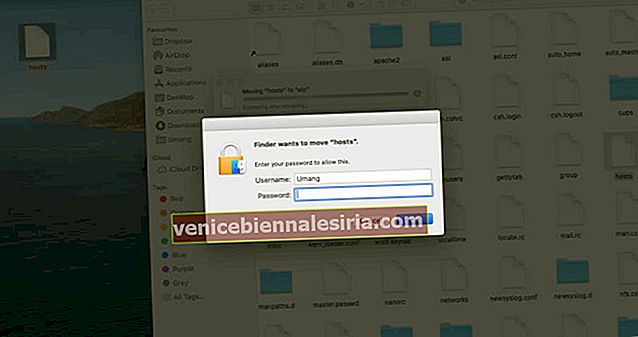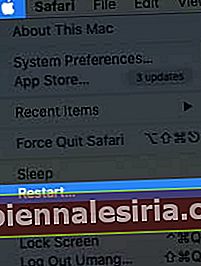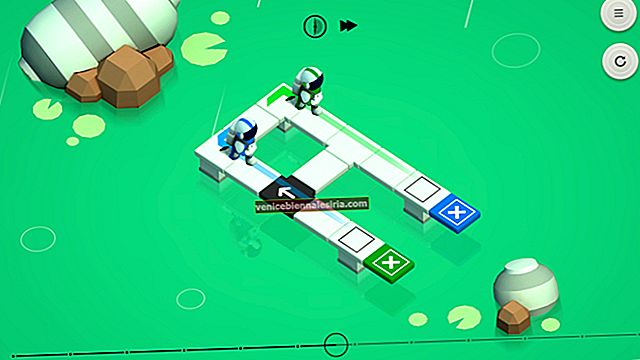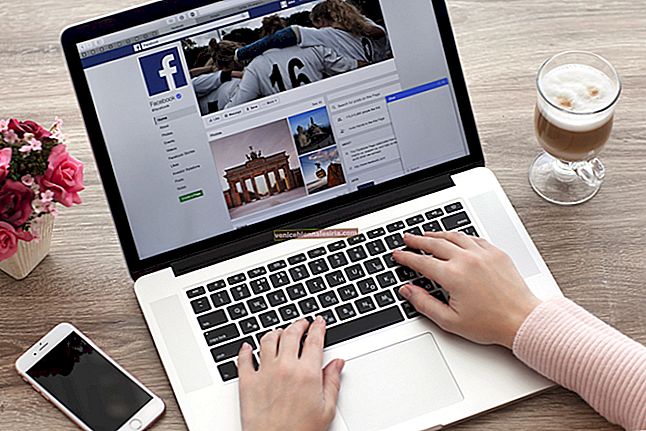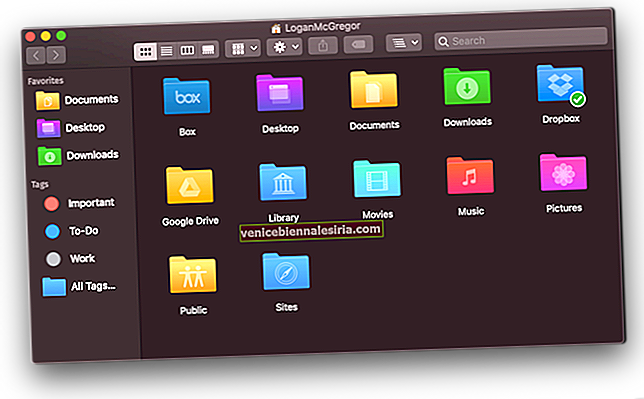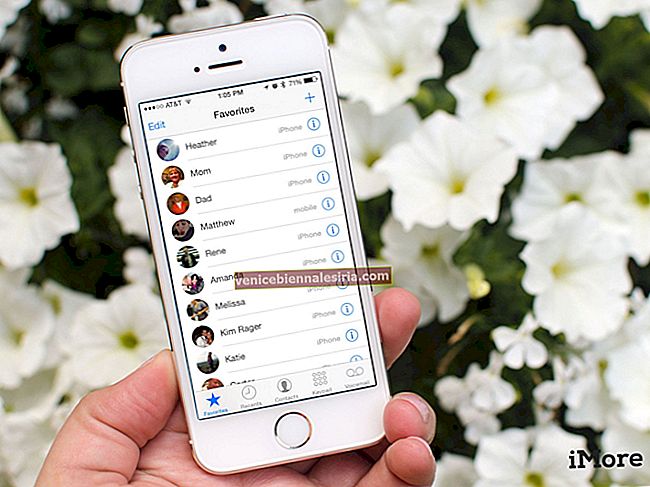Când întâmpinați o eroare iTunes, cum ar fi 3194, erori de rețea sau probleme de conectivitate, este recomandat să editați fișierul hosts. Dacă ați actualizat fișierul de mai multe ori, versiunea originală a dispărut. Desigur, ați fi creat în mod ideal o copie de rezervă a originalului, dar în cazul în care nu ați făcut-o, iată cum să resetați fișierul gazdelor în mod implicit în macOS și Windows.
- Ce este fișierul gazde?
- Cum să resetați fișierul gazdelor înapoi la valorile implicite din macOS
- Cum se restabilește fișierul gazdelor înapoi la valorile implicite din Windows
Ce este fișierul Hosts?
Cea mai simplă explicație este că este un fișier text utilizat de computerul dvs. pentru a mapa o conexiune între o adresă IP și numele de domeniu. Poate fi editat pentru a testa anumite aspecte ale rețelei sau pentru a depana probleme de conectivitate. Desigur, ar trebui să păstrați o copie de rezervă a acestuia înainte de editare. Dar, în caz că nu faceți acest lucru, puteți recupera versiunea originală așa cum se explică mai jos.
Cum să resetați fișierul gazdelor înapoi la valorile implicite din macOS
Pe un Mac, fișierul hosts nu conține mai mult decât câteva linii de cod activ. Restul lucrurilor sunt doar comentate (descrierea fișierului hosts în sine).
Pentru a reseta, vom deschide fișierul hosts într-un editor de text, vom înlocui întregul fișier cu textul implicit și îl vom salva. Asta este.
- Din Finder, navigați la Go → Go to Folder.
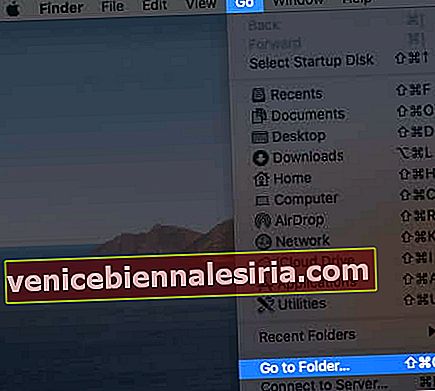
- Tastați acest lucru în fereastra Accesați dosarul:
/private/etc/hosts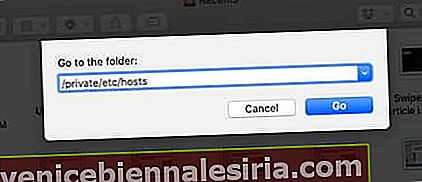
- Din fereastra Finder, faceți clic și trageți fișierul hosts pe desktop. (Facem acest lucru pentru că nu putem deschide și edita direct.)
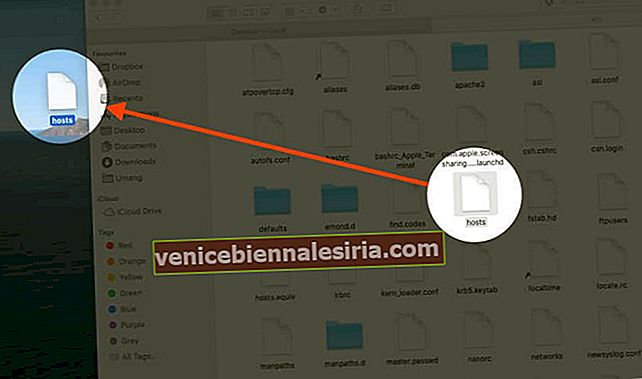
- Faceți dublu clic pe fișierul hosts (de pe desktop) și se va deschide în TextEdit (sau în orice editor de text implicit de pe Mac).

- Ștergeți tot ce conține apăsând Comandă + A pentru a selecta toate și apoi apăsați tasta de ștergere .
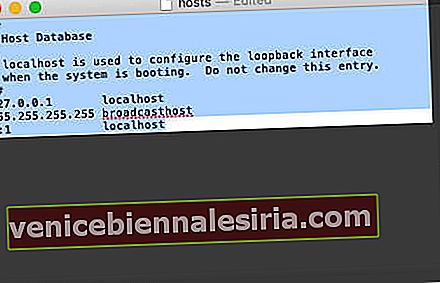
- Copiați următoarea bucată de text și lipiți-o în fișierul hosts.
## # Baza de date gazdă # # # localhost este utilizat pentru a configura interfața loopback # când sistemul pornește. Nu modificați această intrare. ## 127.0.0.1 localhost 255.255.255.255 broadcasthost :: 1 localhost
- Salvați acest fișier făcând clic pe butonul roșu de închidere. Sau faceți clic pe Fișier din bara de meniu de sus și apoi selectați Salvare.
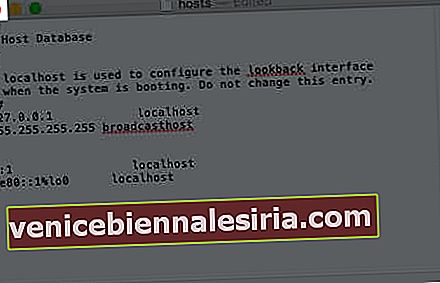
- Deschideți fereastra Accesați folderul și deschideți din nou / private / etc / hosts .
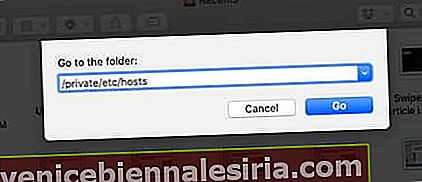
- Pasul # 9. Trageți fișierul hosts de pe desktop înapoi în folderul / private / etc / .
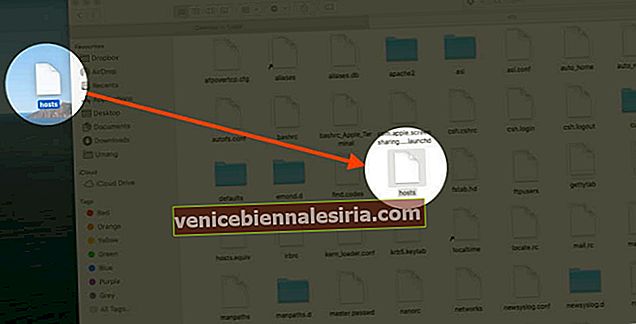
- Veți fi întrebat despre fișierul gazdelor existent. Alegeți Înlocuire și autentificați-vă cu parola de administrator atunci când vi se solicită.
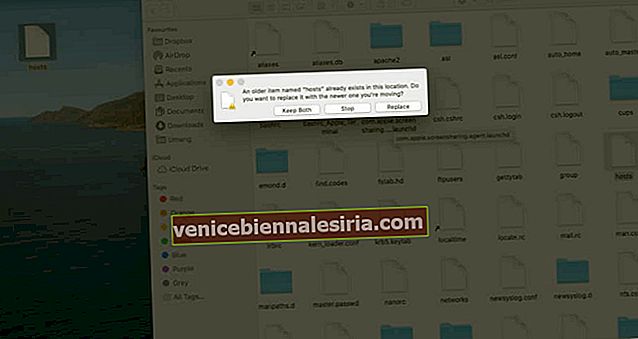
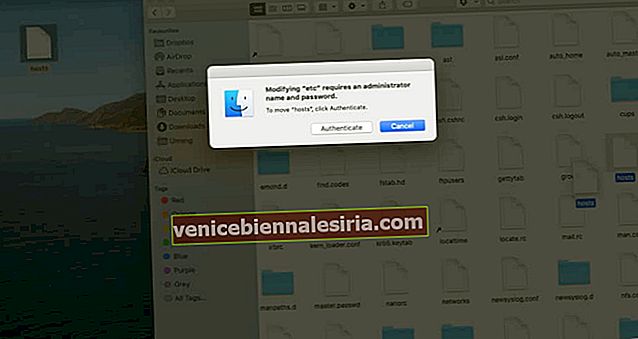
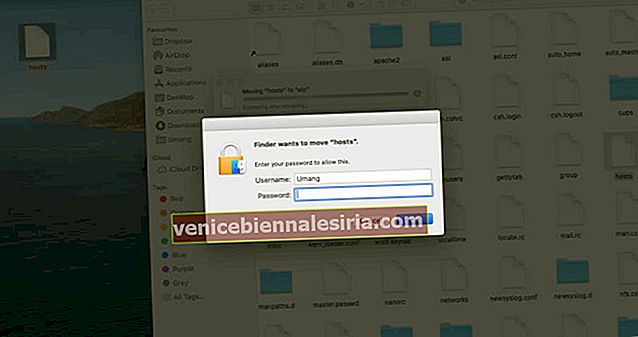
- Reporniți computerul Mac pentru ca lucrurile să ruleze din nou.
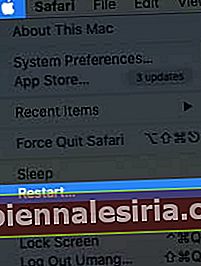
Cum se restabilește fișierul gazdelor înapoi la valorile implicite din Windows
- Deschideți Notepad pe computer
- Accesați această pagină și copiați textul fișierului hosts pentru versiunea sistemului dvs. de operare. Există diferite conținuturi de fișiere gazde pentru diferite versiuni de Windows (deși acestea variază ușor)
- După ce ați lipit textul în Notepad, salvați fișierul ca „gazde” - includeți ghilimele. (asta pentru că nu doriți să salvați fișierul ca fișier .txt). Salvați-l pe desktop, astfel încât să îl puteți accesa cu ușurință în următorii pași
- Acum, deschideți această locație:
%WinDir%\System32\Drivers\Etcputeți face acest lucru deschizând Run și lipiți locația aici - Odată ce folderul se deschide, glisați și fixați fișierul hosts de pe desktop în dosar. Vi se va solicita să înlocuiți fișierul și apoi vi se va solicita parola de administrator
Cu această actualizare imensă a fișierului hosts, poate doriți să reporniți computerul.
Fișierul hosts este utilizat de obicei doar pentru a mapa adresele web la anumite adrese IP și pentru a bloca site-urile web (prin redirecționarea / maparea acestora către IP-uri incorecte / incorecte).
Delogare…
Acesta este modul în care puteți reseta fișierul gazdelor la valorile implicite. După ce îl schimbați la valorile implicite, acesta poate rezolva unele probleme de conectivitate pe care le aveți cu computerul.
Poate doriți să verificați:
- Cum să vă restaurați computerul Mac dintr-o copie de rezervă
- Cum să restaurați versiunile anterioare ale fișierelor pe Mac
- 4 moduri de a face backup pentru Mac