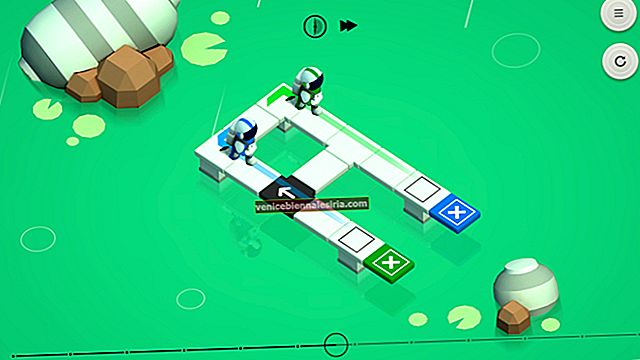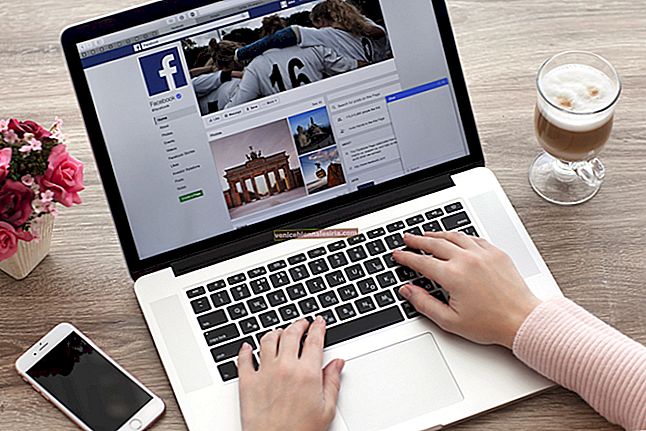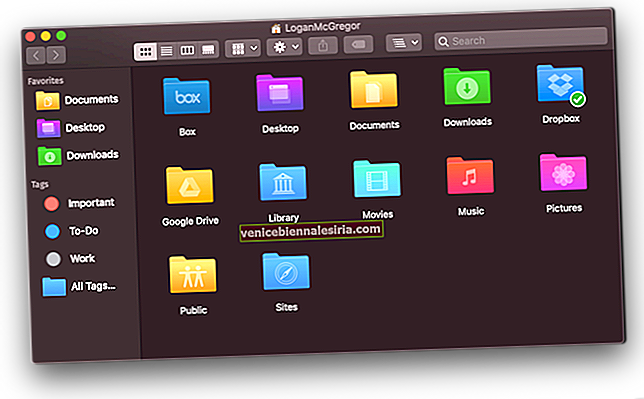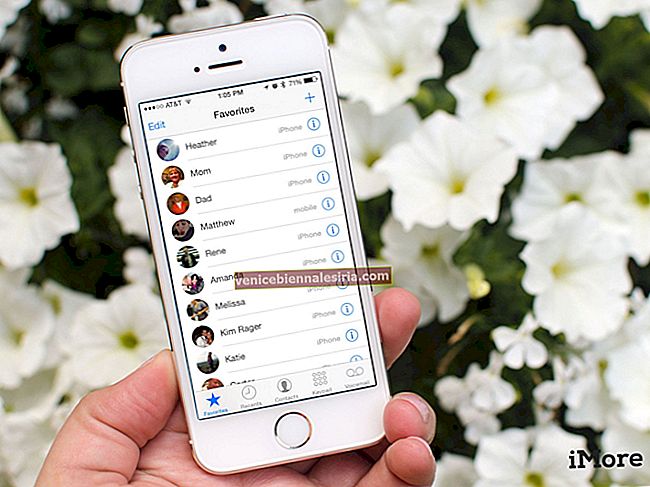macOS oferă o mulțime de opțiuni de personalizare, iar una dintre ele este schimbarea aplicațiilor și a pictogramelor dosarelor. Nu este nevoie disperată de a face acest lucru, dar este bine să păstrăm lucrurile așa cum ne place. De asemenea, servește scopului de a deruta oamenii, în cazul în care aveți colegi sau prieteni care utilizează computerul Mac fără permisiunea dvs. Aici am explicat ghidul detaliat cu privire la modul în care puteți schimba cu ușurință pictogramele aplicației și ale folderelor pe Mac.
Cum se schimbă pictogramele aplicației și folderelor în macOS
În ceea ce privește acest ghid, vom folosi folderul Desktop ca exemplu, dar nu vă faceți griji, deoarece procesul rămâne același pentru orice alt folder, aplicație sau chiar marcaj site-ul web.
Pasul 1. Primul lucru pe care trebuie să-l faceți este să selectați orice imagine la alegere și să o copiați în clipboard făcând dublu clic pe imagine pentru a o deschide în Previzualizare . Acum faceți clic pe Editare → Selectați tot . Apoi, apăsați Comandă + C pentru a copia imaginea în clipboard.

Pasul 2. Pentru a localiza folderul Desktop, asigurați - vă că sunteți în Finder și apăsați Shift + Command + H . De asemenea, puteți face clic pe Go din bara de sus și apoi faceți clic pe Acasă .

Pasul 3. Faceți clic dreapta pe pictograma / numele folderului Desktop și selectați „ Obțineți informații “.

Pasul 4. În panoul de informații al folderului, faceți clic pe pictograma folderului aflată în colțul din stânga sus.

Pasul 5. Tot ce trebuie să faci acum este de a lipi imaginea am copiat în prima etapă, apăsând Ctrl + V .


Puteți repeta același proces pentru orice folder. Pentru a restabili imaginea originală, urmați Pasul # 3, Pasul # 4 și acum apăsați Comandă + X pentru a tăia imaginea și va restabili automat imaginea implicită originală.
Pentru a schimba pictograma aplicației pe Mac, va trebui să accesați dosarul Aplicații căutând-o în Finder și apoi să selectați orice aplicație pentru care doriți să personalizați pictograma. Apoi, urmați pasul 3.
Notă: Pentru schimbarea pictogramei unei aplicații încorporate (cum ar fi Safari), va trebui să introduceți parola Mac-ului.Se încheie ...
Există multe site-uri web care vă permit să descărcați pictograme și pachete de pictograme pentru Mac; căutați-le. Dacă modificați pictograma de comandă rapidă a site-ului web, o idee bună este să descărcați sigla site-ului web și să o utilizați.
Verificați aceste postări:
- Setați propria imagine ca pictogramă de andocare Finder pe macOS
- 17 Setări Mac pe care ar trebui să le schimbați chiar acum!
- Cum să schimbați culoarea de andocare în macOS
- 3 moduri de a verifica dimensiunea folderului pe Mac
Care este nivelul extrem de personalizare pe care l-ați făcut vreodată pe Mac? Împărtășiți feedback-ul dvs. cu noi în secțiunea de comentarii.