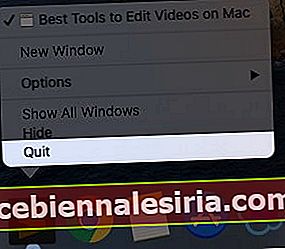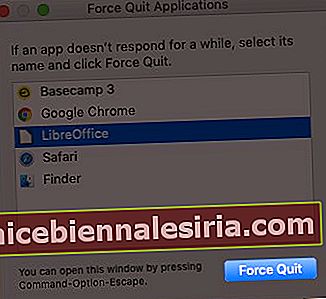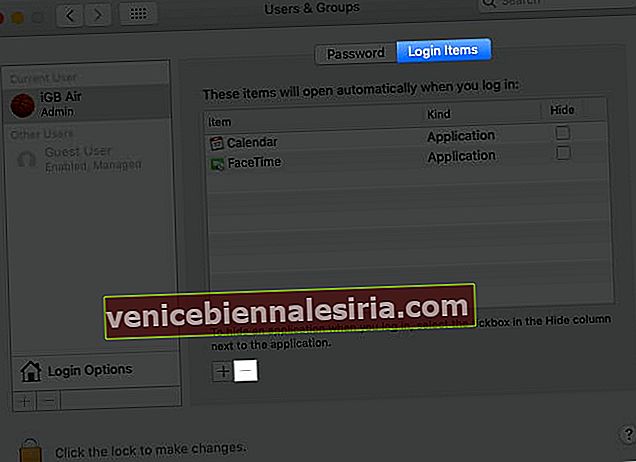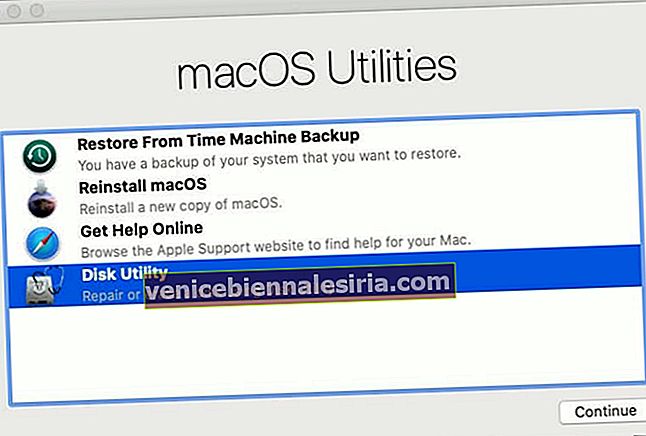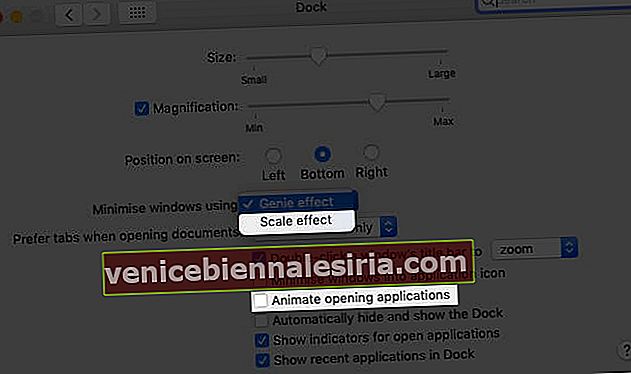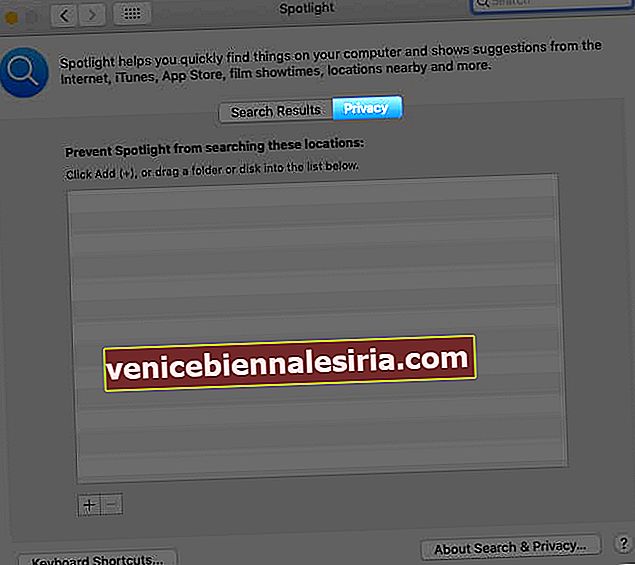Ne folosim Mac-ul pentru a servi scopuri diferite și avem modalitățile noastre de a-l opera. Cu toate acestea, nu se poate nega faptul că, în ciuda popularității lor pentru a oferi o experiență mai rapidă și mai lină, pot exista zile ciudate când observați că Mac-ul dvs. încetinește, mai ales dacă este vechi. În acest articol, am selectat câteva modalități simple de a accelera performanța Mac-ului.
Cu toate acestea, înainte de a trece la soluție, este esențial să înțelegeți cauzele principale pentru a evita erorile similare pe linie.
De ce Mac-ul dvs. rulează lent?
Pot exista o serie de motive în spatele ei. Cele mai frecvente motive sunt - neglijența din partea noastră sau probleme legate de hardware și software. Odată cu trecerea anilor și noile actualizări, Mac-urile tind să încetinească, indiferent de modelul pe care îl dețineți sau de suma pe care ați cheltuit-o peste ele.
Cu toate acestea, câteva soluții alternative vă pot ajuta să vă salvați ziua.
Cele mai bune sfaturi și trucuri pentru a vă accelera Mac-ul
- Închideți aplicațiile inutile pe Mac
- Reporniți computerul în mod regulat
- Utilizați Monitorul activității pentru a identifica porcii de resurse
- Reduceți elementele de pornire
- Actualizați-vă macOS
- Efectuați permisiunile de prim ajutor și reparare pe Mac
- Dezactivați Efectele vizuale ale Mac
- Reindex Spotlight pe Mac
- Scăpați de Mac Desktop Clutter
- Curățați hard disk-ul Mac
- Resetați SMC-ul și PRAM-ul pentru Mac
- Instalați mai mult RAM
- Dezactivați criptarea File Vault
- Înlocuiți HDD-ul cu SSD
1. Închideți aplicații inutile pe Mac
De multe ori lăsăm numărul „n” de aplicații deschis pe Mac-ul nostru. În cele din urmă, acest lucru încetinește sistemul. Oricât de clișe s-ar părea, cel mai adesea, acesta este motivul pentru care ții Mac-ul înapoi.
Este recomandat să închideți aplicațiile neutilizate care pot rula în fundal. Acestea pot fi realizate în următoarele moduri;
- Pe doc, veți observa un punct mic sub unele aplicații. Aceasta înseamnă că aplicația este deschisă. Faceți clic dreapta (sau ctrl + clic) pe aplicație și faceți clic pe Ieșire pentru a închide aplicațiile care nu sunt utilizate.
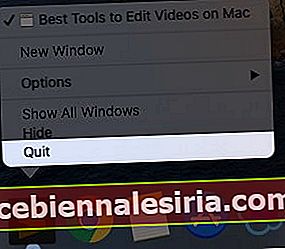
- Dacă vedeți opțiunea de renunțare forțată pentru orice program, este probabil cea care vă împiedică viteza. Faceți clic dreapta pe pictograma aplicației și selectați forțarea ieșirii . Aceasta va deschide o fereastră pop-up cu lista programelor care rulează. Faceți clic pe aplicația pe care doriți să o închideți și selectați forțarea ieșirii.
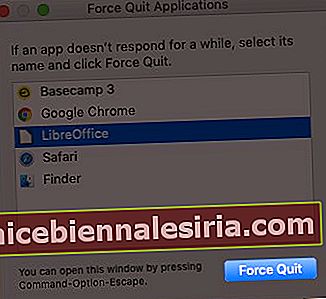
De asemenea, puteți apăsa opțiunea + comandă + evadare pentru a forța ieșirea dintr-o aplicație.
Notă: Acest pas trebuie utilizat numai atunci când aplicația dvs. nu răspunde sau primul pas nu vă ajută.
2. Reporniți computerul în mod regulat
Majoritatea dintre noi avem obiceiul să tragem ecranul după ce îl folosim, mai degrabă decât să îl închidem. Deși inițial, acest lucru ar putea părea util, acesta poate avea un impact negativ asupra Mac-ului dvs. în timp.
Dacă nu zilnic, este recomandat să reporniți computerul Mac cel puțin o dată în două zile. Funcționează ca un pui de somn. Acest lucru îl ajută să reînvie și să vă servească din nou cu întregul său potențial.

3. Utilizați Activity Monitor pentru a identifica porcii de resurse
Acesta este unul dintre cele mai convenabile moduri de a identifica ce aplicații și programe consumă cea mai mare parte a energiei Mac-ului tău. Pentru a accesa monitorul de activitate;
- În Finder , faceți clic pe Aplicații din bara laterală dreaptă.
- Derulați în jos pentru a localiza Utilități și faceți clic pe el.
- Acum deschideți Activity Monitor .
De asemenea, puteți deschide monitorul de activitate folosind Spotlight.
Această secțiune vă va arăta toate procesele active pe Mac. Sub fila % CPU , veți observa aplicațiile și utilizarea bateriei acestora. Localizați și închideți (dacă este necesar) cele care consumă energia computerului dvs. Mac.

4. Reduceți elementele de pornire
Anumite aplicații se deschid singure de îndată ce porniți Mac-ul? Dacă răspunsul este da, aceste aplicații se încadrează în elementele de pornire și este posibil să încetinească Mac-ul.
Pentru a le dezactiva;
- Faceți clic pe pictograma Apple situată în colțul din stânga sus și selectați preferințele de sistem .
- Acum faceți clic pe Utilizatori și grupuri .
- În fereastră, veți observa „Articole de autentificare” lângă Parolă. Atingeți-l pentru a accesa lista articolelor de pornire de pe Mac.
- Atingeți pictograma „-” de sub fereastră pentru a elimina o aplicație. Repetați pentru toate aplicațiile pe care doriți să le eliminați.
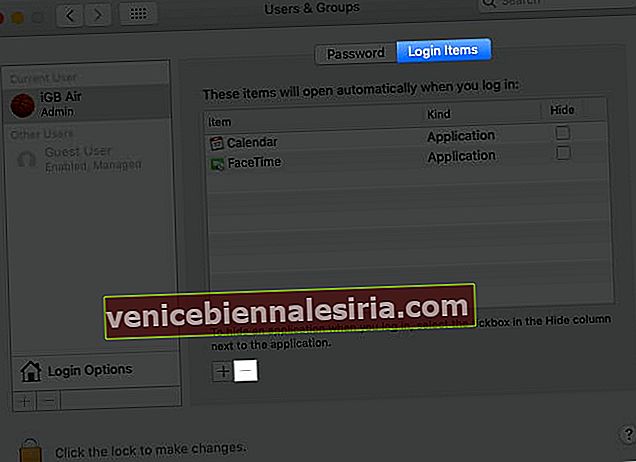
5. Actualizează-ți macOS-ul
Acesta este unul dintre cele mai importante considerente. Indiferent dacă Mac-ul dvs. funcționează lent sau neted, este vital să mențineți macOS actualizat tot timpul. Pentru a face acest lucru;
- Faceți clic pe pictograma Apple și deschideți „ Despre acest Mac ”.
- În secțiunea Prezentare generală , veți avea versiunea curentă de macOS. Faceți clic pe „ Actualizare software ” pentru a vedea dacă există o actualizare în așteptare. Dacă da, faceți-l instantaneu.

6. Efectuați permisiunile de prim ajutor și reparare pe Mac
Ori de câte ori instalați o aplicație pe Mac, aceasta ajunge sub forma diferitelor pachete. Aceste pachete găzduiesc permisiuni care se schimbă în timp, în cele din urmă rămânând pe Mac sau chiar înghețându-l și blocându-l. Pentru a depăși această problemă, trebuie să accesați utilitarul de disc.
Pentru a face acest lucru;
- Porniți computerul Mac și apăsați și țineți apăsate pe Command și R împreună.
- Eliberați tastele după ce vedeți sigla Apple, globul rotativ sau altă formă de ecran de pornire .
- Dacă vi se solicită, introduceți parola și faceți clic pe continuare.
- Următorul ecran va afișa patru opțiuni;
- Restaurează din Time Machine
- Reinstalați macOS
- Safari / Obțineți ajutor online
- Utilitatea discului.
- Alegeți Utilitar disc pentru a repara computerul Mac.
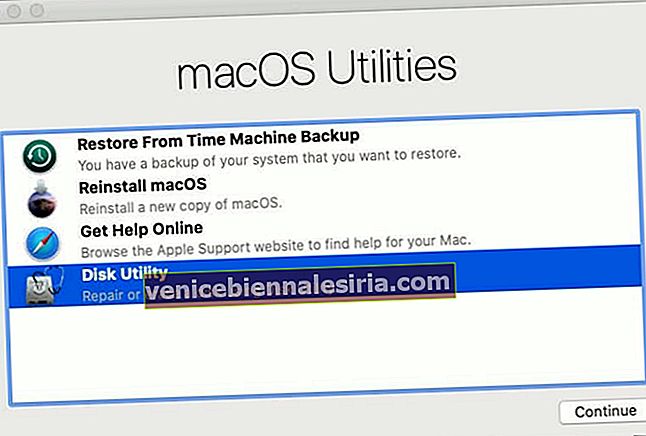
7. Dezactivați Efectele vizuale ale Mac
Efectele vizuale de pe computerul dvs. se adaugă, fără îndoială, la design și experiență. Cu toate acestea, ele au potențialul de a menține viteza Mac-ului. Recunoscând acest lucru, oprirea efectelor vizuale ale computerului Mac poate fi, fără îndoială, o decizie înțeleaptă.
Să o facă;
- Faceți clic pe pictograma Apple și selectați preferințele de sistem .
- Deschideți Bara de andocare și meniu . Aici veți găsi toate setările listate.
- Debifează
- Animați aplicațiile de deschidere
- Ascundeți și afișați automat docul
- Pentru Minimizare Windows folosind, selectați efectul de scară în loc de efectul genie.
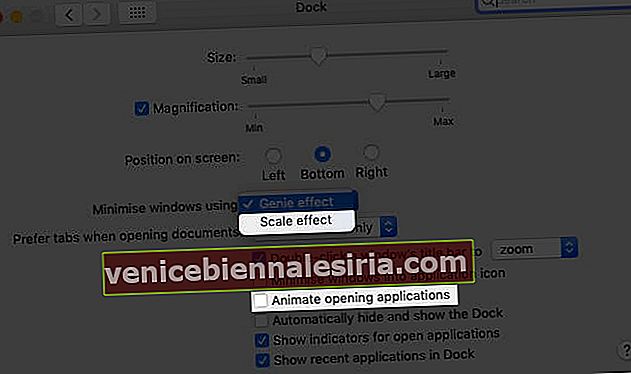
8. Reindex Spotlight pe Mac
Acest lucru este necesar atunci când v-ați actualizat recent Mac-ul. Deși ar putea dura aproximativ o oră pentru a reveni la normal într-o zi obișnuită, uneori încetinește sistemul.
Pentru a reindexa Spotlight pe Mac;
- În preferințele sistemului dvs. Mac , faceți clic pe Spotlight .
- În noua fereastră, comutați la fila de confidențialitate.
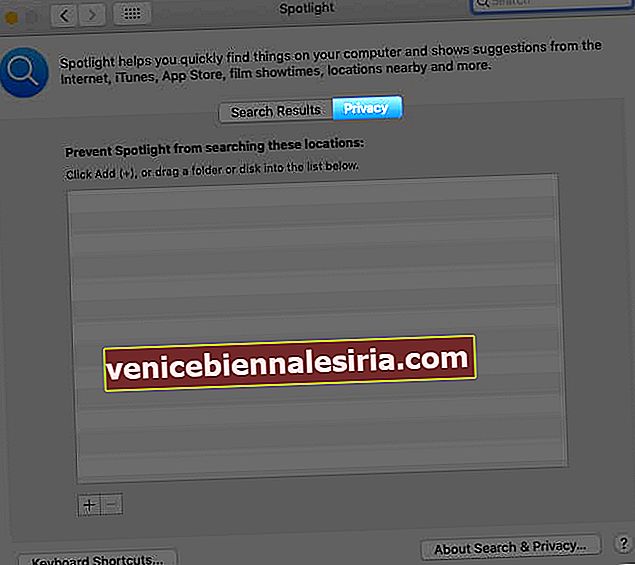
Odată ce sunteți aici, glisați și fixați unitatea de disc din Finder în lista de confidențialitate; odată adăugat, selectați și faceți clic pe pictograma „-”. Procesul ar trebui să se încheie peste o oră și, sperăm, veți avea soluția.
9. Scăpați de Mac Desktop Clutter
Păstrarea desktopului curat este întotdeauna o opțiune înțeleaptă, deoarece vă consumă direct spațiul RAM. În funcție de versiunea de Mac pe care o utilizați, trebuie să vă gândiți întotdeauna să o păstrați curată.
Pentru macOS High Sierra și versiunile mai vechi, va trebui să luați în considerare ștergerea acestora. Pentru versiunile mai noi, puteți alege „ Desktop Stack ” pentru a le aranja bine. Acest lucru poate fi accesat făcând clic dreapta pe desktop și selectând „ Utilizați stive ”.

10. Curățați hard disk-ul Mac
Ștergeți fișierele cache
Fișierele cache sunt date temporare utilizate pentru a vă accelera experiența. Cu toate acestea, cu timpul, acestea se acumulează în număr mare și, în cele din urmă, încetinesc Mac-ul. Ar fi util dacă ați prefera să îl curățați atât pentru Mac, cât și pentru browser.
Pentru a șterge memoria cache a computerului Mac;
- Apăsați Comandă + Shift + G sau în fila Go din Finder, faceți clic pe „ Go To Folder ”.
- În Mergi în dosar, tastați ~ / Library / Caches /
- Acum, ștergeți toate fișierele listate aici. Selectați-le pe toate și apăsați butonul de ștergere .
Pentru a șterge cache-ul browserului;
- Dacă utilizați Chrome, faceți clic pe Chrome din partea de sus și selectați Ștergeți datele de navigare . Acum verificați doar memoria cache și faceți clic pe Ștergeți datele .
- Dacă utilizați Safari, faceți clic pe Safari din partea de sus și selectați Preferințe .
- În fila Advanced, selectați Show Show Menu și închideți fereastra.
- Acum faceți clic pe meniul derulant Dezvoltare și selectați Ștergeți memoria cache .
Optimizați stocarea Mac
Acesta este unul dintre cele mai simple moduri de a spori viteza Mac-ului tău. Și nu este o știință a rachetelor.
Luați în considerare mutarea fișierelor vechi și rare utilizate pe iCloud sau pe un hard disk extern. Dacă aceste fișiere nu vă mai folosesc, ștergerea acestora va fi o opțiune mai înțeleaptă.
În plus, puteți lua în considerare și comprimarea fișierelor mari. Amintiți-vă, există spațiu limitat pe Mac-ul dvs. și sunt sigur că nu ați dori să-l pierdeți în fișiere și foldere care nu sunt de niciun folos.
Ștergeți fișierele mari neutilizate
- Faceți clic pe pictograma Apple din colțul din stânga sus și selectați „ Despre acest Mac ”.
- Selectați „ Stocare ” și faceți clic pe „ Gestionați ”.
- Terenul de joacă este al tău acum. Din bara laterală din stânga, alegeți formatul de fișier . Veți avea lista de fișiere în Centru. Selectați-le pe cele pe care doriți să le eliminați și faceți clic pe Ștergere în secțiunea din dreapta jos.
11. Resetați SMC-ul și PRAM-ul pentru Mac
Resetarea SMC
Dacă bateria nu este detașabilă:
- Când computerul dvs. Mac este într-o stare de oprire, apăsați și mențineți apăsată tasta Shift + control + opțiune împreună cu butonul de pornire timp de 10 secunde .
- Eliberați tastele împreună și porniți Mac-ul în mod normal acum.
Dacă bateria este detașabilă:
Acest lucru se aplică MacBook-urilor mai vechi.
- Pentru a reseta SMC, trebuie să scoateți bateria Mac-ului .
- Acum, țineți apăsat butonul de alimentare timp de aproximativ 5 secunde.
- Puneți bateria la loc și porniți computerul Mac.
Resetarea PRAM-ului
- Cu computerul închis, apăsați butonul de pornire urmat de menținerea apăsată a comenzii + opțiune + P + R până când repornește.
Notă : Procesul de resetare a PRAM în MacBook Air și Pro este similar cu resetarea SMC pe dispozitivele cu baterii nedemovibile.
12. Instalați mai mult RAM
Acest lucru depinde în mare măsură de utilizarea dvs. și de aplicațiile pe care le-ați instalat pe Mac. Cu toate acestea, dacă observați că computerul dvs. rulează lent, vă recomandăm să vă actualizați memoria RAM. Simplu, dar foarte eficient.
13. Dezactivați Criptarea seifului de fișiere
După cum sugerează și numele, seiful de fișiere vă permite să criptați fiecare fișier pe care îl salvați pe Mac. În acest proces, utilizează numeroase cicluri de procesor pentru a cripta și decripta fișierele.
Luați în considerare oprirea acestuia dacă îl utilizați. Pentru a face acest lucru,
- Faceți clic pe pictograma Apple și selectați preferințele de sistem .
- Acum, selectați fila Securitate și confidențialitate , urmată de File Vault .
- Faceți clic pe pictograma lacăt și introduceți parola de administrator când vi se solicită. Apoi, faceți clic pe opriți seiful de fișiere .

14. Înlocuiți HDD-ul cu SSD
Dacă ați încercat tot ce am enumerat și tot nu a accelerat Mac-ul dvs., luați în considerare înlocuirea HDD-ului standard cu unitatea SSD. Pentru a vedea care este cel mai bun SSD pentru Mac.
Înainte de a face acest lucru, nu uitați să faceți backup pentru toate fișierele și folderele. Și da, asistența profesională va face procesul perfect.
Încercați aceste soluții pentru a vă accelera Mac-ul
Performanța unui dispozitiv depinde în mare parte de modul în care îl utilizați. Adesea, erorile mici pot duce la defecțiuni masive.
Acestea au fost câteva modalități care vă pot ajuta să accelerați încetinirea Mac-ului. Sper că ajută. Cu toate acestea, vă rugăm să nu ezitați să vă conectați cu mine în secțiunea de comentarii sau să trimiteți un e-mail direct pe ( [email protected] ) dacă întâmpinați probleme sau dacă aveți ceva de adăugat pe listă.
CITESTE MAI MULT:
- FaceTime nu funcționează pe Mac? Iată de ce și remedieri
- Cum se pornește Mac M1 în recuperarea macOS
- Tastatura MacBook nu funcționează? Încercați aceste remedieri
- Aplicații acceptate de M1: Ghidul final pentru verificarea aplicațiilor care funcționează pe Mac-uri noi