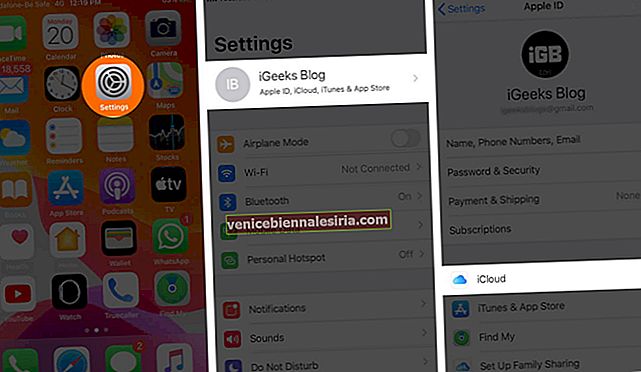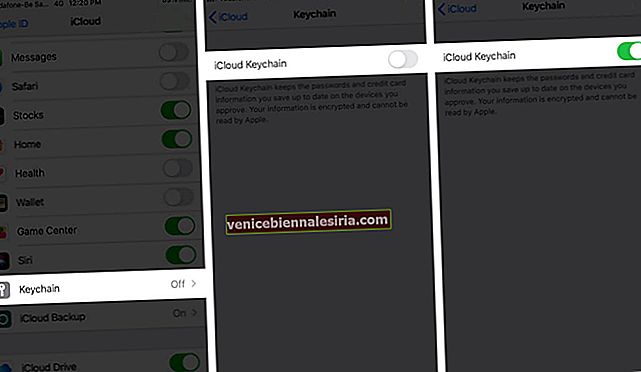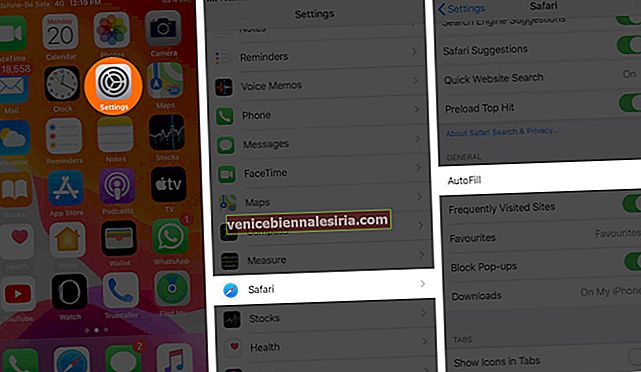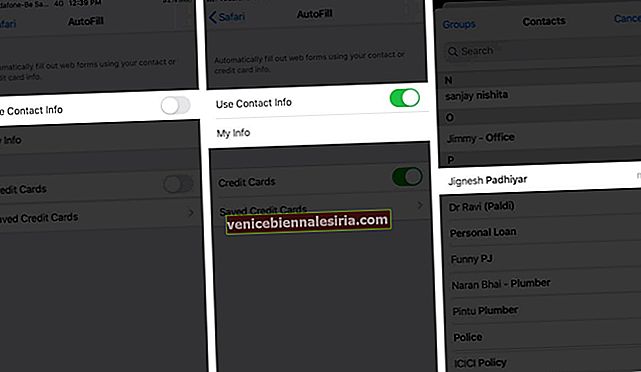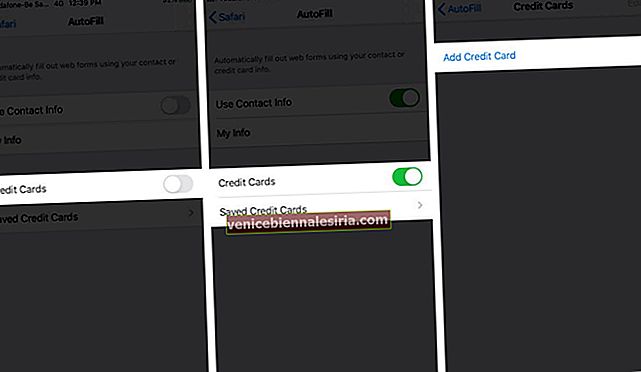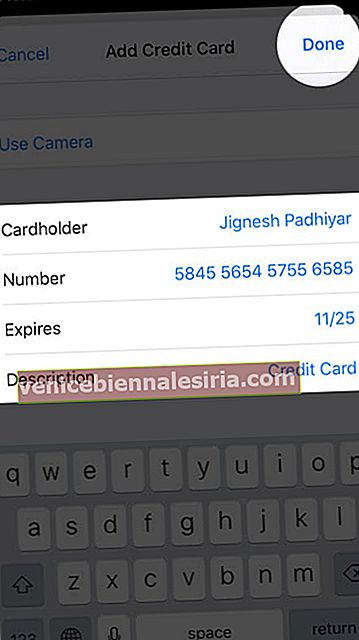Este imposibil să ne amintim numele de utilizator și parola pentru toate site-urile web și aplicațiile pe care le folosim. Sigur, puteți utiliza unul dintre gestionarii de parole disponibile pentru iOS, dar de ce să vă bazați pe un serviciu terță parte când aveți un instrument încorporat - iCloud Keychain. Iată cum puteți configura și utiliza iCloud Keychain pe iPhone și iPad care rulează iOS 14 sau 13.
- Ce este brelocul Apple iCloud?
- Cum să porniți brelocul iCloud pe iPhone sau iPad
- Cum să dezactivați brelocul iCloud pe iPhone sau iPad
- Cum să vizualizați parolele iCloud Keychain salvate
- Cum se adaugă carduri de credit și informații personale în breloc iCloud
Ce este brelocul Apple iCloud?
iCloud Keychain pe iPhone, iPad, iPod touch și Mac criptează și stochează numele de utilizator, parola, parola Wi-Fi, detaliile cardului de credit și alte informații sigure. După aceea, vă permite să completați rapid adresa de e-mail și parola de conectare atunci când încercați să utilizați un serviciu. iCloud Keychain vă permite, de asemenea, să vizualizați parolele salvate și să mențineți totul actualizat pe toate dispozitivele dvs. Apple. Să vedem cum.
Cum să porniți brelocul iCloud pe iPhone
- Deschideți aplicația Setări pe iPhone sau iPad
- Atingeți cardul dvs. de identitate Apple din partea de sus
- Atingeți iCloud.
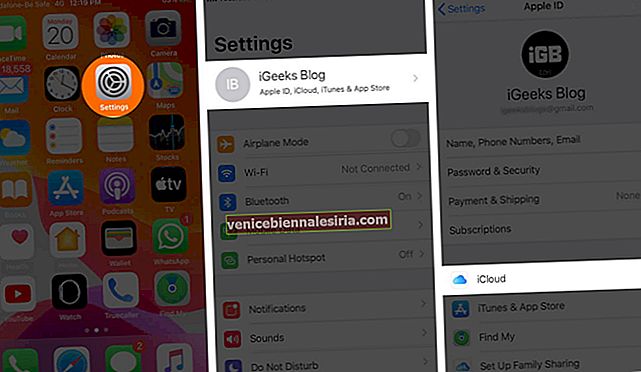
- Derulați puțin și atingeți Keychain.
- Porniți brelocul iCloud.
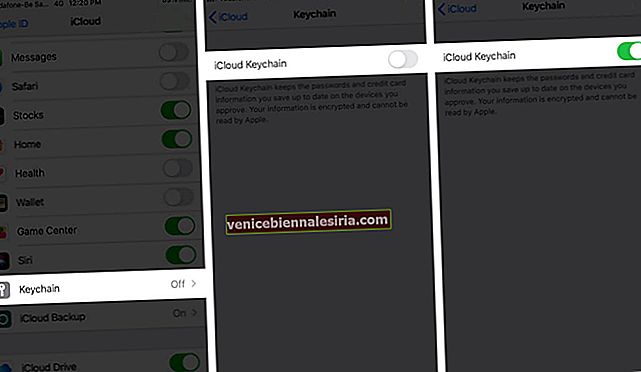
- Introduceți parola Apple ID când vi se solicită
- Acum, există un ultim pas de securitate:
- Dacă ați configurat iCloud Keychain în trecut, vi se va solicita să introduceți codul de securitate iCloud. Dacă nu ați făcut-o, atunci vi se va cere să creați o parolă sigură. Asigurați-vă că vă amintiți
- Dacă aveți mai multe dispozitive Apple semnate cu acest ID Apple, puteți verifica cu ușurință acest lucru. Pur și simplu urmați instrucțiunile de pe ecran
De acum înainte, când vă înregistrați sau modificați parola în Safari și în majoritatea aplicațiilor, veți vedea o solicitare pentru a salva parola. iCloud Keychain sugerează, de asemenea, o parolă puternică pe care o puteți utiliza.
Apple nu poate citi datele stocate în Keychain iCloud. Este securizat cu criptare AES pe 256 de biți în timpul stocării, precum și în timpul transmiterii.
Cum să dezactivați brelocul iCloud pe iPhone sau iPad
Urmați pașii de mai sus și opriți comutatorul. Vi se poate cere dacă doriți să păstrați sau să ștergeți parolele. În cazul în care alegeți să păstrați aceste informații pe dispozitiv, atunci acestea nu sunt șterse local. Dar, în mod firesc, nu va fi actualizat atunci când faceți modificări (adăugați sau actualizați parole etc.) pe alte dispozitive Apple.
Dacă alegeți să ștergeți informațiile, acestea vor fi eliminate de pe acest iPhone sau iPad. Dar va fi disponibil pe celelalte dispozitive Apple. Cu toate acestea, dacă nu alegeți să păstrați informațiile iCloud Keychain pe cel puțin un dispozitiv Apple, atunci acestea vor fi șterse chiar și de pe serverele iCloud.
Cum să vizualizați parolele iCloud Keychain salvate
Odată ce ați configurat iCloud Keychain pe iPhone, este ușor să accesați detaliile salvate. Puteți face acest lucru manual din aplicația Setări sau solicitați lui Siri să vă afișeze parolele. De acolo, puteți tasta acreditările sau chiar să le copiați sau să le partajați prin AirDrop. Pentru a afla mai multe, urmați ghidul nostru pas cu pas despre cum să găsiți parolele salvate pe iPhone.
Cum se adaugă carduri de credit și informații personale în breloc iCloud
Keychain iCloud facilitează, de asemenea, introducerea informațiilor personale și a detaliilor cardului de plată pe site-uri și aplicații. Pentru aceasta, trebuie să le adăugați și să le activați în Setări.
- Deschideți aplicația Setări de pe iPhone sau iPad
- Derulați în jos și atingeți Safari.
- Atingeți Completare automată.
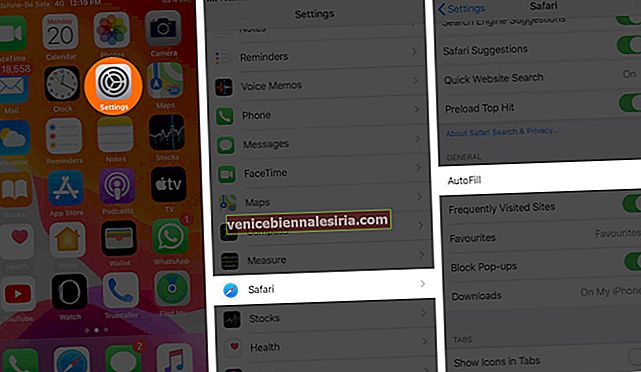
- Pentru informații personale: activați comutarea pentru utilizarea informațiilor de contact. Apoi atingeți Informațiile mele și selectați cardul de contact.
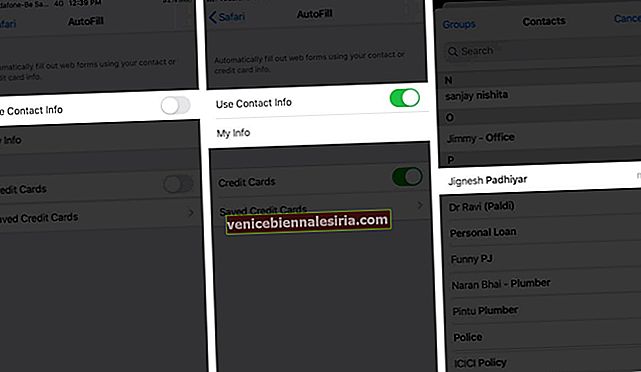
- Pentru cardul de credit: activați comutarea pentru cardurile de credit. Apoi atingeți Carduri de credit salvate. Autentificați-vă dacă vi se solicită
- Atingeți Adaugă card de credit.
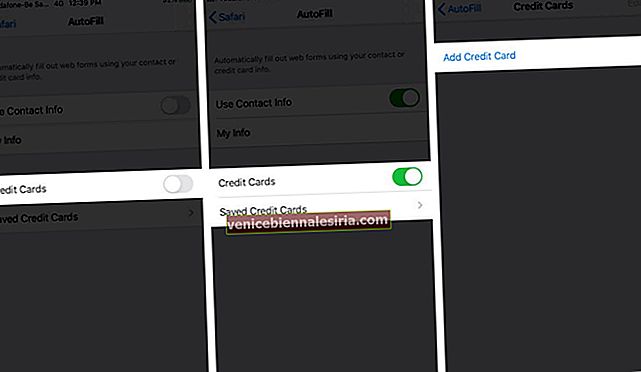
- Atingeți Utilizați camera sau introduceți manual detaliile .
- În cele din urmă, atingeți Terminat.
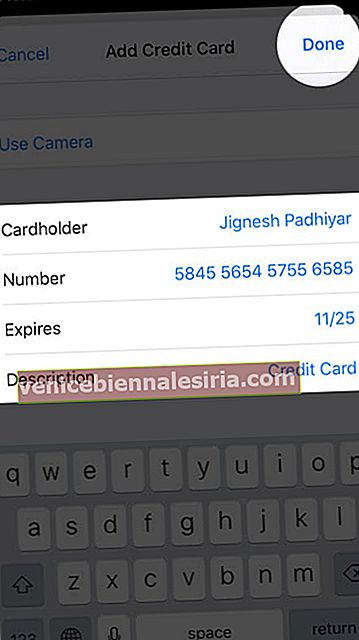
Pentru a opri completarea automată a informațiilor dvs. personale sau a detaliilor cardului de credit, la pașii 4 și 5 se dezactivează comutatorul pentru „Utilizați informațiile de contact” și „Cardurile de credit” .

Pentru a elimina un card salvat , urmați pașii de mai sus, atingeți „Carduri de credit salvate” și autentificați-vă. În cele din urmă, glisați de la dreapta la stânga pe un card și atingeți „Ștergeți”. De asemenea, puteți atinge „Editați”, selectați una sau mai multe cărți și atingeți „Ștergeți” din partea stângă sus.

Atât, oameni buni!
Acesta a fost modul de configurare și utilizare a minunatului Keychain iCloud pe dispozitivul dvs. iOS. Pentru a menține securitatea dispozitivelor și datelor dvs., trebuie să vă actualizați iPhone-ul și iPad-ul, precum și să utilizați autentificarea cu doi factori (nu numai pentru ID-ul Apple, ci și pentru alte servicii precum Facebook, Twitter, Bank etc.)
Poate vă place să aruncați o privire la:
- Cum să ștergeți lista de citire Safari pe iPhone, iPad și Mac
- Cum se activează navigarea privată în Safari
- Cele mai bune huse antimicrobiene pentru iPhone
A avea o intrebare? Vă rugăm să întrebați în secțiunea de comentarii de mai jos.