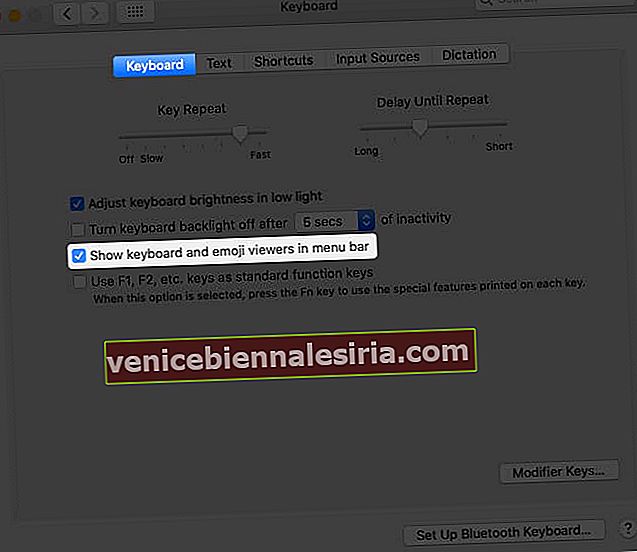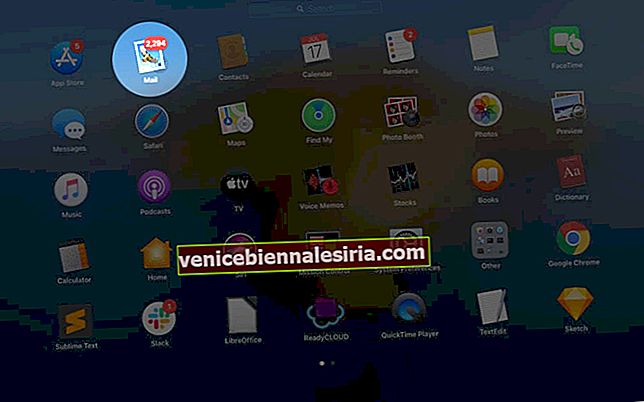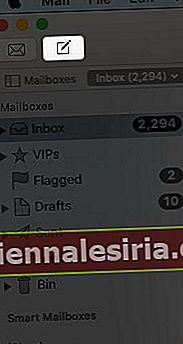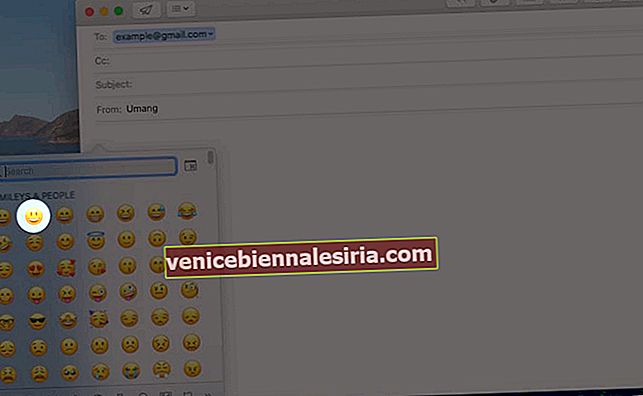Trimiterea de emoji-uri împreună cu texte încurajează conversația. Fie că este vorba de o discuție veselă în mesajele personale, de a scrie un e-mail încântător sau de a arăta indignare pe rețelele de socializare, acestea sunt mult mai bune pentru a vă transmite mesajul. Pe iPhone și iPad, puteți accesa cu ușurință emojis de pe tastatura dvs. iOS. Dar pe macOS, trebuie să le accesați printr-o tastatură fizică sau din Preferințe sistem. Dacă sunteți cineva care iubește să navigheze pe internet pe Mac și nu știe cum să folosească emojis , urmați acest ghid pas-apt!
- Cum să tastați Emojis pe Mac
- Cum se adaugă tastatura Emoji în bara de meniu Mac
- Cum să adăugați emoji la e-mailuri pe Mac
Cum să tastați Emojis pe Mac
-
- Plasați cursorul pe câmpul de text
- țineți apăsat Ctrl + Comandă + Spațiu .
Pe ecranul dvs. Mac va apărea o tastatură emoji. Alegeți un emoji pe care doriți să îl utilizați și acesta va fi tastat pe câmpul de text din locația cursorului. Cel mai bun lucru despre această tastatură este că puteți căuta un anumit emoji tastând semnificația acestuia în câmpul de căutare.
De exemplu, dacă sunteți în căutarea unui emoji trist, tastați sad în câmpul de căutare și va afișa rezultatele emojiurilor triste.

De asemenea, puteți extinde tastatura, care va aduce mai multe caracteristici. Pentru ao extinde, faceți clic pe opțiunea din colțul din dreapta sus. Extinderea tastaturii va aduce un ecran mare de vizualizare a caracterelor, care vă va permite să personalizați tastatura emoji.

În Vizualizatorul de caractere, puteți organiza emojiurile preferate, cum ar fi adăugarea lor la listele dvs. preferate, ștergerea acestora mai târziu și chiar ștergerea emojiurilor utilizate frecvent. Pentru a adăuga un emoji la lista dvs. preferată, faceți clic pe un emoji care vă place → selectați Adăugați la Favorite din bara de previzualizare.

Puteți adăuga mai multe emoji în acest fel, care vor apărea în bara Preferințe sub secțiunea Folosit frecvent. Pentru a elimina un emoji din Favorite , accesați secțiunea Favorite → faceți clic pe emoji pe care doriți să îl eliminați → selectați Eliminare din Favorite


Pentru a șterge lista de emojiuri utilizate frecvent, faceți clic pe pictograma Setări și selectați Ștergeți caracterele utilizate frecvent.


Cum se adaugă tastatura Emoji în bara de meniu Mac
- Faceți clic pe pictograma Apple aflată în colțul din stânga sus al ecranului.
- Deschideți Preferințe sistem.

- Accesați Setările tastaturii .

- Bifați caseta Afișați vizualizatoarele tastatură și emoji din bara de meniu.
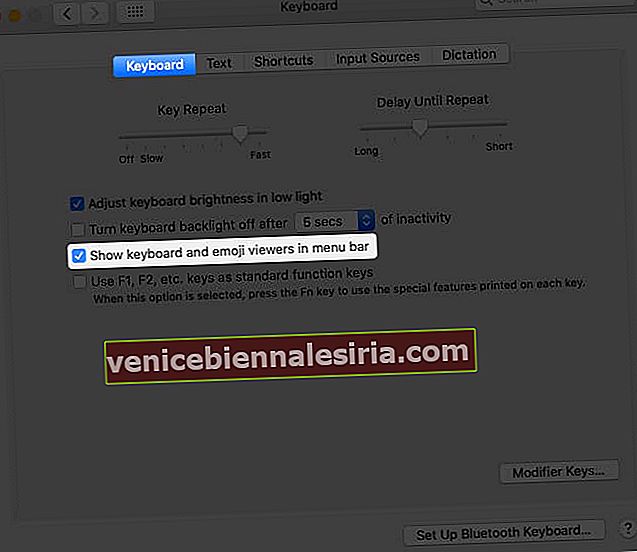
Acum veți găsi pictograma tastaturii disponibilă în bara de meniu din partea de sus. Puteți accesa tastatura emoji de acolo. Pentru ao obține, faceți clic pe pictograma tastaturii, apoi selectați Afișare emoji și simboluri.

Cum să adăugați emoji la e-mailuri pe Mac
Aplicația Mail de pe Mac vine cu o funcție implicită a tastaturii emoji. Când scrieți un e-mail, puteți adăuga direct din acesta.
- Lansați aplicația Mail pe Mac.
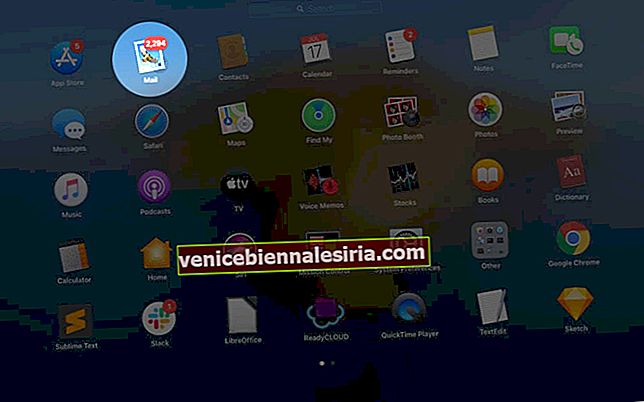
- Selectați Compuneți un mesaj nou.
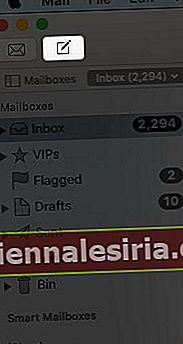
- Plasați cursorul pe câmpul de text.
- Faceți clic pe pictograma emoji.

- Faceți clic pe emoji-ul pe care doriți să-l trimiteți în e-mail.
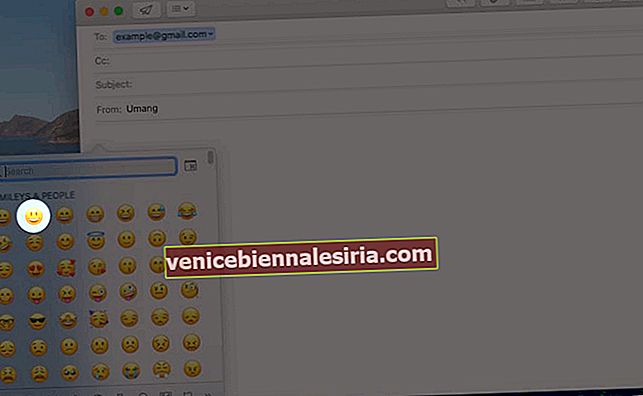
Un lucru semnificativ la trimiterea de emojiuri prin intermediul aplicației Mail este că le puteți mări dimensiunea pentru a le face să pară mai mari sau mai mici. Pentru a face acest lucru, selectați emoji-ul pe care l-ați adăugat în câmpul de e-mail și apoi apăsați și țineți apăsat Comandă și „+” de pe tastatură pentru a extinde dimensiunea acestuia. Apăsați Comandă și „-“ pentru a o scurta.
Acest lucru se poate face, de asemenea, accesând opțiunile Format din bara de meniu de sus. După ce ați selectat emoji-ul din câmpul de e-mail → accesați Opțiuni format → accesați Stil → selectați Mai mare sau Mai mic pentru a-i ajusta dimensiunea.


Învelire
Emojis transmite mesajul mult mai bine decât o bucată de text. Așadar, nu ratați nicio șansă de a le trimite ori de câte ori este posibil. Pe Mac, acum poți purta o mulțime de distracții și conversații pline de emoji cu oricine. Care este emojiul tău preferat? Tastați-l în secțiunea de comentarii de mai jos!
Ești un mare fan al emoji-urilor? Nu uitați să consultați aceste linkuri rapide
- Cum se folosește Memoji pe iPhone și iPad Pro
- Cum se folosește Memoji în macOS Big Sur
- Cum se găsește semnificația emojis
- Arhivele Emoji: o scurtă istorie a expresiilor digitalizate