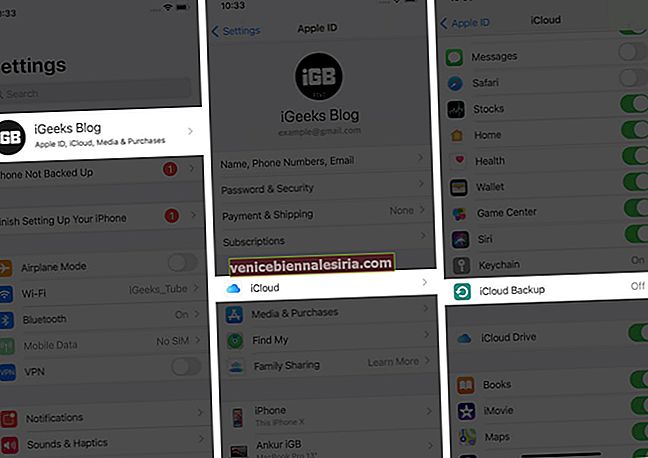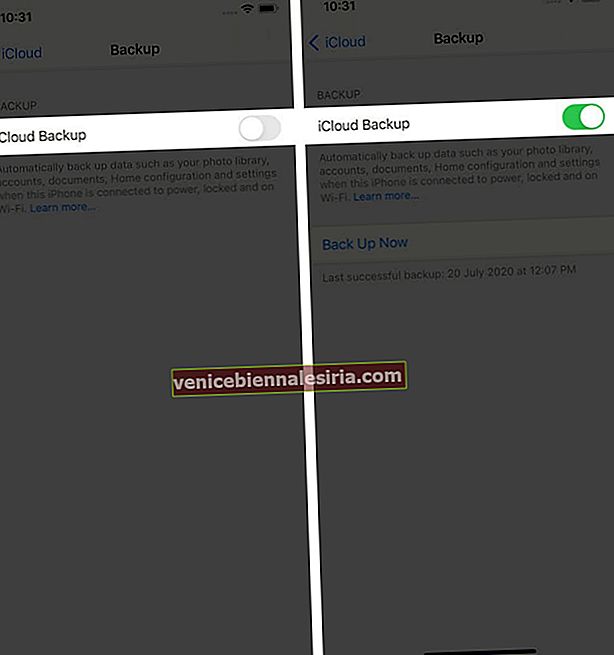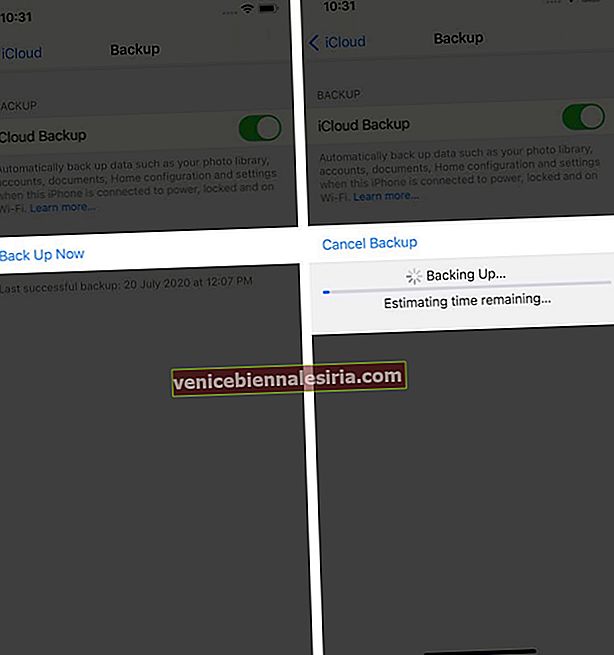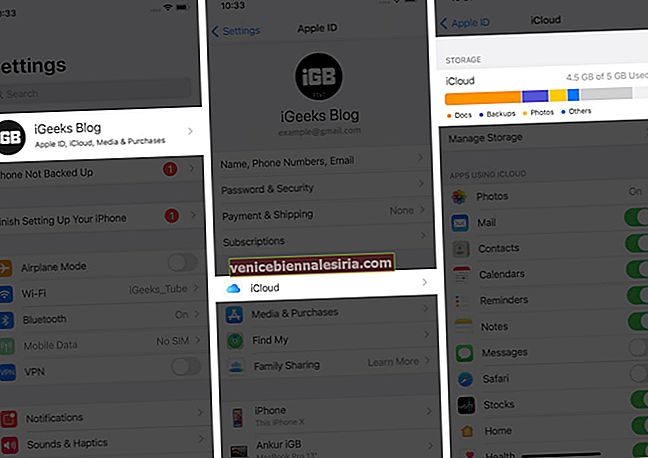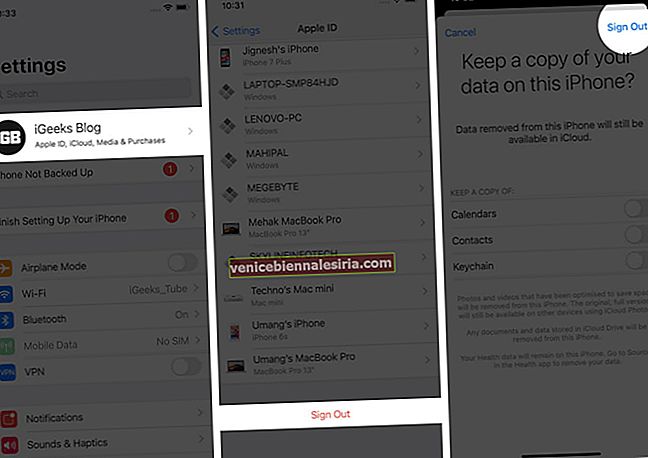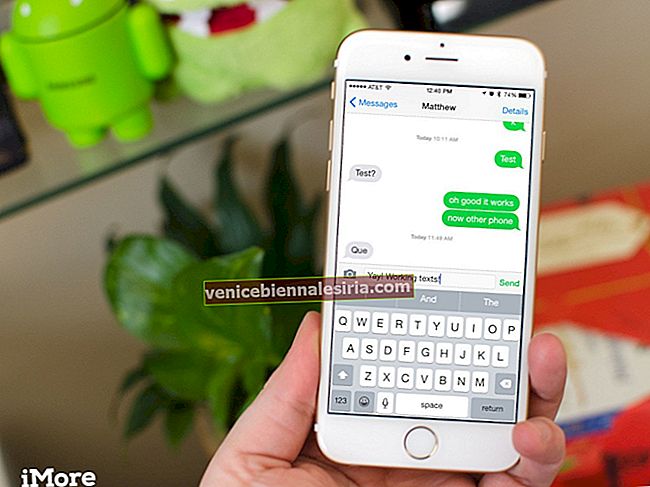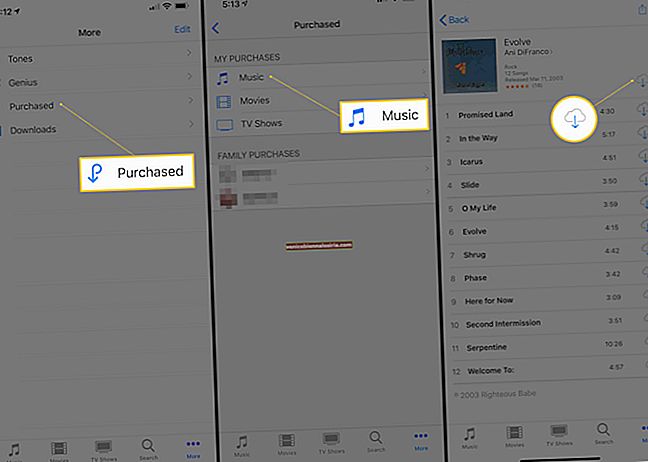Backup-ul iCloud vă permite să vă păstrați datele în siguranță și la îndemână. Prin urmare, poate fi enervant să întâlniți eroarea „Backup iCloud nu a reușit”. Acest lucru este relativ obișnuit, dar vestea bună este că puteți încerca mai multe soluții pentru a remedia problema. Să săpăm mai adânc și să aflăm care sunt cauzele și cum să rezolvăm problema eșecului backupului iCloud.
De ce eșuează backupul iCloud pe iPhone?
Unele dintre cele mai frecvente motive pentru care backupul iCloud ar putea eșua sunt:
-
- IPhone-ul dvs. nu este conectat la o rețea WiFi stabilă.
- Spațiul de stocare este plin.
- Dispozitivul dvs. iOS nu este conectat la o sursă de alimentare.
Deci, mai întâi, asigurați-vă că telefonul dvs. este conectat la o rețea WiFi și la o sursă de alimentare. Apoi, încercați sfaturile de mai jos pentru a remedia problema eșuată a backupului iCloud.
- Verificați pagina de stare a sistemului Apple
- Verificați setările iCloud
- Cum să verificați și să goliți spațiul de stocare iCloud
- Deconectați-vă de la contul iCloud
- Resetează toate setările
- Faceți backup iPhone-ului dvs. folosind iTunes sau Finder
1. Verificați pagina de stare a sistemului Apple
Este posibil să nu puteți face backup pentru dispozitivul dvs. din cauza unei probleme de server din partea Apple. Prin urmare, primul lucru de făcut este să accesați pagina de asistență a sistemului Apple pentru a verifica starea iCloud. Dacă există o problemă, va apărea cu un indicator portocaliu, în timp ce un indicator verde înseamnă că totul funcționează așa cum ar trebui. Dacă da, treceți la următorii pași de mai jos.

2. Verificați setările iCloud
Puteți verifica dacă backupul iCloud este activat accesând setările iPhone. Pentru a face acest lucru, urmați acești pași simpli.
- Deschideți aplicația Setări .
- Atingeți numele dvs. - prima opțiune.
- Accesați setările iCloud .
- Derulați în jos și alegeți iCloud Backup.
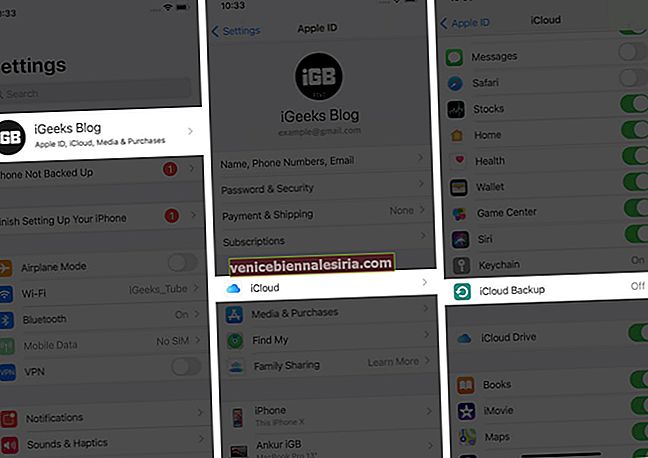
- Dacă comutatorul este dezactivat, porniți-l.
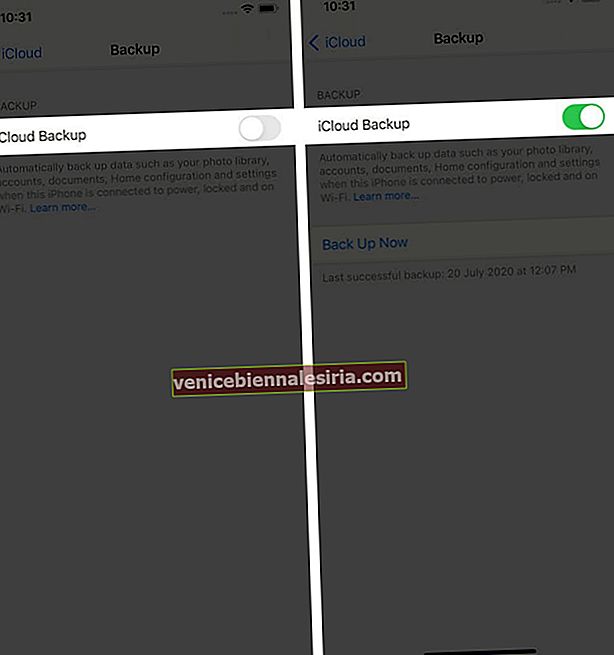
- În cele din urmă, apăsați Backup acum pentru a începe imediat să faceți backup pentru iPhone.
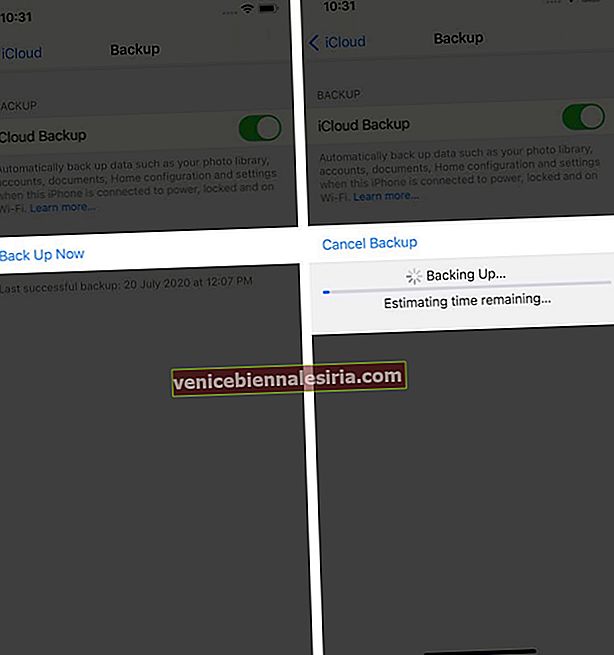
3. Verificați și goliți spațiul de stocare iCloud
iCloud vă oferă 5 GB spațiu de stocare gratuit pentru a vă face backup. Dacă spațiul dvs. de stocare iCloud a atins deja această limită, nu puteți face copii de rezervă pentru mai multe date fără a vă actualiza planul. În acest caz, este mai bine să verificați spațiul de stocare și să eliberați datele, dacă este necesar. Iată cum o puteți face.
- Lansați aplicația Setări .
- Apăsați pe numele dvs. și selectați iCloud.
- Vizualizați spațiul de stocare din partea de sus.
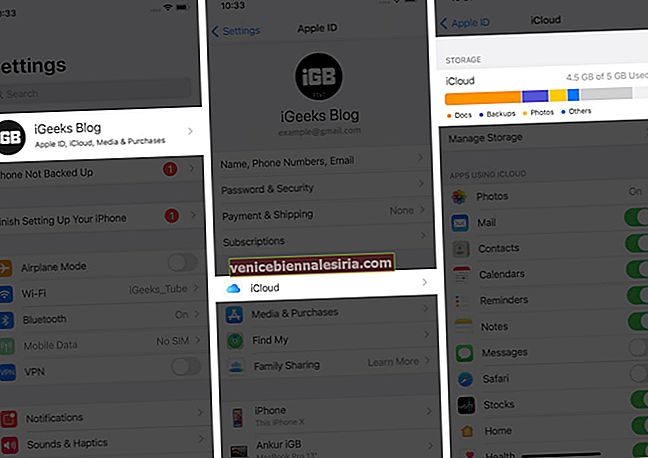
Dacă spațiul de stocare este plin, aflați cum să ștergeți copiile de rezervă pentru a elibera spațiu.
4. Deconectați-vă de la contul iCloud
Dacă nu puteți face copii de rezervă ale datelor chiar și după ștergerea fișierelor vechi, puteți încerca să vă deconectați de la contul iCloud și să vă conectați din nou.
- Accesați aplicația Setări
- Apăsați pe numele dvs.
- Derulați în jos și atingeți Deconectare.
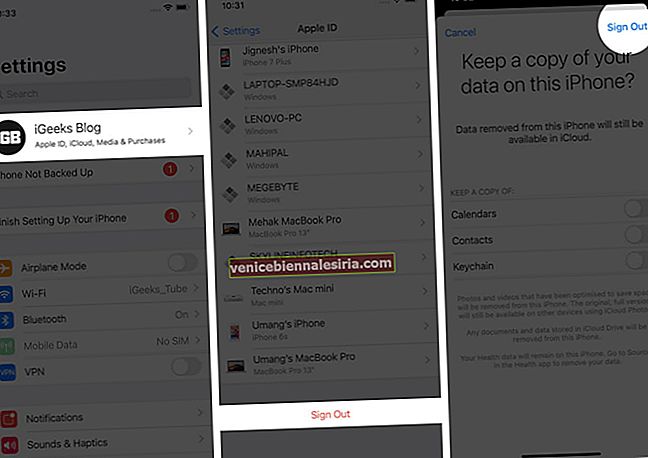
Deconectarea de la contul iCloud înseamnă că trebuie să eliminați ID-ul Apple de pe dispozitiv. Într-un astfel de caz, amintiți-vă ID-ul Apple și parola pe care trebuie să le introduceți din nou în timp ce vă conectați din nou.
5. Resetați toate setările
Puteți continua acest pas și încercați dacă backupul iCloud a început să funcționeze din nou.
- Deschideți aplicația Setări .
- Mergeți la General .
- Derulați în jos și atingeți Resetare .

- Selectați Resetare toate setările.

Notă: Aplicarea acestei funcții va uita doar conexiunile WiFi și va reseta setările de rețea la valorile implicite. Nu va afecta alte setări de pe iPhone.
6. Faceți backup iPhone-ului dvs. folosind iTunes sau Finder
Dacă niciunul dintre moduri nu a funcționat, încercați să faceți o copie de rezervă a datelor folosind un computer. Este modalitatea supremă de a face copie de siguranță manuală și sigură a dispozitivului.
- Conectați-vă iPhone-ul sau iPad-ul la Mac prin cablul Lightning la USB.
- Deschideți Finder.
- Faceți clic pe numele dispozitivului.

- Faceți clic pe General în partea de sus a ferestrei Finder, apoi selectați Copia de siguranță a tuturor datelor de pe iPhone pe acest Mac .

- Dacă doriți să vă securizați copia de rezervă, alegeți Criptare copie de rezervă locală.

- După ce ați terminat, apăsați Backup acum.

De asemenea, puteți să copiați datele iPhone pe computer utilizând iTunes. Consultați acest ghid detaliat.
Delogare
Sperăm că aceste sfaturi v-au ajutat să remediați problema eșecului backupului iCloud pe iPhone și iPad. Spuneți-ne dacă aveți întrebări suplimentare.
De asemenea, puteți consulta postări conexe:
- Contactele iPhone nu se sincronizează cu iCloud? Sfaturi de remediat
- Cum se salvează atașamentele de e-mail pe iCloud Drive
- Cum se folosește Keychain iCloud pe iPhone sau iPad